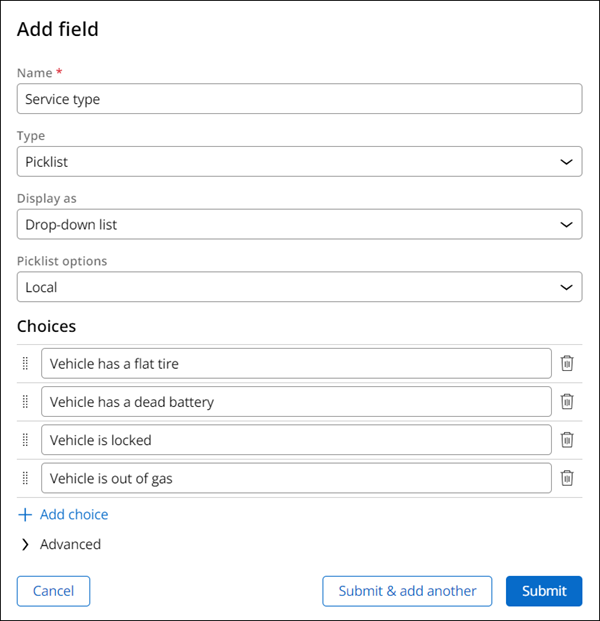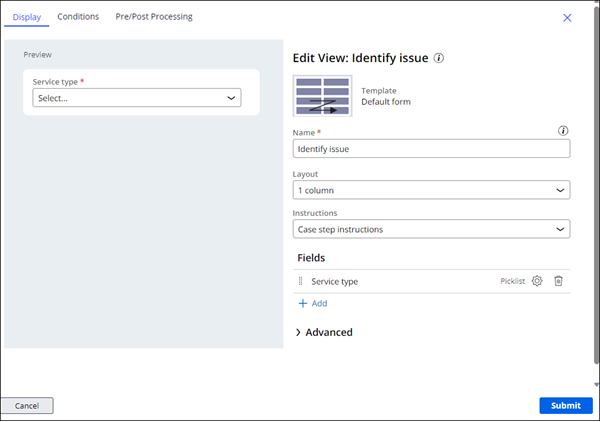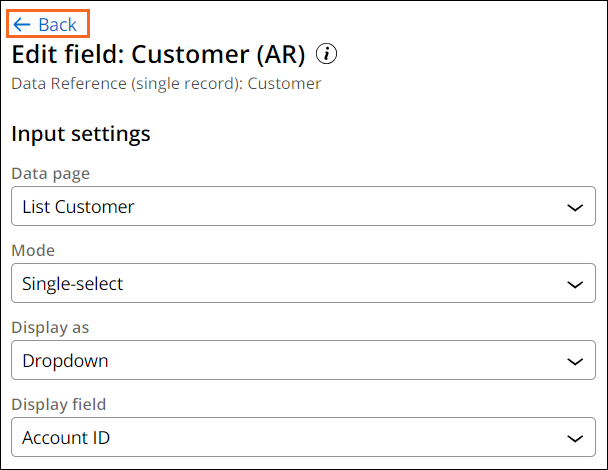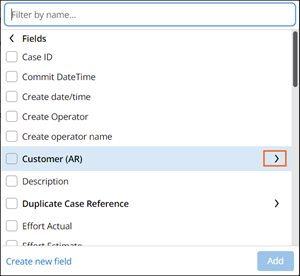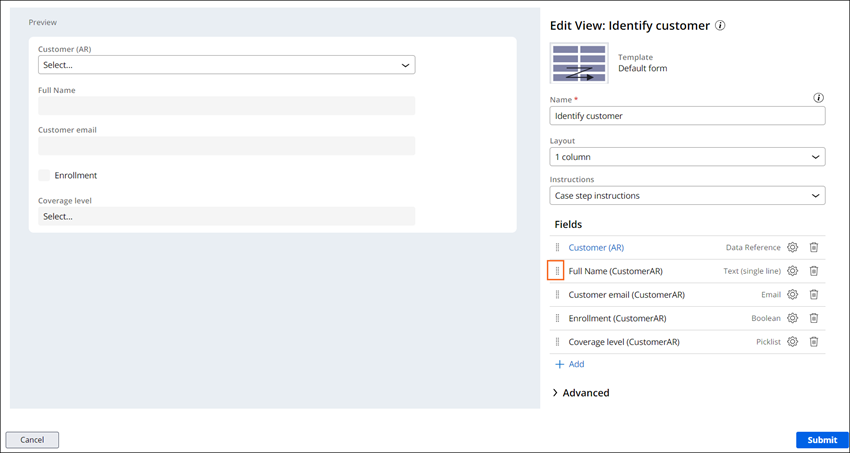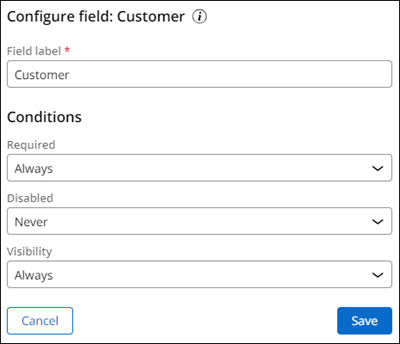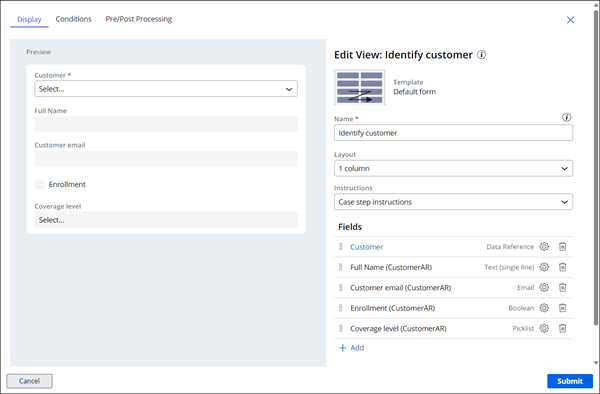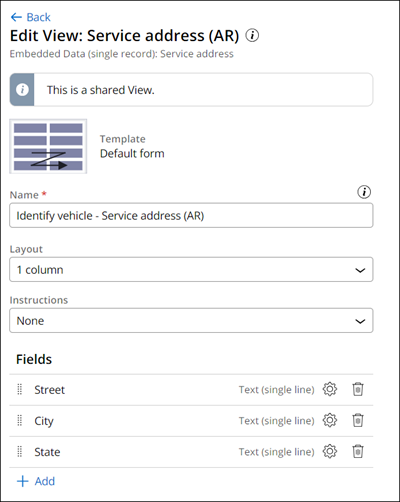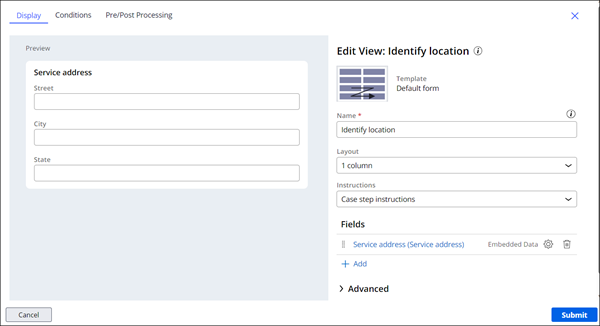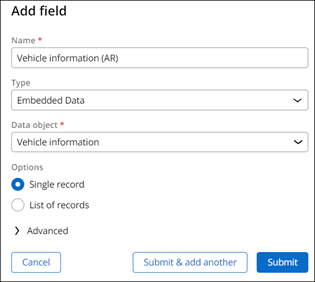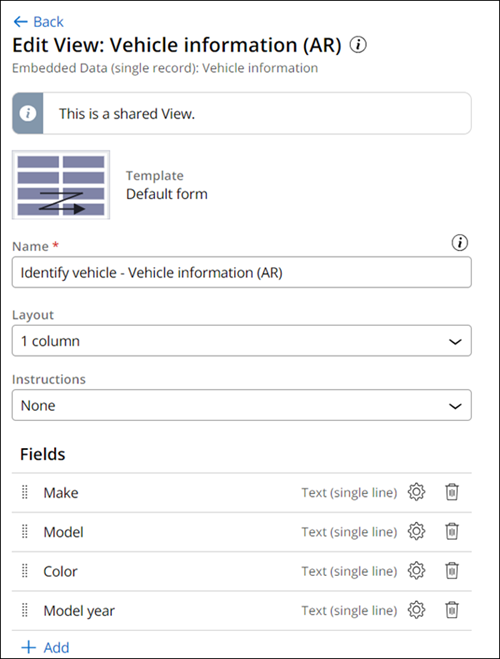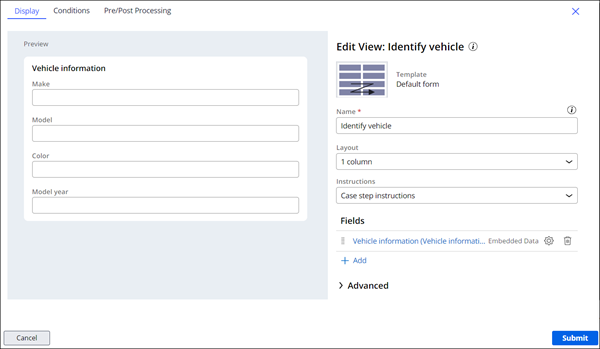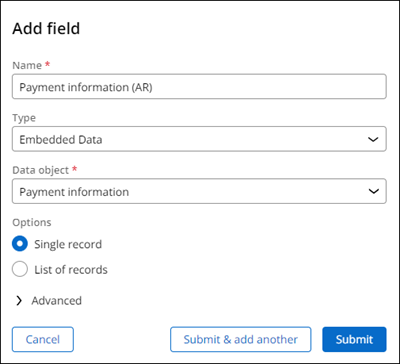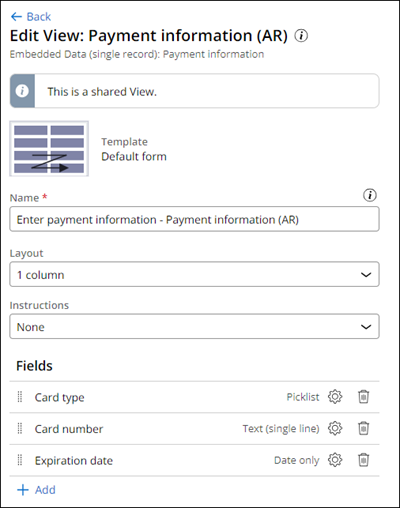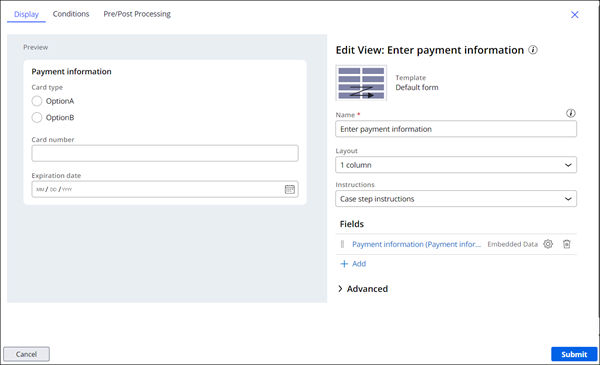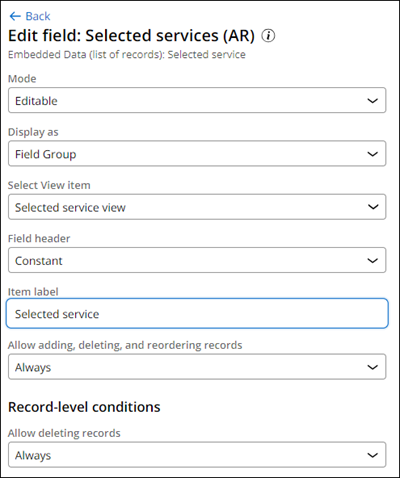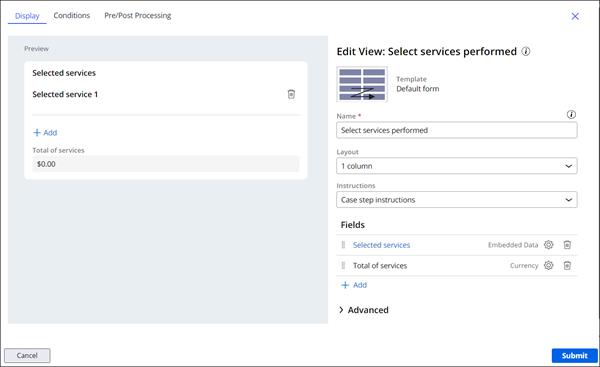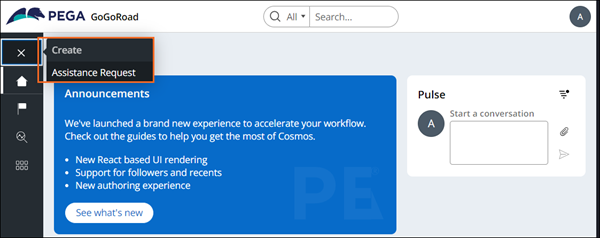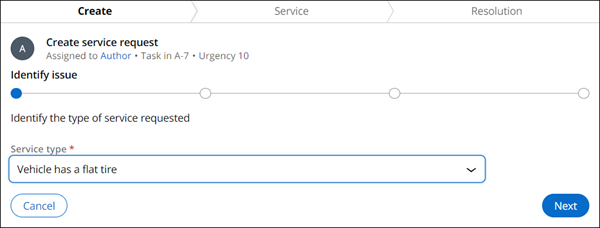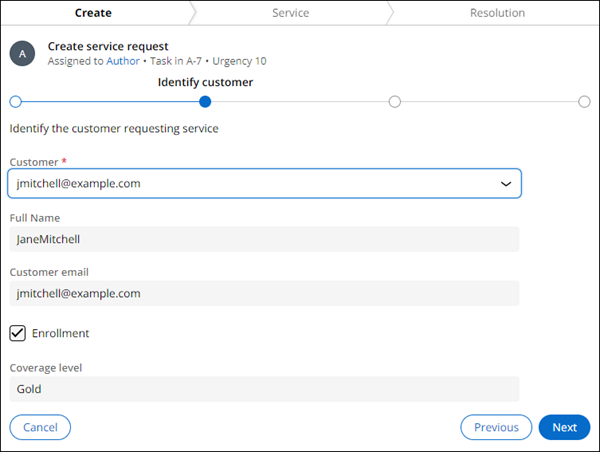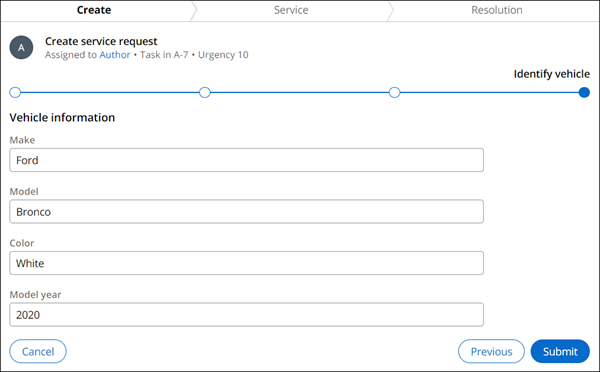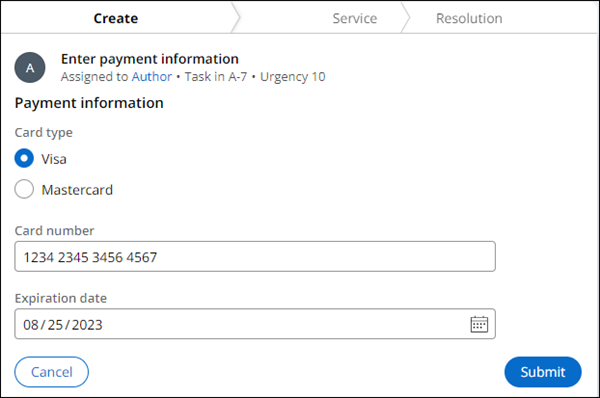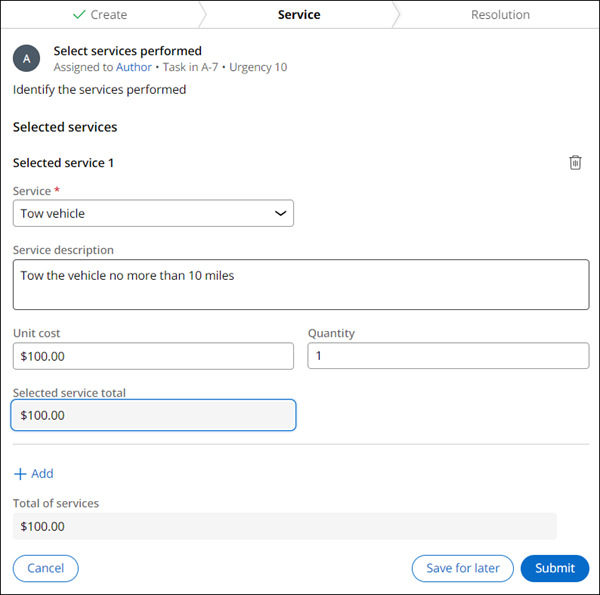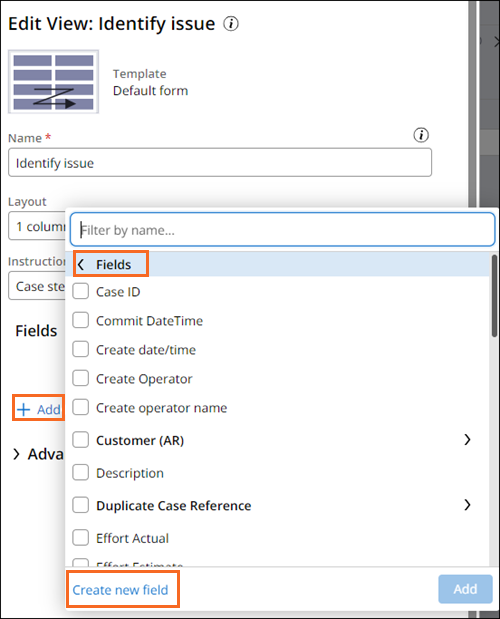
BA: Ansichten in Constellation erstellen
6 Aufgaben
40 Min.
Szenario
Damit Benutzer mit der GoGoRoad-Anwendung interagieren können, muss eine Benutzeroberfläche (UI) erstellt werden. Als Pega BA haben Sie die Vorteile von Constellation sowohl bei der Anwendungsentwicklung als auch bei der Softwarepflege hervorgehoben und sich dafür ausgesprochen, die Benutzeroberfläche (UI) der GoGoRoad-Anwendung mithilfe der Constellation-Architektur zu erstellen.
User Stories
Als GoGoRoad-Kundenbetreuer möchte ich die Art des angeforderten Services aus einer Drop-down-Liste auswählen, damit ich das Problem schnell identifizieren und dem Dienstleister diese Informationen zur Verfügung stellen kann.
Als GoGoRoad-Kundenbetreuer möchte ich den Kunden, der Pannenhilfe anfordert, aus einer Drop-down-Liste auswählen, damit ich schnell auf alle über den Kunden gespeicherten Informationen zugreifen kann.
Als GoGoRoad-Kundenbetreuer möchte ich die mit der Serviceanfrage verknüpfte Adresse eingeben, damit ich den Dienstleister an den richtigen Standort entsenden kann.
Als GoGoRoad-Kundenbetreuer möchte ich die Informationen zum liegengebliebenen Fahrzeug eingeben, damit ich diese Informationen dem Dienstleister zur Verfügung stellen kann.
Als GoGoRoad-Kundenbetreuer möchte ich die mit der Zahlungsmethode des Kunden verbundenen Informationen eingeben, um sicherzustellen, dass GoGoRoad und der Dienstleister für die erbrachten Serviceleistungen bezahlt werden.
Als GoGoRoad-Kundenbetreuer möchte ich die Services auswählen, die für die Pannenhilfe in der Instanz Assistance Request zusammengestellt wurden, damit wir dem Kunden eine korrekte Rechnung stellen können.
Technische Notizen des Systemarchitekten
- Die Ansicht Identify issue enthält ein neues Feld namens Service type, das den Feldtyp Picklist hat. Das Feld Service type ist ein Pflichtfeld.
- Die Ansicht Identify customer enthält eine Drop-down-Liste, die auf die Datenbeziehung Customer (AR) verweist.
- Die Ansicht Identify location enthält die Embedded-Data-Datenbeziehung Service address (AR) für eingebettete Daten.
- Die Ansicht Identify vehicle enthält ein neues Feld namens Vehicle information (AR), das das Datenobjekt Vehicle information als eingebettete Datenbeziehung mit einem einzigen Datensatz referenziert.
- Die Ansicht Enter payment information enthält ein neues Feld namens Payment information (AR), das das Datenobjekt Payment information als eingebettete Datenbeziehung mit einem Datensatz referenziert.
- Die Ansicht Select services performed zum Auswählen der erbrachten Leistungen enthält eine Datenbeziehung Selected services (AR), die das Datenobjekt Selected service als eingebettete Datenbeziehung mit mehreren Datensätzen referenziert.
- Die Ansicht Select services performed enthält ein zuvor erstelltes, berechnetes Feld Total of services, das die Summe aller in der Ansicht ausgewählten Services enthält.
In der folgenden Tabelle finden Sie die Anmeldedaten, die Sie zur Durchführung der Challenge benötigen:
| Rolle | Benutzername | Passwort |
|---|---|---|
| Business Architect | author@gogoroad | pega123! |
Challenge-Schritte
Genaue Übungsschritte
1 Ansicht „Identify issue“ zur Problemerfassung konfigurieren
- Geben Sie in der Pega-Instanz für die Challenge die folgenden Anmeldedaten ein:
- Geben Sie in das Feld User name Folgendes ein: author@gogoroad.
- Geben Sie in das Feld Password pega123! ein.
- Klicken Sie im Navigationspanel von App Studio auf Case Types > Assistance Request, um den Case-Typ Assistance Request zu öffnen.
- Klicken Sie im Case-Life-Cycle Assistance Request in der Stage Create auf den Step und dann rechts im Kontext-Eigenschaftenpanel auf .
- Klicken Sie im Fenster im Abschnitt Fields auf .
- Geben Sie im Dialogfenster Add field im Feld Name Service type ein.
- Überprüfen Sie, ob das Feld Type standardmäßig auf Picklist eingestellt ist.
- Geben Sie in der ersten Auswahl für die Picklist Service type folgenden Text ein: Vehicle has a flat tire.
- Klicken Sie auf .
- Wiederholen Sie die Schritte 7 bis 8, um die restlichen Auswahlmöglichkeiten hinzuzufügen:
- Vehicle has a dead battery
- Vehicle is locked
- Vehicle is out of gas
- Klicken Sie auf .
- Klicken Sie rechts neben dem Feld Service type im Fenster auf das Icon zum Konfigurieren (Configure ).
- Wählen Sie im Fenster im Abschnitt Conditions im Feld Required die Option aus.
- Klicken Sie auf , um das Dialogfenster zu schließen.
- Klicken Sie auf , um die Ansicht Identify issue zu speichern.
2 Ansicht „Identify customer“ zur Ermittlung des Kunden konfigurieren
- Klicken Sie im Case-Life-Cycle Assistance Request auf den Step und dann rechts im Kontext-Eigenschaftspanel auf .
- Klicken Sie im Fenster im Abschnitt Fields auf .
- Wählen Sie in der Liste Fields die Option Customer (AR) aus und klicken Sie auf .
- Klicken Sie im Fenster im Abschnitt Fields auf Customer (AR).
- Führen Sie im Dialogfenster die folgenden Schritte aus:
- Überprüfen Sie, dass das Feld Data Page „List Customer“ ist. List Customer
- Überprüfen Sie, dass das Feld Mode „Single-Select“ ist. Single-select
- Wählen Sie für das Feld Display as, die Option Dropdown aus.
- Überprüfen Sie, dass das Feld Display field Account ID ist.
- Klicken Sie auf , um das Fenster zu schließen.
- Klicken Sie im Fenster auf Add > Fields.
- Erweitern Sie im Dialogfenster das Feld Customer (AR).
- Klicken Sie im Dialogfenster auf Fields.
- Markieren Sie in der Liste der verfügbaren Kundenfelder „Customer (AR)“ die Checkboxes für Coverage level, Customer email, Enrollment und Full name. Klicken Sie dann auf Add.
- Klicken Sie rechts neben dem Feld Coverage level auf das Icon Configure.
- Wählen Sie im Dialogfenster im Feld Edit mode die Option Read-only aus und klicken Sie dann auf .
- Wiederholen Sie die Schritte 11 bis 12, um die Felder Customer email, Enrollment und Full name als Read-only festzulegen.
- Sortieren Sie mit dem Drag handle die schreibgeschützten Felder in dieser Reihenfolge: Full name, Customer email, Enrollment und Coverage level.
- Klicken Sie rechts neben dem Feld Customer (AR) auf Icon .
- Aktualisieren Sie im Dialogfenster das Field label auf Customer.
- Wählen Sie im Abschnitt im Feld Required die Option Always aus.
- Klicken Sie auf .
- Klicken Sie auf , um die Ansicht Identify customer zu speichern.
3 Ansicht „Identify location“ für die Standortdetails konfigurieren
- Klicken Sie im Case-Life-Cycle Assistance Request auf den Step Identify location und dann rechts im Kontext-Eigenschaftspanel auf .
- Klicken Sie im Fenster im Abschnitt Fields auf .
- Wählen Sie in der Liste der Felder die Option Service address (AR) aus und klicken Sie auf .
- Klicken Sie im Fenster auf Service address (AR) (Service address).
- Klicken Sie im Fenster im Abschnitt auf das Papierkorb-Icon () zum Entfernen der Ansicht Primary Fields.
- Klicken Sie im Abschnitt auf Add > Fields.
- Wählen Sie in der Liste der Felder City, State, und Street aus und klicken Sie dann auf .
- Sortieren Sie mit dem Drag handle die Felder in dieser Reihenfolge: Street, City und State.
- Klicken Sie auf , um zum Fenster zurückzukehren.
- Klicken Sie rechts neben dem Feld Service address (AR) (Service address) auf das Icon .
- Aktualisieren Sie das Feld Field label und geben Sie Service address ein.
- Klicken Sie auf .
- Klicken Sie auf , um die Ansicht Identify location zu speichern.
4 Ansicht „Identify vehicle“ zur Erfassung des Fahrzeugs konfigurieren
- Klicken Sie im Case-Life-Cycle Assistance Request auf den Step Identify vehicle und dann rechts im Kontext-Eigenschaftspanel auf .
- Klicken Sie im Fenster im Abschnitt Fields auf .
- Geben Sie im Fenster Add field in das Feld Name Folgendes ein: Vehicle information (AR).
- Wählen Sie im Feld Type den Eintrag Embedded Data aus.
- Wählen Sie im Feld Data object den Eintrag Vehicle information aus.
- Wählen Sie im Feld Options den Eintrag Single Record aus.
- Klicken Sie auf , um die Datenbeziehung Vehicle information (AR) zu erstellen.
- Klicken Sie im Fenster auf Vehicle information (AR) (Vehicle information).
- Klicken Sie im Abschnitt Fields auf das Papierkorb-Icon (), um die Ansicht Primary Fields zu entfernen. Klicken Sie dann auf Add > Fields.
- Wählen Sie in der Liste der Felder Color, Make, Model und Model year aus und klicken Sie dann auf .
- Ziehen Sie das Feld Color zwischen die Felder Model und Model year.
- Klicken Sie auf diese Schaltfläche Back, um zum Fenster zurückzukehren.
- Klicken Sie rechts neben dem Feld Vehicle information (AR) (Vehicle information) auf das Icon .
- Aktualisieren Sie das Field label auf Vehicle information.
- Klicken Sie auf .
- Klicken Sie auf , um die Ansicht Identify vehicle zu speichern.
5 Ansicht „Enter payment information“ zum Eingeben der Zahlungsinformationen konfigurieren
- Klicken Sie im Case-Life-Cycle Assistance Request auf den Step Enter payment information und dann rechts im Kontext-Eigenschaftspanel auf .
- Klicken Sie im Fenster im Abschnitt Fields auf .
- Geben Sie im Dialogfenster Add field im Feld Name Payment information (AR) ein.
- Wählen Sie im Feld Type den Eintrag Embedded Data aus.
- Wählen Sie im Feld Data object den Eintrag Payment information aus.
- Wählen Sie im Feld Options den Eintrag Single Record aus.
- Klicken Sie auf , um die Datenbeziehung „Payment information (AR)“ zu erstellen.
- Klicken Sie im Fenster auf Payment information (AR) (Payment information).
- Klicken Sie im Abschnitt Fields auf das Papierkorb-Icon (), um die Ansicht Primary Fields zu entfernen. Klicken Sie dann auf Add > Fields.
- Wählen Sie in der Liste der Felder Card number, Card type und Expiration date aus und klicken Sie dann auf .
- Sortieren Sie mit dem Drag handle die Felder in dieser Reihenfolge: Card type, Card number und Expiration date.
- Klicken Sie auf , um zum Fenster zurückzukehren.
- Klicken Sie rechts neben dem Feld Payment information (AR) (Payment information) auf das Icon .
- Aktualisieren Sie im Dialogfenster das Field label auf Payment information.
- Klicken Sie auf .
- Klicken Sie auf , um die Ansicht Enter payment information zu speichern.
6 Ansicht „Select services performed“ für erbrachte Leistungen konfigurieren
- Klicken Sie im Case-Life-Cycle Assistance Request auf den Step Select services performed und dann rechts im Kontext-Eigenschaftspanel auf .
- Klicken Sie im Fenster im Abschnitt Fields auf .
- Wählen Sie in der Liste der Felder Selected services (AR) aus und klicken Sie dann auf .
- Klicken Sie im Fenster auf Selected services (AR).
- Wählen Sie im Fenster im Feld Display as den Eintrag Field Group aus.
- Wählen Sie im Feld Select View item den Eintrag Selected service View aus.
- Geben Sie im Feld Item label Selected service ein.
- Klicken Sie auf diese Schaltfläche Back, um zum Fenster zurückzukehren.
- Klicken Sie rechts neben dem Feld Selected Services (AR) auf das Icon .
- Geben Sie im Dialogfenster den Text Selected services ein, um das Field label zu aktualisieren.
- Klicken Sie auf .
- Klicken Sie im Fenster auf „Selected Services (AR)“Add > Fields > Total of services > Add.
- Klicken Sie rechts neben dem Total of services auf das Icon Configure.
- Wählen Sie im Feld Edit mode den Eintrag Read-only aus und klicken Sie dann auf .
- Klicken Sie auf , um die Ansicht Select services performed zu speichern.
- Klicken Sie auf , um die Arbeit zu speichern.
Arbeit überprüfen
- Klicken Sie im Case-Typ Assistance Request auf , um das Web-Portal-Fenster zu öffnen.
- Klicken Sie im Web-Portal-Fenster im Navigationspanel auf Create > Assistance Request, um eine neue Instanz des Case-Typs „Assistance Request“ zu erstellen.
- Wählen Sie im Step Identify issue den Service type aus und klicken Sie dann auf .
- Wählen Sie im Step Identify customer den Customer aus (z. B. [email protected]) und klicken Sie dann auf .
- Geben Sie im Step Identify location eine Adresse ein und klicken Sie dann auf .
- Geben Sie im Step Identify vehicle die Fahrzeuginformationen ein und klicken Sie dann auf .
- Geben Sie im Step Enter payment information die Zahlungsinformationen ein und klicken Sie dann auf .
- Wählen Sie im Step Select services performed in der Liste Service einen Service aus und geben Sie einen Wert in das Feld Quantity ein.
- Überprüfen Sie, ob der Abschnitt Total of services einen Wert anzeigt.
In dieser Challenge üben Sie, was Sie im folgenden Modul gelernt haben:
In der folgenden Mission verfügbar:
If you are having problems with your training, please review the Pega Academy Support FAQs.
Möchten Sie uns dabei helfen, diesen Inhalt zu verbessern?