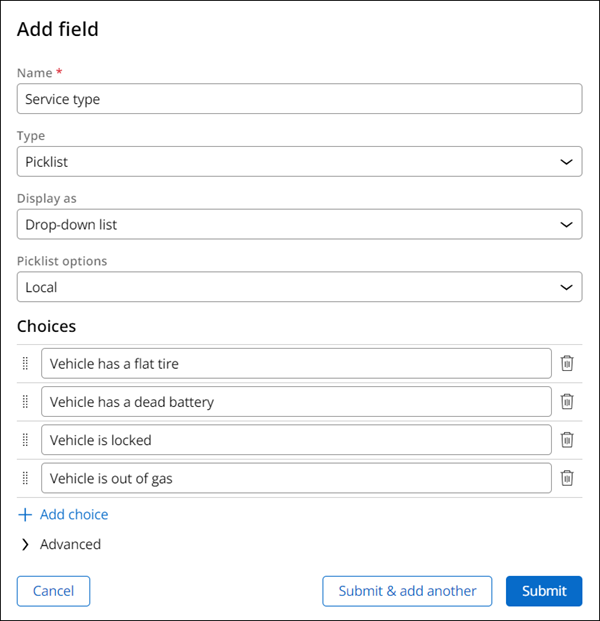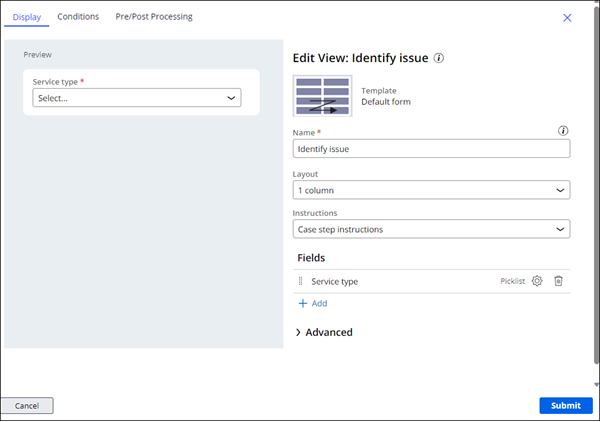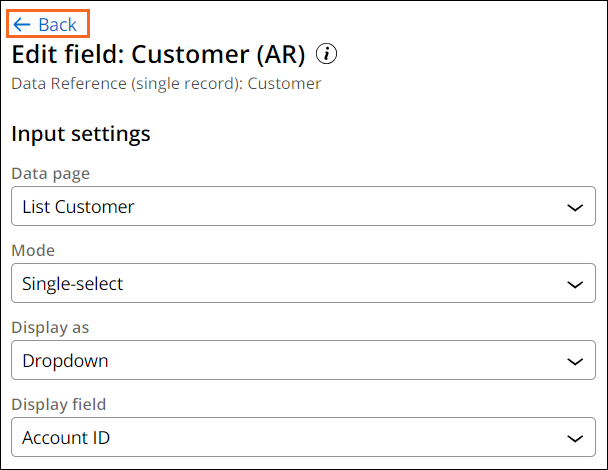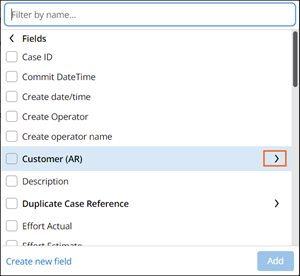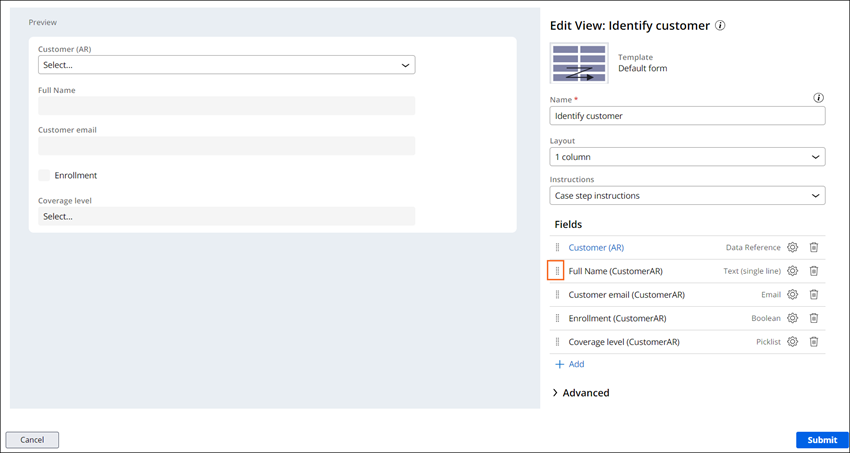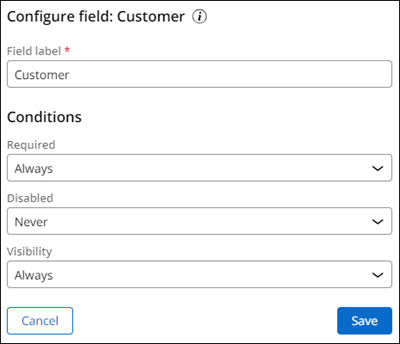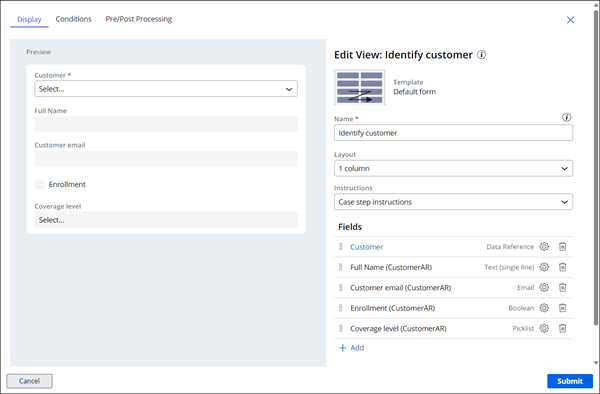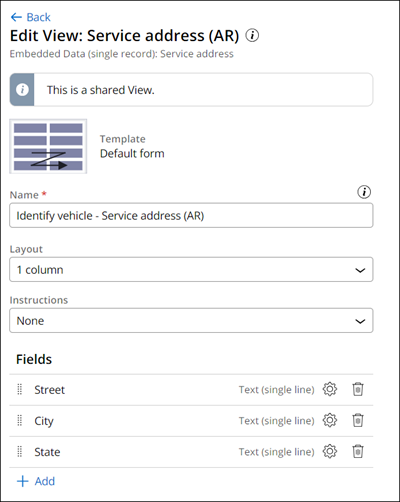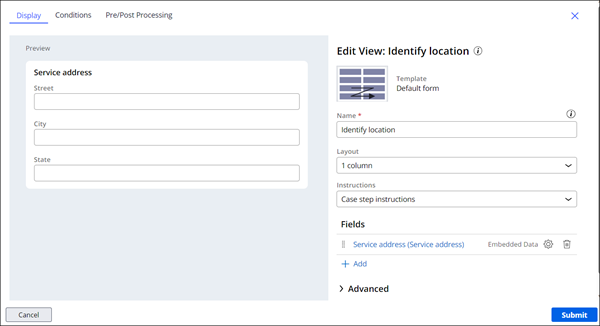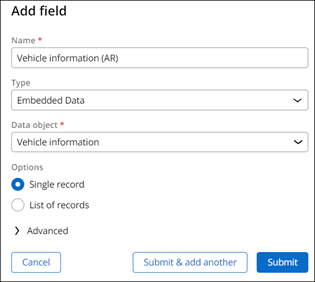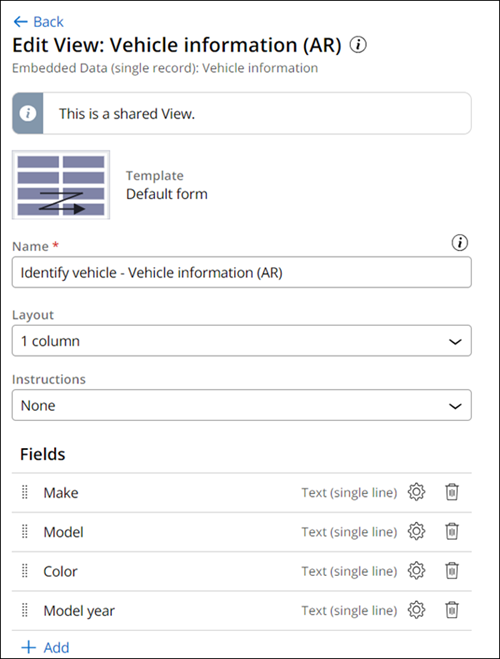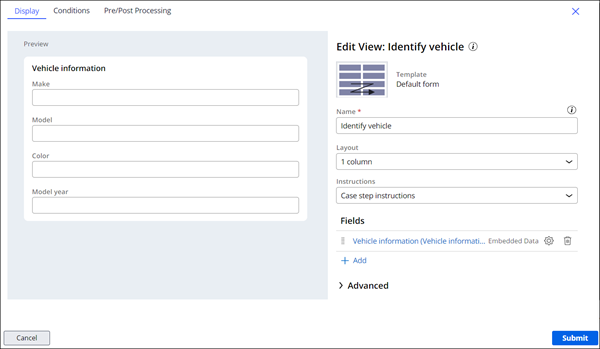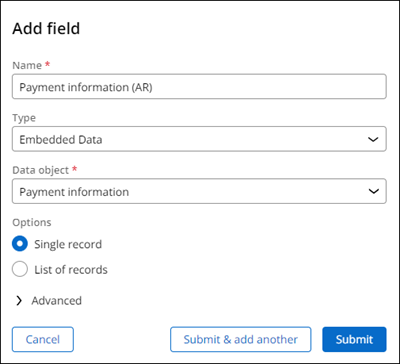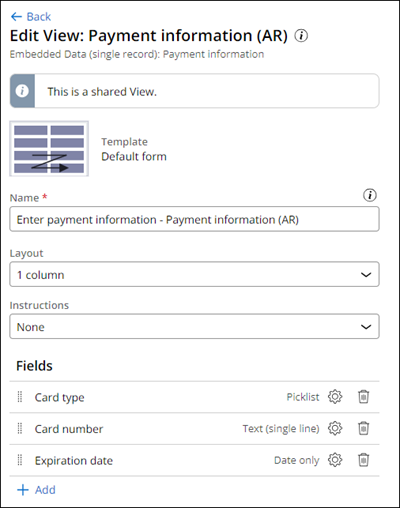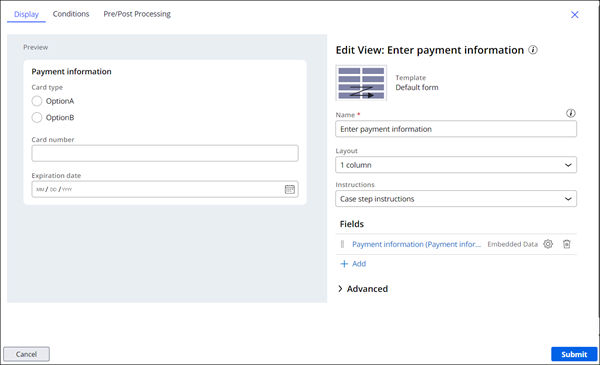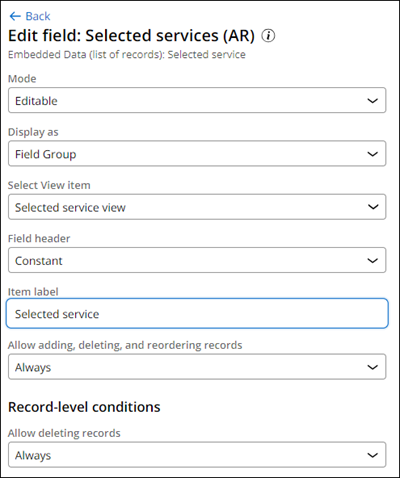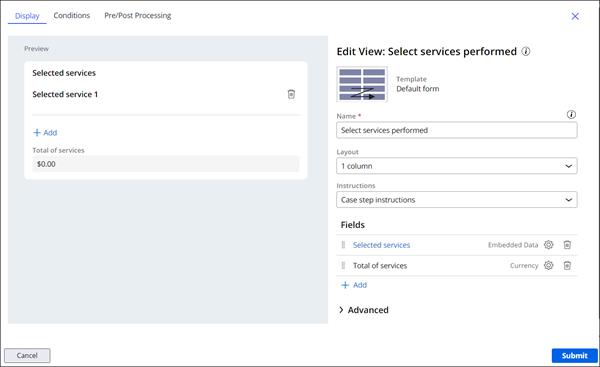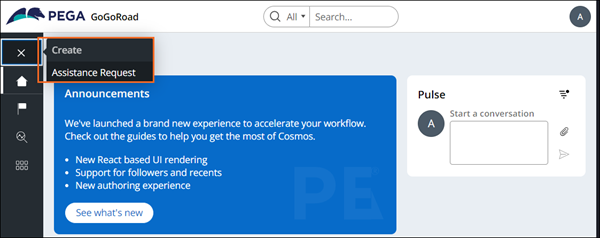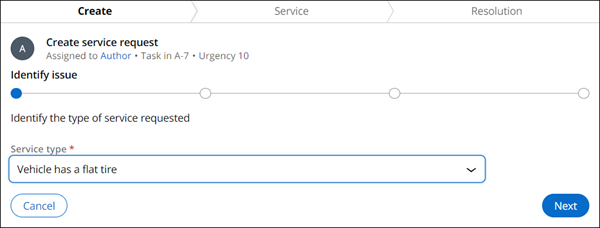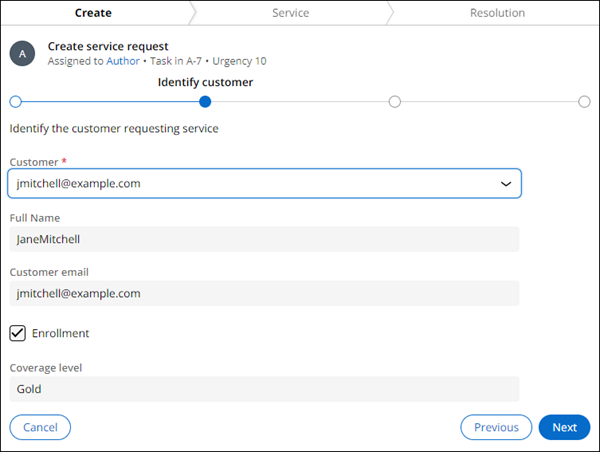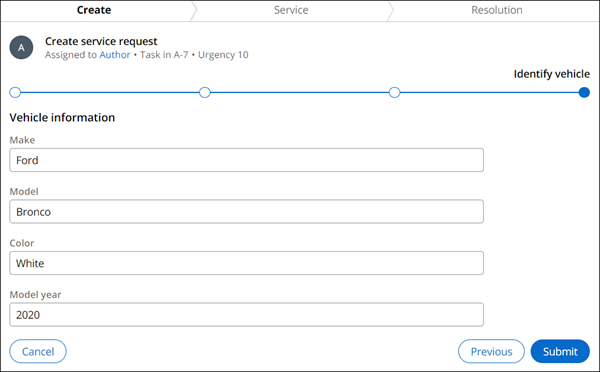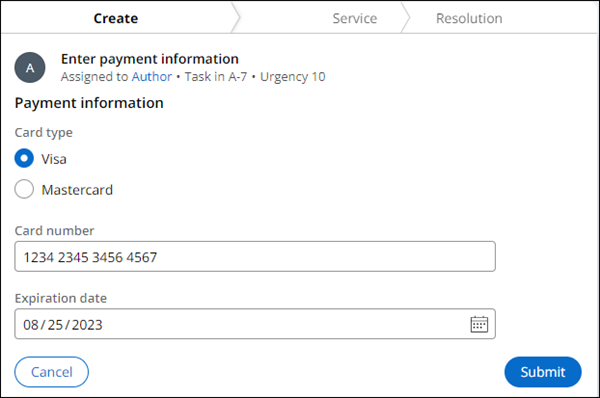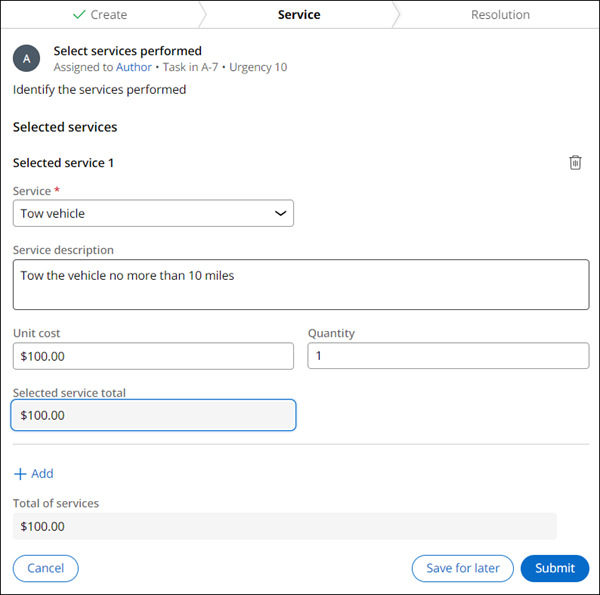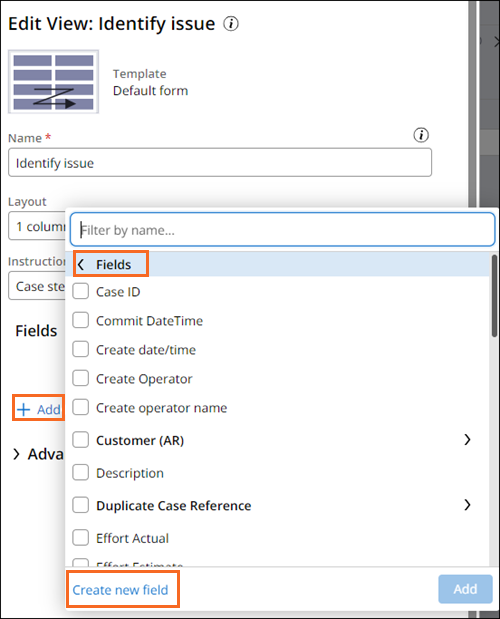
Créer des vues dans Constellation pour les BA
6 Tâches
40 mins
Scénario
Pour que les utilisateurs puissent interagir avec l’application GoGoRoad, il faut créer une interface utilisateur (UI). Soulignant les avantages de Constellation lors du développement et de la maintenance d’applications, vous, en tant que BA Pega, avez préconisé de créer l’interface utilisateur de l’application GoGoRoad à l’aide de l’architecture Constellation.
User Stories
En tant que conseiller client GoGoRoad, je souhaite sélectionner le type de service demandé dans une liste déroulante afin de pouvoir identifier rapidement le problème et communiquer ces informations au fournisseur de services.
En tant que conseiller client GoGoRoad, je souhaite sélectionner le client qui fait la demande d’assistance dans une liste déroulante de clients afin de pouvoir accéder rapidement à toutes les informations stockées sur ce client.
En tant que conseiller client GoGoRoad, je souhaite saisir l’adresse associée à la demande de service afin de pouvoir envoyer le fournisseur de services au bon endroit.
En tant que conseiller client GoGoRoad, je souhaite saisir les informations associées au véhicule nécessitant un service afin de pouvoir communiquer ces informations au fournisseur de services.
En tant que conseiller client GoGoRoad, je souhaite saisir les informations associées au mode de paiement du client pour faire en sorte que GoGoRoad et le fournisseur de services soient payés pour les services rendus.
En tant que conseiller client GoGoRoad, je souhaite sélectionner les services rendus pour l’instance Assistance Request afin que nous puissions facturer correctement le client.
Notes techniques documentées par le System Architect
- La vue Identify issue contient un nouveau champ nommé Service type de type Picklist . Le champ Service type est obligatoire.
- La vue Identify customer contient une liste déroulante qui fait référence à la relation de données Customer (AR).
- La vue Identify location contient la relation de données intégrées Service address (AR).
- La vue Identify vehicle contient un nouveau champ appelé Vehicle information (AR) qui fait référence au data object Vehicle information en tant que relation de données intégrées à enregistrement unique (single-record Embedded Data relationship).
- La vue Enter payment information contient un nouveau champ appelé Payment information (AR) qui fait référence au data object Payment information en tant que relation de données intégrées à enregistrement unique.
- La vue Select services performed contient une relation de données Selected services (AR) qui fait référence au data object Selected service en tant que relation de données intégrées à enregistrements multiples (multiple-record Embedded Data relationship).
- La vue Select services performed contient un champ calculé créé précédemment appelé Total of services, qui est une somme de tous les services sélectionnés dans la vue.
Vous trouverez dans le tableau suivant les identifiants dont vous avez besoin pour relever le défi :
| Rôle | Nom d’utilisateur | Mot de passe |
|---|---|---|
| Business architect | author@gogoroad | pega123! |
Présentation du défi
Détail des tâches
1 Configurer la vue Identify issue
- Dans l’instance Pega du défi, saisissez les informations d’identification suivantes :
- Dans le champ User name, saisissez author@gogoroad.
- Dans le champ Password, saisissez pega123!.
- Dans le volet de navigation d’App Studio, cliquez sur Case Types > Assistance Request pour accéder au type de dossier Assistance Request.
- Dans le cycle de vie du dossier Assistance Request, dans la phase Create, cliquez sur l’étape , puis dans le volet des propriétés contextuelles à droite, cliquez sur .
- Dans la fenêtre , dans la section Fields, cliquez sur .
- Dans la boîte de dialogue Add field, dans le champ Name, saisissez Service type.
- Dans le champ Type, vérifiez que la valeur par défaut du système est Picklist.
- Dans le premier choix de la liste de sélection (picklist) Service type, saisissez Vehicle has a flat tire.
- Cliquez sur .
- Répétez les étapes 7 et 8 pour ajouter les choix restants :
- Vehicle has a dead battery
- Vehicle is locked
- Vehicle is out of gas
- Cliquez sur .
- Dans la fenêtre , à droite du champ Service type, cliquez sur l’icône Configure .
- Dans la fenêtre , dans la section Conditions, dans le champ Required, sélectionnez .
- Cliquez sur pour fermer la boîte de dialogue.
- Cliquez sur pour enregistrer la vue Identify issue.
2 Configurer la vue Identify customer
- Dans le cycle de vie du dossier Assistance Request, cliquez sur l’étape , puis, dans le volet des propriétés contextuelles à droite, cliquez sur .
- Dans la fenêtre , dans la section Fields, cliquez sur .
- Dans la liste Fields , sélectionnez Customer (AR) et cliquez sur .
- Dans la fenêtre , dans la section Fields, cliquez sur Customer (AR).
- Dans la boîte de dialogue , effectuez les opérations suivantes :
- Vérifiez que le champ Data Page a la valeur List Customer
- Vérifiez que le champ Mode a la valeur Single-select
- Pour le champ Display as, sélectionnez Dropdown.
- Vérifiez que le champ Display field a la valeur Account ID.
- Cliquez sur pour fermer la fenêtre .
- Dans la fenêtre , cliquez sur Add > Fields.
- Dans la boîte de dialogue , développez le champ Customer (AR).
- Dans la boîte de dialogue , cliquez sur Fields.
- Dans la liste des champs Customer (AR) disponibles, cochez les cases Coverage level, Customer email, Enrollment et Full name, puis cliquez sur Add.
- À droite du champ Coverage level, cliquez sur l’icône Configure.
- Dans la boîte de dialogue , dans le champ Edit mode, sélectionnez Read-only, puis cliquez sur .
- Répétez les étapes 11 et 12 pour afficher les champs Customer email, Enrollment et Full name en Read-only.
- Utilisez la Drag handle pour réorganiser les champs en lecture seule comme suit : Full name, Customer email, Enrollment et Coverage level.
- À droite du champ Customer (AR) , cliquez sur l’icône .
- Dans la boîte de dialogue , modifiez le Field label en Customer.
- Dans la section , dans le champ Required, sélectionnez Always.
- Cliquez sur .
- Cliquez sur pour enregistrer la vue Identify customer.
3 Configurer la vue Identify location
- Dans le cycle de vie du dossier Assistance Request, cliquez sur l’étape Identify location , puis, dans le volet des propriétés contextuelles à droite, cliquez sur .
- Dans la fenêtre , dans la section Fields, cliquez sur .
- Dans la liste des champs, sélectionnez Service address (AR), puis cliquez sur .
- Dans la fenêtre , cliquez sur Service address (AR) (Service address).
- Dans la fenêtre , dans la section , cliquez sur l’icône pour retirer la vue Primary Fields.
- Dans la section , cliquez sur Add > Fields.
- Dans la liste des champs, sélectionnez City, State, et Street, puis cliquez sur .
- À l’aide de la Drag handle, réorganisez les champs comme suit : Street, City et State.
- Cliquez sur pour revenir à la fenêtre .
- À droite du champ Service address (AR) (Service address), cliquez sur l’icône .
- Mettez à jour le champ Field label, saisissez Service address.
- Cliquez sur .
- Cliquez sur pour enregistrer la vue Identify location.
4 Configurer la vue Identify vehicle
- Dans le cycle de vie du dossier Assistance Request, cliquez sur l’étape Identify vehicle , puis, dans le volet des propriétés contextuelles à droite, cliquez sur .
- Dans la fenêtre , dans la section Fields, cliquez sur .
- Dans la fenêtre Add field, dans le champ Name, saisissez Vehicle information (AR).
- Dans l’onglet Type, sélectionnez Embedded Data.
- Dans l’onglet Data object, sélectionnez Vehicle information.
- Dans l’onglet Options, sélectionnez Single Record.
- Cliquez sur pour créer la relation de données (data relationship) Vehicle information (AR).
- Dans la fenêtre , cliquez sur Vehicle information (AR) (Vehicle information).
- Dans la section Fields, cliquez sur l’icône , pour retirer la vue Primary Fields, puis cliquez sur Add > Fields.
- Dans la liste des champs, sélectionnez Color, Make, Model et Model year, puis cliquez sur .
- Faites glisser le champ Color entre les champs Model et Model year.
- Cliquez sur Back pour revenir à la fenêtre .
- À droite du champ Vehicle information (AR) (Vehicle information), cliquez sur l’icône .
- Modifiez le Field label en Vehicle information.
- Cliquez sur .
- Cliquez sur pour enregistrer la vue Identify vehicle.
5 Configurer la vue Enter payment information
- Dans le cycle de vie du dossier Assistance Request, cliquez sur l’étape Enter payment information , puis, dans le volet des propriétés contextuelles à droite, cliquez sur .
- Dans la fenêtre , dans la section Fields, cliquez sur .
- Dans la boîte de dialogue Add field, dans Name, saisissez Payment information (AR).
- Dans l’onglet Type, sélectionnez Embedded Data.
- Dans le champ Data object, sélectionnez Payment information.
- Dans le champ Options, sélectionnez Single Record.
- Cliquez sur pour créer la relation de données (data relationship) Payment information (AR).
- Dans la fenêtre , cliquez sur Payment information (AR) (Payment information).
- Dans la section Fields, cliquez sur l’icône , pour retirer la vue Primary Fields, puis cliquez sur Add > Fields.
- Dans la liste des champs, sélectionnez Card number, Card type et Expiration date, puis cliquez sur .
- À l’aide de la Drag handle, réorganisez les champs comme suit : Card type, Card number et Expiration date.
- Cliquez sur pour revenir à la fenêtre .
- À droite du champ Payment information (AR) (Payment information), cliquez sur l’icône .
- Dans la boîte de dialogue , modifiez le Field label en Payment information.
- Cliquez sur .
- Cliquez sur pour enregistrer la vue Enter payment information.
6 Configurer la vue Select services performed
- Dans le cycle de vie du dossier Assistance Request, cliquez sur l’étape Select services performed , puis, dans le volet des propriétés contextuelles à droite, cliquez sur .
- Dans la fenêtre , dans la section Fields, cliquez sur .
- Dans la liste des champs, sélectionnez Selected services (AR), puis cliquez sur .
- Dans la fenêtre , cliquez sur Selected services (AR).
- Dans la fenêtre , dans le champ Display as , sélectionnez Field Group.
- Dans le champ Select View item , sélectionnez Selected service View.
- Dans le champ Item label , saisissez Selected service.
- Cliquez sur Back pour revenir à la fenêtre .
- À droite du champ Selected Services (AR), cliquez sur l’icône .
- Dans la boîte de dialogue , pour mettre à jour le Field label, saisissez Selected services.
- Cliquez sur .
- Dans la fenêtre , cliquez sur Add > Fields > Total of services > Add.
- À droite du champ Total of services, cliquez sur l’icône Configure.
- Dans le champ Edit mode, sélectionnez Read-only, puis cliquez sur .
- Cliquez sur pour enregistrer la vue Select services performed.
- Cliquez sur pour enregistrer votre travail.
Vérifier votre travail
- Dans le type de dossier Assistance Request, cliquez sur pour ouvrir la fenêtre du portail Web.
- Dans le volet de navigation de la fenêtre du portail web, cliquez sur Create > Assistance Request pour créer une nouvelle instance de type de dossier Assistance Request.
- À l’étape Identify issue, sélectionnez un Service type, puis cliquez sur .
- À l’étape Identify customer, sélectionnez un Customer, par exemple [email protected], puis cliquez sur .
- À l’étape Identify location, saisissez une adresse, puis cliquez sur .
- À l’étape Identify vehicle, saisissez les informations du véhicule, puis cliquez sur .
- À l’étape Enter payment information, saisissez les informations de paiement, puis cliquez sur .
- À l’étape Select services performed, dans la liste Service , sélectionnez un service et saisissez une valeur dans le champ Quantity .
- Vérifiez que la section Total of services affiche une valeur.
Ce défi vise à appliquer ce que vous avez appris dans le Module suivant :
Disponible dans la mission suivante :
If you are having problems with your training, please review the Pega Academy Support FAQs.
Want to help us improve this content?