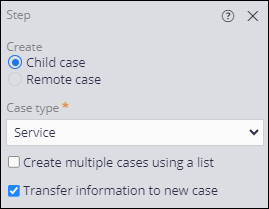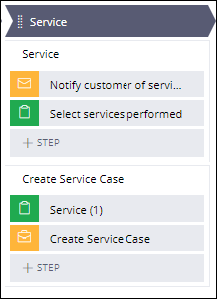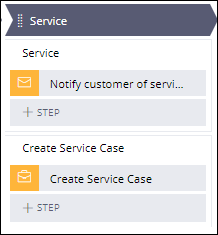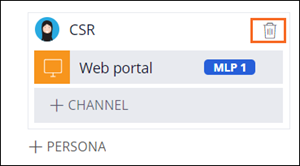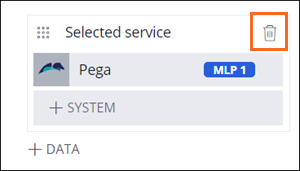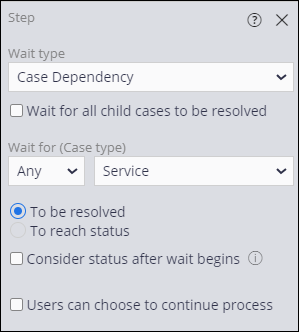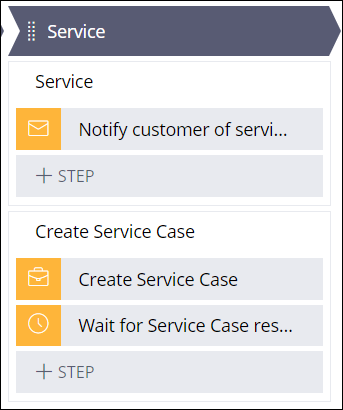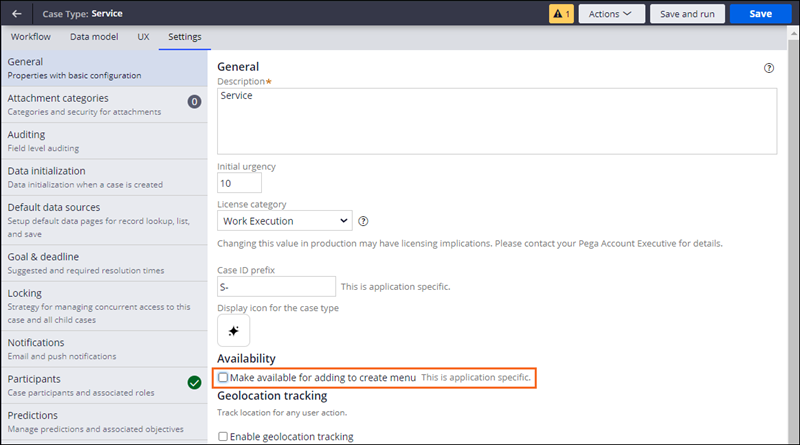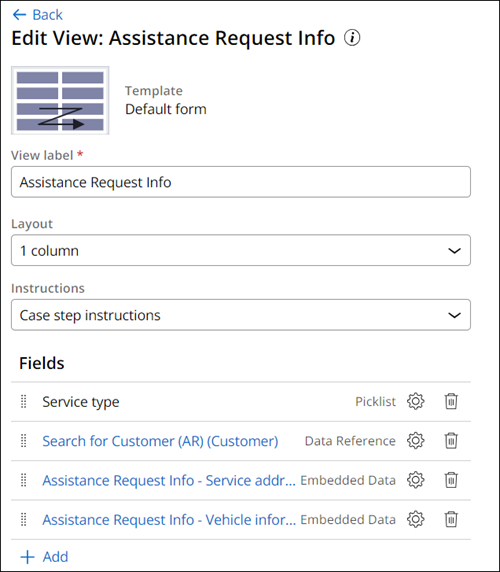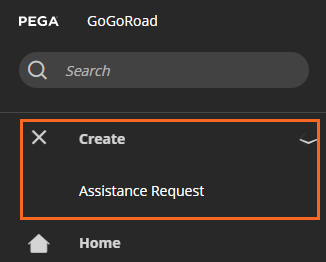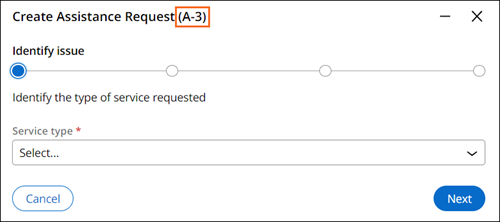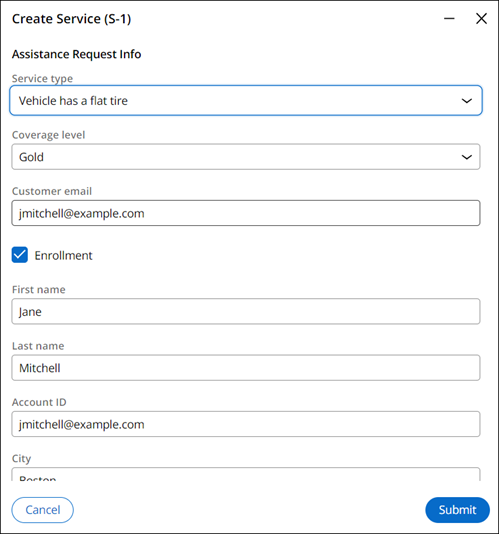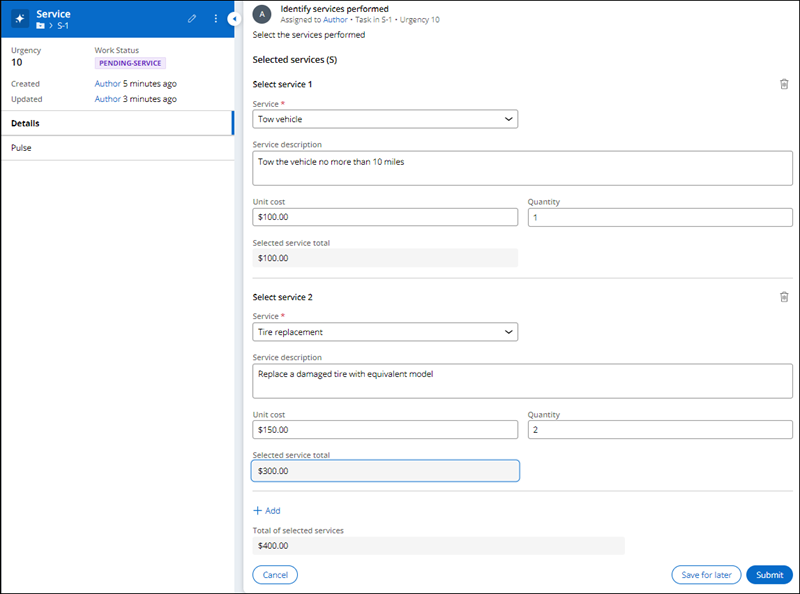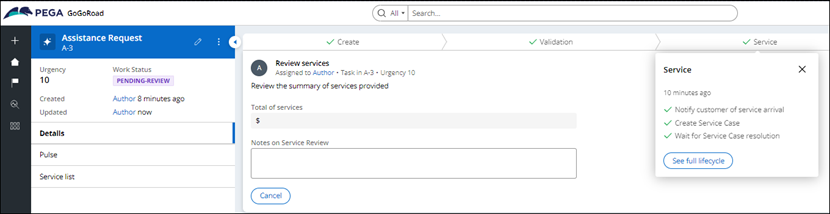BA: Untergeordnete Cases erstellen
8 Aufgaben
30 Min.
Szenario
Die Microjourney für einen GoGoRoad-Kunden umfasst das Initiieren der Serviceanfrage, den Erhalt des Services und für einen bestimmten Mitgliedsstatus den Erhalt einer Rechnung für die erbrachten Services.
In einer kürzlich abgehaltenen DCO-Sitzung stimmten die Stakeholder Ihrer Analyse zu, dass die Kunden-Microjourney zwei verschiedene Case-Typen verwenden kann, wobei der eine Case-Typ dem anderen untergeordnet ist:
- Der Case-Typ Assistance Request ist der übergeordnete Case-Typ. Er modelliert die Initiierung der Anfrage und Erstellung der Kundenrechnung.
- Der Case-Typ Service ist der untergeordnete Case-Typ und modelliert den servicebezogenen Workflow.
Die Erstellung des Service-Case-Typs Service erfolgt während der Stage Service des Case-Typs Assistance Request. Der Case-Typ Service enthält Funktionen zum Ausführen und Dokumentieren der ausgewählten Services. Nach Abschluss des Case Service kann der Case-Typ Assistance Request fortgesetzt werden.
Ein anderer Business Architect des GoGoRoad-Projekts hat den Case-Typ Service bereits in der GoGoRoad-Anwendung konfiguriert. Ihre Aufgabe besteht jetzt in der Konfiguration von zwei Steps: des Steps Create case, mit dem der untergeordnete Case Service erstellt wird, und des Steps „Wait“, mit dem die Kriterien für die Case-Abhängigkeit definiert werden, nach denen der Case-Typ Assistance Request fortgesetzt wird. Die Konfiguration dieser beiden Steps erfolgt im Case-Typ Assistance Request.
User Stories
Als GoGoRoad-Kundenbetreuer stelle ich mir Folgendes für eine effiziente Customer Journey vor: Ein Case Assistance Request erstellt automatisch einen Case Service, wenn der Business-Prozess in die Stage Service eintritt, und wird automatisch fortgesetzt, wenn der Case Service abgeschlossen ist.
Als GoGoRoad-Servicekoordinator brauche ich folgenden Ablauf, damit ich die nötigen Informationen habe, um jemanden mit der Pannenhilfe zu beauftragen: Der Case Assistance Request soll die Daten über den Kunden, die Serviceadresse, den Servicetyp und die Fahrzeuginformationen übertragen.
Technische Notizen des Systemarchitekten
- Der Case-Typ Assistance Request enthält einen Prozess namens Create Service Case, der zwei Automatisierungs-Steps umfasst: „Create Case“ und „Wait“.
- Im Case Assistance Request initiiert der Automatisierungs-Step „Create Case“ einen Case Service und überträgt die Daten für die Feldtypen „Customer (AR)“, „Service address (AR)“, „Service type“ und „Vehicle information (AR)“ an den Case Service.
- Im Case Assistance Request erkennt der Automatisierungs-Step „Wait“, dass der Case Service erst abgeschlossen werden muss, bevor fortgefahren werden kann.
- In der Stage „Create“ des Case Service werden die Daten in die Felder Customer (AR), Service address (AR), Service type und Vehicle information (AR) übertragen und im Abschnitt Assistance Request Info des Step Confirm Assistance Request angezeigt.
In der folgenden Tabelle finden Sie die Anmeldedaten, die Sie zur Durchführung der Challenge benötigen:
| Rolle | Benutzername | Passwort |
|---|---|---|
| Business Architect | author@gogoroad | pega123! |
Challenge-Schritte
Genaue Übungsschritte
1 Service-Case-Prozess konfigurieren
- Geben Sie in der Pega-Instanz für die Challenge die folgenden Anmeldedaten ein:
- Geben Sie in das Feld User name Folgendes ein: author@gogoroad.
- Geben Sie in das Feld Password Folgendes ein: pega123!.
- Klicken Sie im Navigationspanel von App Studio auf Case Types > Assistance Request, um den Case-Typ Assistance Request zu öffnen.
- Bewegen Sie den Mauszeiger im Case-Life-Cycle Assistance Request über die Stage Service und klicken Sie dann auf More > Add Process > New Process, um einen neuen Prozess hinzuzufügen.
- Geben Sie in das Feld Process Create service case ein.
- Klicken Sie im Prozess Create Service Case auf Step, um dem Prozess einen neuen Step hinzuzufügen.
- Klicken Sie auf More > Automations > Create Case > Select, um einen Step Create Case zum Prozess hinzuzufügen.
- Geben Sie in das Feld Step Create Service Case ein.
2 Untergeordneten Case „Service“ konfigurieren
- Bestätigen Sie rechts im Kontext-Eigenschaftspanel Create Service Case, dass Child Case ausgewählt ist.
- Wählen Sie in der Liste Case Type Service aus, um einen Service-Case zu erstellen. Klicken Sie dann auf , um die Anweisung zu entfernen.
- Markieren Sie die Checkbox Transfer information to new Case .
- Markieren Sie im Dialogfenster Transfer information im Feld 'From' die folgenden Checkboxen:
- Customer (AR)
- Service address (AR),
- Service type
- Vehicle information (AR)
- Bestätigen Sie, dass die Checkbox Add mapped fields to the Assistance Request Info View (in 'Service' Case Type) markiert ist.
- Klicken Sie auf , um das Dialogfenster Transfer information zu schließen.
- Klicken Sie auf Save, um den Case-Life-Cycle Assistance Request zu speichern.
3 Steps in der Stage „Service“ löschen
- Klicken Sie im Prozess Create Service Case beim Step Service (1) auf das -Icon.
- Klicken Sie im Prozess Service beim Step Select services performed auf das -Icon.
Dieser Step wird nicht mehr benötigt, da er jetzt Teil des untergeordneten Case Service ist.
4 Persona und Datenobjekt entfernen
- Klicken Sie in der Stage Service im Abschnitt Personas & Channels bei der Persona für den Kundenbetreuer (CSR auf das -Icon.
- Die Persona CSR wird für die Stage Service benötigt, da der Prozess jetzt im untergeordneten Case Service ausgeführt wird.
- Klicken Sie in der Stage Service im Abschnitt Data & Interfaces beim Datenobjekt Selected service auf das -Icon.
Das Datenobjekt Selected service wird für die Stage Service nicht mehr benötigt, da der Prozess jetzt im untergeordneten Case Service ausgeführt wird.
5 Step „Wait“ zum Prozess „Create Service Case“ hinzufügen
- Klicken Sie in der Stage Service im Prozess Create Service Case auf Step > More > Automations > Wait > Select, um einen Step „Wait“ hinzuzufügen, der den Case Assistance Request anhält, während der Case Service aktiv ist.
- Geben Sie in das Feld Wait Step Folgendes ein: Wait for Service Case resolution.
- Wählen Sie rechts im Kontext-Eigenschaftspanel in der Liste Wait for (Case type) die Option Service aus, um eine Abhängigkeit für den Case Service festzulegen.
Hinweis: In dieser Challenge erstellt der Case-Typ „Assistance Request“ einen einzelnen untergeordneten Service-Case. Es gibt keinen Unterschied zwischen den Optionen Any und All.
- Klicken Sie auf To be resolved, um den Case Assistance Request zu pausieren, bis der Case Service abgeschlossen ist.
- Deaktivieren Sie die Checkbox Users can choose to continue Process .
- Klicken Sie oben rechts auf Save, um die Änderungen am Case-Life-Cycle Assistance Request zu speichern.
6 Verfügbarkeit des Case-Typs „Service“ konfigurieren
- Klicken Sie im Navigationspanel von App Studio auf Case Types > Service, um den Case-Typ Service zu öffnen.
- Klicken Sie auf den Tab Settings , um die Eigenschaften des Case-Typs Service zu öffnen.
- Optional: Wenn diese Option ausgewählt ist, deaktivieren Sie im Abschnitt General im Feld Availability die Checkbox Make available for adding to create menu .
Diese Aktion verhindert, dass Benutzer manuell einen Case Service im Menü Create des Web-Portals erstellen. - Klicken Sie auf Save , um den Case-Typ Service zu speichern.
Hinweis: Um die Einstellungen für den Case-Typ Service zu übernehmen, melden Sie sich bei der Anwendung ab und dann wieder an.
7 Step „Confirm Assistance Request Info“ konfigurieren
- Klicken Sie im Case-Typ-Menü Service auf den Tab .
- Klicken Sie in der Stage Create auf den Step Confirm Assistance Request information.
- Klicken Sie rechts im Kontext-Eigenschaftspanel auf .
- Klicken Sie im Abschnitt Fields auf das -Icon, um die Ansicht „Primary Fields“ zu löschen.
- Klicken Sie im Abschnitt Fields auf Add > Views > Assistance Request Info > Add, um die Informationen hinzuzufügen, die aus dem Case-Typ Assistance Request übertragen wurden.
- Klicken Sie im Abschnitt Fields auf Assistance Request Info.
- Ziehen Sie das Feld Service type über das Feld Search for Customer (AR) Customer.
- Klicken Sie auf , um die Ansicht zu schließen.
- Klicken Sie auf , um die Arbeit zu speichern.
8 Step „Send service summary“ zum Senden einer E-Mail konfigurieren
- Klicken Sie im Case-Typ Service auf den Step Send service summary, um rechts das Kontext-Eigenschaftspanel anzuzeigen.
- Wählen Sie im Kontext-Eigenschaftspanel in der Liste Send to Folgendes aus: Field.
- Wählen Sie in der zweiten Liste Send to Folgendes aus: „Customer (AR) > Customer email“. Customer (AR) > Customer email.
- Geben Sie im Feld Subject als Betreff den Text "Your service is complete!" ein, um den Kunden über den Abschluss der Reparaturen zu informieren.
- Klicken Sie im Abschnitt Message content auf Compose, um den Inhalt der Nachricht zu verfassen.
- Geben Sie im Rich-Text-Editor den folgenden Text für die E-Mail-Nachricht ein:
Dear <<.CustomerAR.FullName>>,
Your service is now complete. The total of services rendered for case <<.pyID>> was <<.TotalOfSelectedServices>>.
You will be billed directly from GoGoRoad.
Best regards,
The Services Team
- Klicken Sie auf Done, um die E-Mail-Erstellung abzuschließen und eine Vorschau der E-Mail anzuzeigen.
- Klicken Sie auf Save, um die Änderungen zu übernehmen.
Arbeit überprüfen
- Klicken Sie im Header von App Studio auf , um eine Vorschau der Anwendung im Web-Portal anzuzeigen.
- Klicken Sie im Navigations-Panel des Web-Portals auf Create. Überprüfen Sie, ob der Case Service nicht mehr angezeigt wird.
- Klicken Sie auf Assistance Request, um einen neuen Case Assistance Request zu erstellen.
Notieren Sie sich die Case-ID für den Case Assistance Request . - Wählen Sie im Step Identify issue einen Servicetyp aus und klicken Sie dann auf .
- Wählen Sie im Step Identify customer die Option [email protected] aus, und klicken Sie dann auf .
- Geben Sie im Step Identify location Werte in die Felder Street, City und State ein. Klicken Sie dann auf .
- Geben Sie im Step Identify location Werte in die Felder Make, Model, Color und Model year ein. Klicken Sie dann auf Submit.
Ein Case Service sollte sich automatisch öffnen. - Überprüfen Sie, dass im Abschnitt Assistance Request Info des Case Service die im Case Assistance Request eingegebenen Informationen angezeigt werden. Klicken Sie dann auf .
- Wählen Sie im Step Identify services performed einen Service aus und geben Sie einen Wert in das Feld Quantity ein.
- Klicken Sie auf .
- Navigieren Sie im ursprünglichen Case Assistance Request zum Step Review Services.
Der Status der Stage Service sollte als abgeschlossen angezeigt werden.
In dieser Challenge üben Sie, was Sie im folgenden Modul gelernt haben:
In der folgenden Mission verfügbar:
If you are having problems with your training, please review the Pega Academy Support FAQs.
Möchten Sie uns dabei helfen, diesen Inhalt zu verbessern?