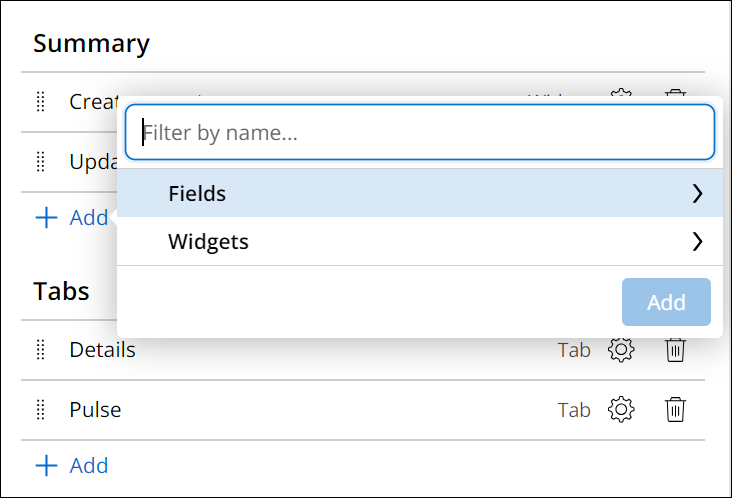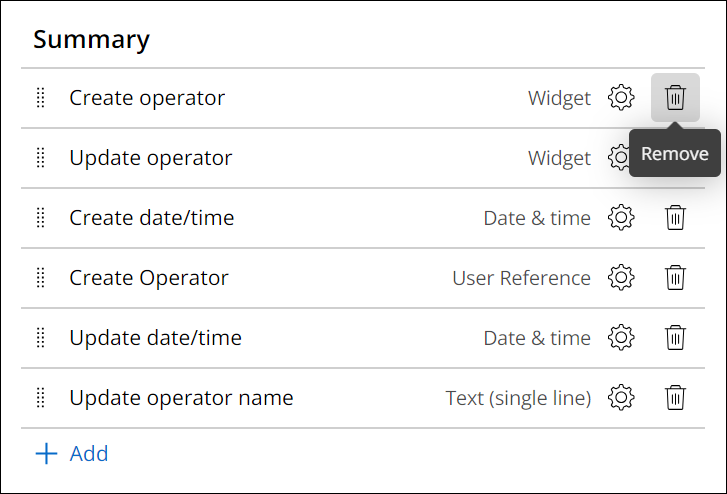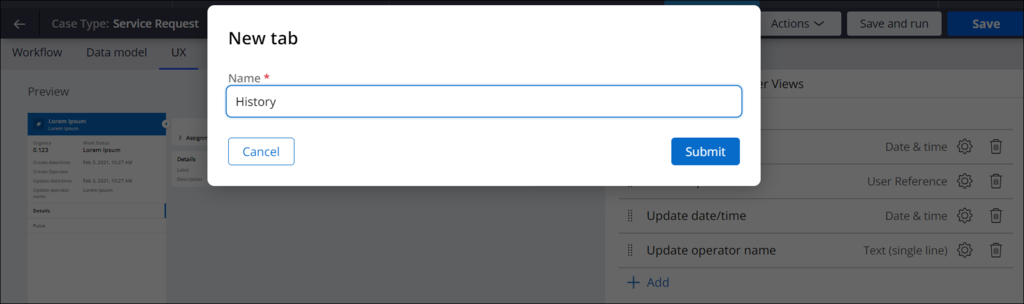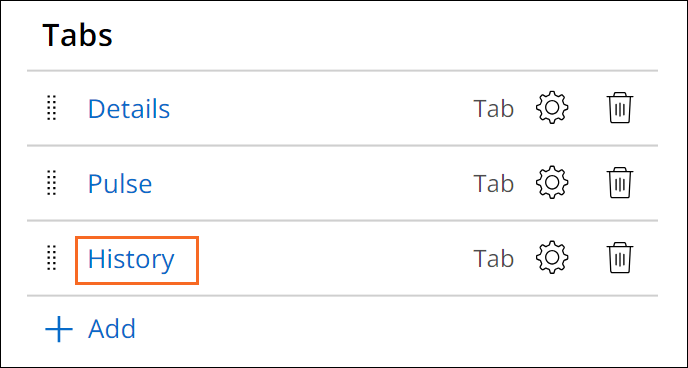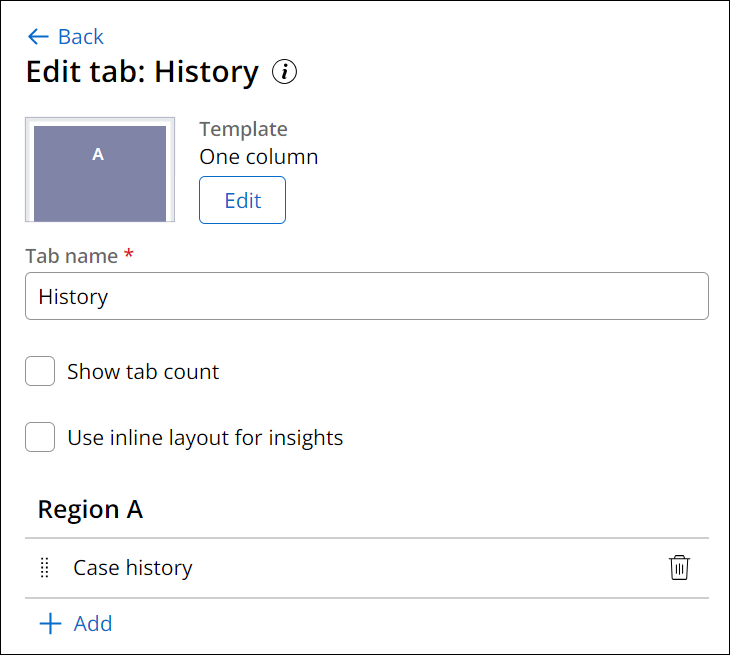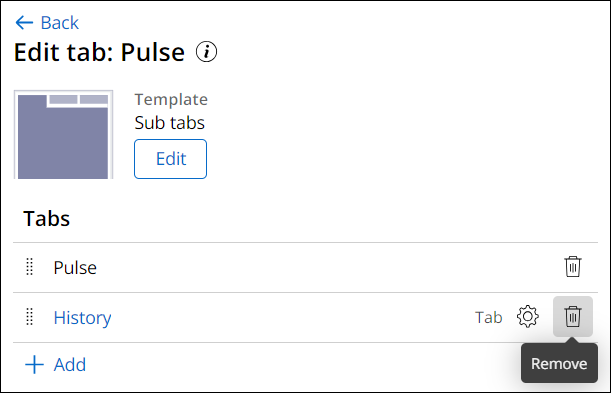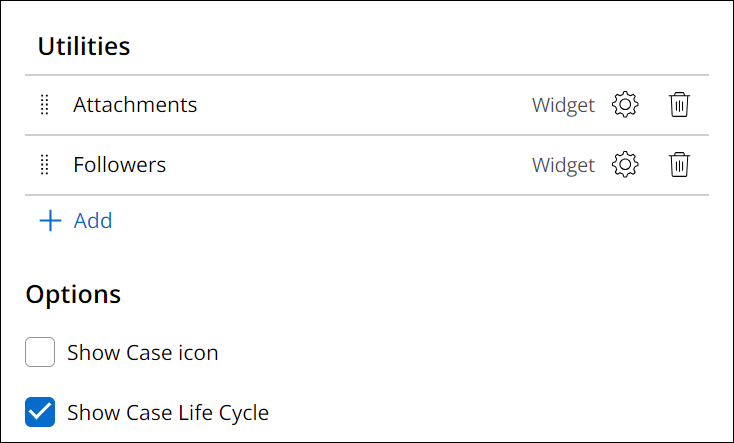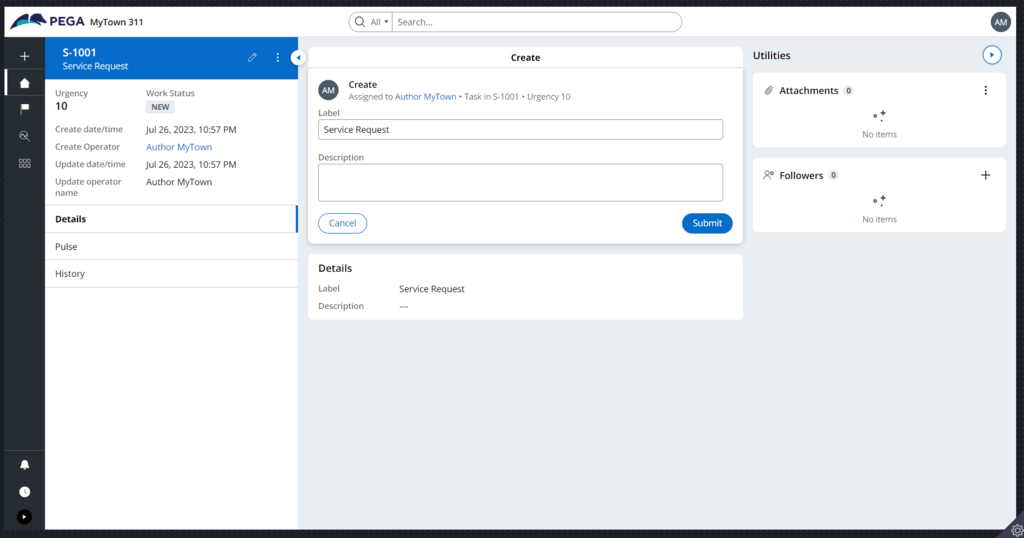Configuración de una vista de caso completa
2 Tareas
10 minutos
Escenario
El alcalde y el coordinador de servicios solicitaron una única vista para realizar un seguimiento de las actualizaciones mientras se ejecutaban los casos Service (de servicio). El coordinador de servicios solicitó una pestaña de historial en la Full case view (vista de caso completa), en lugar de que el historial esté en la pestaña Pulse. Configure la vista de caso completa para mostrar la información solicitada al procesar un caso Service(de servicio).
Nota: El framework de este reto utiliza la arquitectura Constellation de Pega Platform™.
La siguiente tabla incluye las credenciales que necesita para completar el reto:
| Función | Nombre de usuario | Contraseña |
|---|---|---|
| Desarrollador de aplicaciones (Application Developer) | author@mytown | pega123! |
Nota: Su entorno de práctica podría admitir la compleción de varios retos. Como resultado, es posible que la configuración que se muestra en el tutorial del reto no coincida exactamente con su entorno.
Recorrido del Reto
Tareas detalladas
1 Configurar la información de resumen en la vista de caso completa
- En la instancia de Pega para el reto, introduzca las siguientes credenciales:
- En el campo User name, escriba author@mytown.
- En el campo Password , escriba pega123!.
- Haga clic en Case Types > Service Request para mostrar el ciclo de vida del caso.
- Haga clic en la pestaña UX para mostrar el panel de configuración Full Page View.
- En la lista Heading, seleccione Case ID para mostrar el Case ID en la parte superior de la vista Preview.
- En la lista Subheading, seleccione Label para mostrar la etiqueta Case Type debajo del Case ID.
- En el área Highlighted fields, confirme que los campos Urgency y Work Status estén presentes.
- En el área Summary, haga clic en Add > Fields para agregar información para mostrar en los datos de resumen del caso.
- Seleccione los campos Create date/time, Create Operator, Update date/time y Update operator name, y haga clic en Add.
- A la derecha del widget Create operator, haga clic en el ícono Remove.
- Repita el paso 9 para eliminar el widget Update operator.
2 Configurar las pestañas y utilidades en la vista de caso completa
- En el área de (pestañas), haga clic en Add para mostrar el cuadro de diálogo .
- En el campo Name, escriba History para asignarle un nombre a la nueva pestaña y, a continuación, haga clic en Submit.
- Haga clic en History para mostrar la pestaña Edit: History configuration pane.
- En la sección Region A, haga clic en Add > Widgets > Case history y, a continuación, haga clic en Add.
- Haga clic en Back para volver al panel de configuración Full Page View.
- Haga clic en Pulse para mostrar la pestaña Edit: Pulse configuration pane.
- A la derecha de la pestaña History , haga clic en el ícono Remove.
- Haga clic en Back para volver al panel de configuración de vista de página completa.
- En la sección , confirme que los widgets Attachments y Followers estén presentes.
- En la sección , desmarque el checkbox Show Case icon.
- Haga clic en Save para guardar los cambios en la vista de caso completa Service.
Confirme su trabajo
- Haga clic en Save and run para ejecutar un nuevo caso.
- Confirme que la vista de caso completa muestre el Id. de caso (Case ID), la etiqueta de caso (label), los campos de información de resumen y la pestaña de historial (history) que agregó.
- A la derecha, haga clic en el ícono Expand para mostrar el área Utilities y confirme que se muestran los widgets Attachments y Followers.
Este Reto es para practicar lo aprendido en el siguiente Módulo:
Disponible en las siguientes misiones:
If you are having problems with your training, please review the Pega Academy Support FAQs.
¿Quiere ayudarnos a mejorar este contenido?