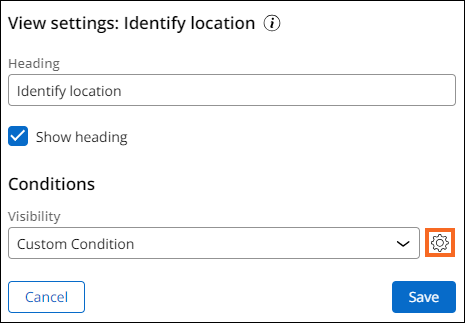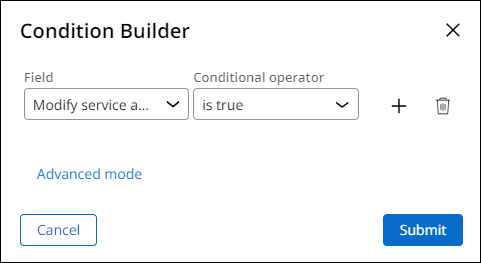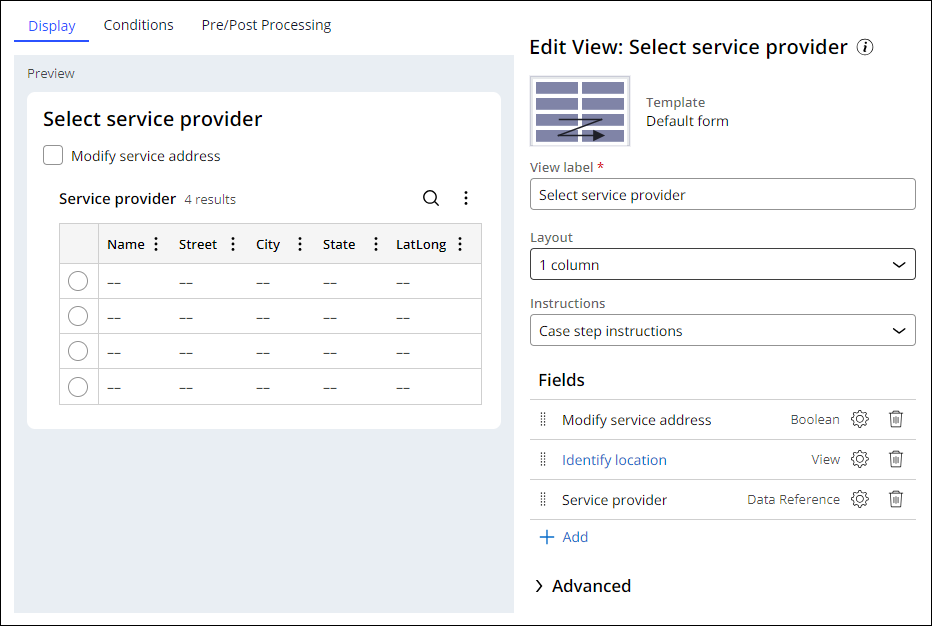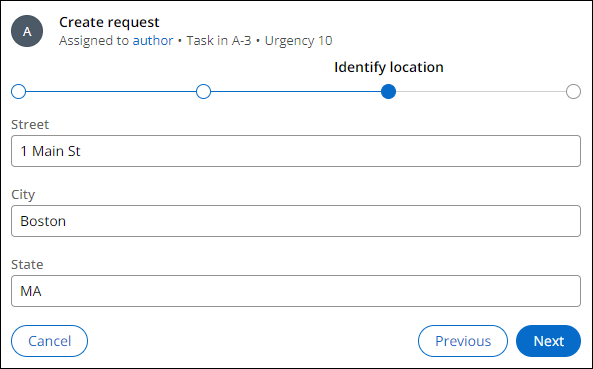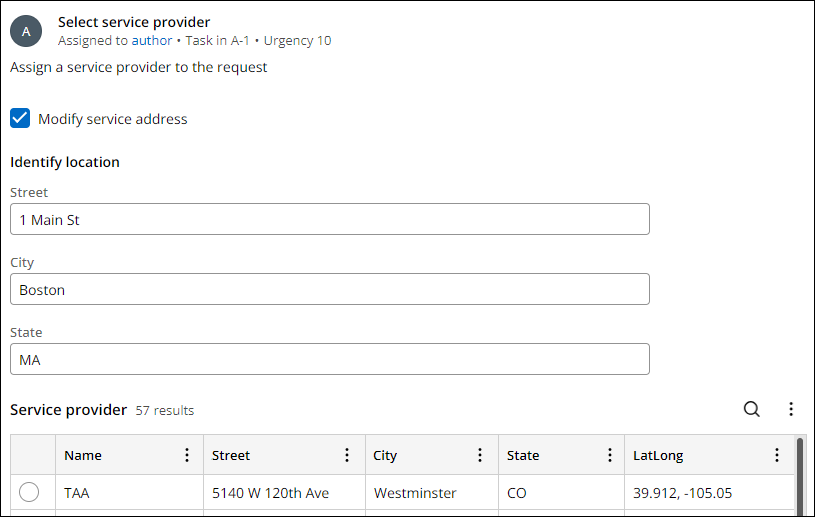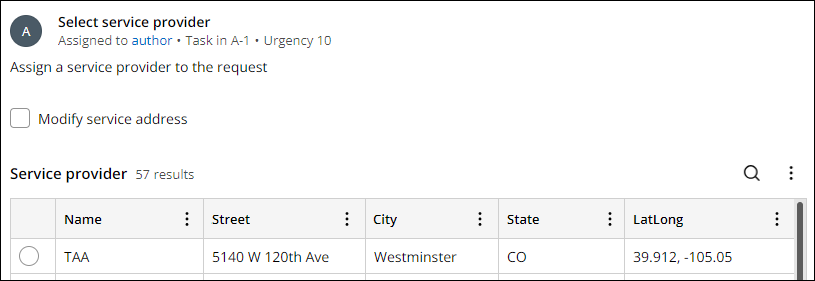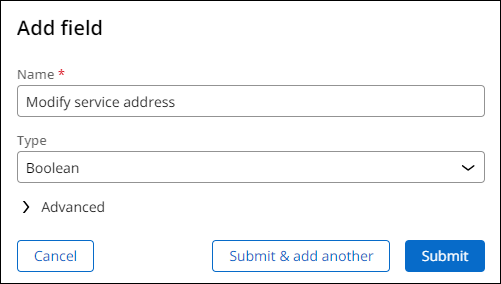
Configuración de elementos de la interfaz de usuario
2 Tareas
10 minutos
Escenario
Después de que se aprueba una solicitud de asistencia en carretera, se envía un proveedor de servicio a la ubicación indicada por el cliente. Para realizar esta tarea, los representantes de servicio al cliente (CSR) solicitan la posibilidad de verificar y modificar la dirección de servicio cuando seleccionan el proveedor de servicio.
Agregue un campo Boolean y la vista Identify location a la vista Select service provider para que el CSR pueda verificar la dirección de servicio enviada por el cliente. Configure la vista Identify location para que sea visible cuando se selecciona el campo Boolean .
Nota: El framework de este reto utiliza la arquitectura Constellation de Pega Platform™. Para practicar este reto en la arquitectura de IU tradicional, consulte los retos Agregar funcionalidad dinámica a un botón y Establecer una condición de visibilidad para contenido de formulario, versión 8.8.
La siguiente tabla incluye las credenciales que necesita para completar el reto.
| Función | Nombre de usuario | Contraseña |
|---|---|---|
| Application Developer (Desarrollador de aplicaciones) | author@gogoroad | pega123! |
Nota: Su entorno de práctica podría admitir la compleción de varios retos. Como resultado, es posible que la configuración que se muestra en el tutorial del reto no coincida exactamente con su entorno.
Recorrido del Reto
Tareas detalladas
1 Agregar un campo booleano a la vista de selección de proveedor de servicios
- En la instancia de Pega para el reto, introduzca las siguientes credenciales:
- En el campo User name, escriba author@gogoroad.
- En el campo Password , escriba pega123!.
- En el panel de navegación de App Studio, haga clic en Case Types > Assistance Request.
- Haga clic en el paso Select service provider para mostrar el panel de propiedades contextuales de la derecha.
- En el panel de propiedades contextuales, haga clic en Configure View para configurar la vista Select service provider.
- En la sección Fields , haga clic en Add > Fields > Create new field para mostrar la ventana Add field.
- En el campo Name , introduzca Modify service address(Modificar dirección de servicio).
- En la lista Type , seleccione Boolean.
- En la ventana Add field , haga clic en Submit.
2 Añada y configure la visibilidad condicional para la vista Identificar ubicación
- En la sección Fields , haga clic en Add > Views > Identify location y, a continuación, haga clic en Add.
- A la derecha de la vista Identify location, haga clic en Configure para mostrar la ventana View settings: Identify location .
- En la lista Visibility , seleccione Custom Condition.
- A la derecha de Custom Condition, haga clic en Configure Visibility Condition para mostrar la ventana Condition Builder (creador de condiciones).
- En la lista Field , seleccione Modify service address.
- En la lista Conditional operator, mantenga el valor predeterminado is true.
- En la ventana Condition Builder, haga clic en Submit.
- En la ventana View settings: Identify location , haga clic en Save.
- A la izquierda del campo Service provider, haga clic en el controlador y, a continuación, arrastre el campo a la posición inferior en la sección Fields (campos).
- Haga clic en Submit para enviar los cambios a la vista Select service provider.
- Haga clic en Save para guardar el tipo de caso Assistance Request (solicitud de asistencia).
Confirme su trabajo
- Haga clic en Save and run para crear una instancia de caso Assistance Request (solicitud de asistencia).
- Promueva el caso hasta la vista Enter customer information.
- En la lista Customer ID, seleccione [email protected].
- Haga clic en Next para promover el caso a la vista Identify location.
- Introduzca valores en los campos Street, City, y State y, a continuación, avance el caso a la vista Select service provider .
- En la vista Select service provider, haga clic el checkbox Modify service address .
- Confirme que la vista Identify location se muestre con los valores de Street y City que introdujo anteriormente.
- Desactive la casilla de verificación Modify service address y confirme que no se muestra la vista Identify location.
Este Reto es para practicar lo aprendido en el siguiente Módulo:
Disponible en las siguientes misiones:
If you are having problems with your training, please review the Pega Academy Support FAQs.
¿Quiere ayudarnos a mejorar este contenido?