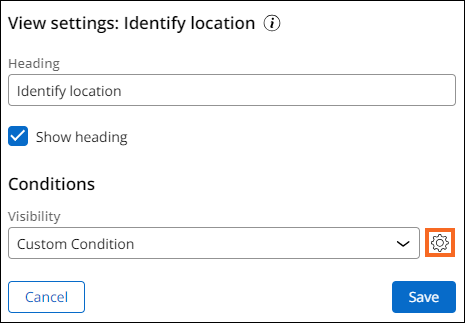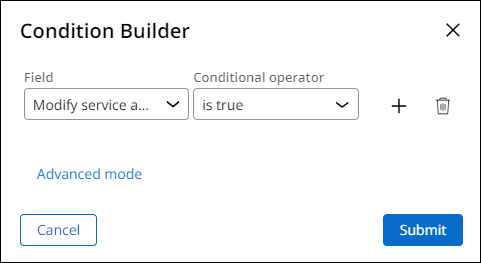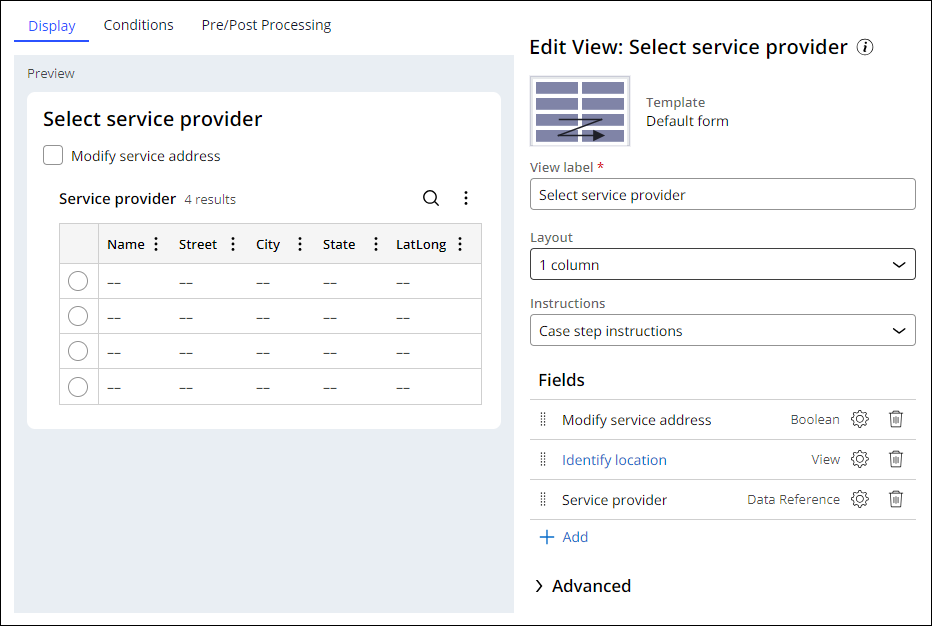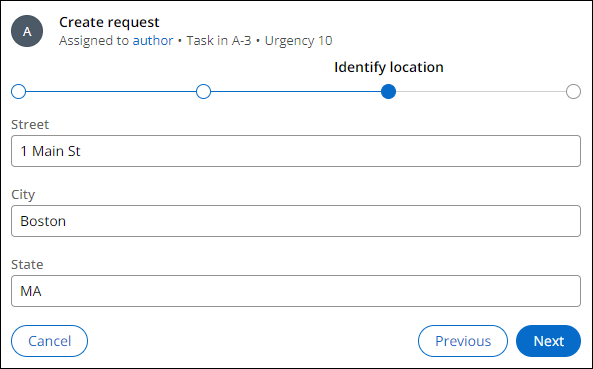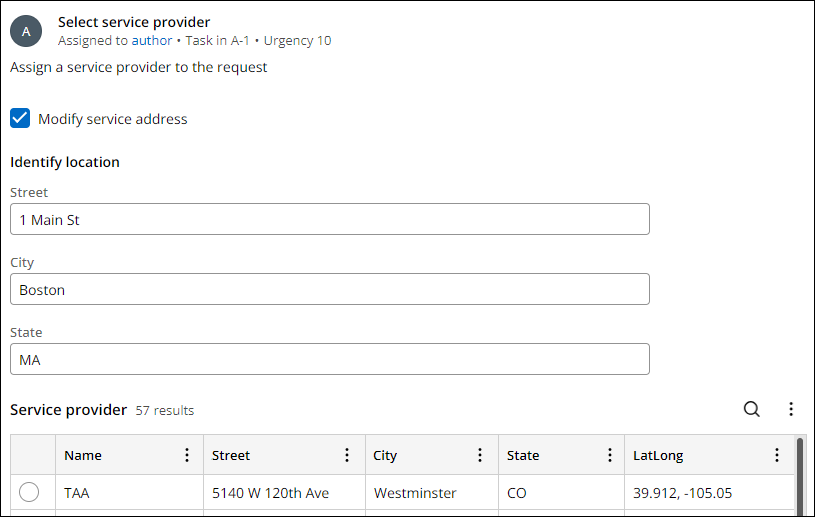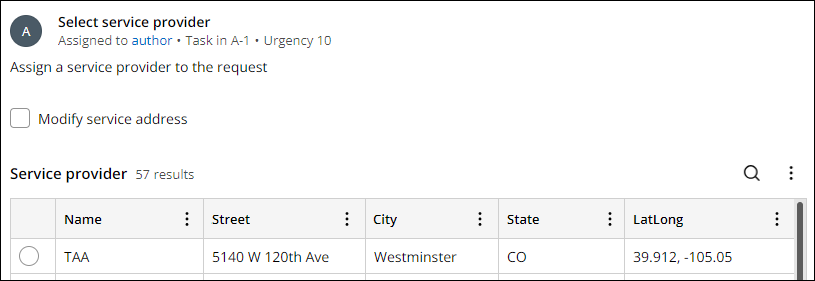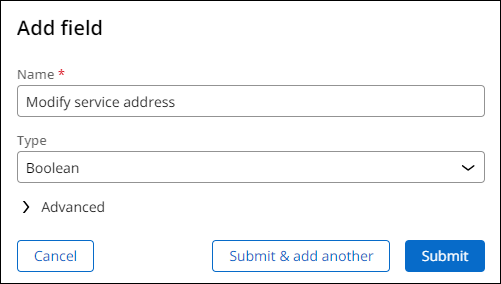
UI要素の設定
2 タスク
10 分
シナリオ
ロードサイドアシスタンスのリクエストが承認されると、顧客から提供された場所にサービスプロパイダが派遣されます。 このタスクを実行するために、カスタマーサービス担当者(CSR)は、サービスプロバイダーを選択する際に、Service Addressを確認し、変更する機能をリクエストします。
Boolean フィールドとIdentify locationビューをSelect service providerビューに追加し、CSRが顧客から送信されたサービスアドレスを確認できるようにします。 Boolean フィールドが選択されたときにIdentify locationビューが表示されるように設定します。
補足: このチャレンジのフレームワークでは、Pega Platform™のConstellationアーキテクチャを使用します。 従来のUIアーキテクチャでこのチャレンジを実践するには、バージョン8.8のチャレンジの「ボタンにダイナミックな機能を追加する」と「フォームコンテンツの表示条件を設定する」を参照してください。
以下の表は、チャレンジに必要なログイン情報をまとめたものです。
| ロール | ユーザー名 | パスワード |
|---|---|---|
| アプリケーションデベロッパー | author@gogoroad | pega123! |
補足: 練習環境では、複数のチャレンジの完了をサポートする場合があります。 その結果、チャレンジのウォークスルーに表示される設定は、お客様の環境と完全に一致しない場合があります。
チャレンジ ウォークスルー
詳細なタスク
1 Select service providerビューにブール値フィールドを追加する
- チャレンジのPegaインスタンスに、以下のログイン情報を入力します。
- User nameフィールドに「author@gogoroad」と入力します。
- Password フィールドに「pega123!」と入力します。
- App Studioのナビゲーションパネルで、「Case Types > Assistance Request」をクリックします。
- Select service provider ステップをクリックして、右側にコンテキスチャルプロパティパネルを表示します。
- コンテキスチャルプロパティパネルで、「Configure View」をクリックしてSelect service providerビューを設定します。
- Fields セクションで、「 Add > Fields > Create new field」をクリックしてAdd fieldウィンドウを表示します。
- Name フィールドに「Modify service address」と入力します。
- 「Type 」リストで「Boolean」を選択します。
- 「Add field 」ウィンドウで、「Submit」をクリックします。
2 Identify locationビューの条件付き表示を追加して設定する
- 「Fields 」セクションで、「Add > Views > Identify location」をクリックしてから「Add」をクリックします。
- Identify locationビューの右側で、「Configure 」をクリックしてView settings: Identify location ウィンドウを表示します。
- 「Visibility 」リストで「Custom Condition」を選択します。
- Custom Conditionの右側で、「Configure Visibility Condition」をクリックして、Condition Builderウィンドウを表示します。
- 「Field 」リストで「Modify service address」を選択します。
- Conditional operatorリストで、デフォルト値の「 is true」をそのまま使用します。
- 「Condition Builder」ウィンドウで、「Submit」をクリックします。
- 「View settings: Identify location 」ウィンドウで、「Save」をクリックします。
- Service providerフィールドの左側、ハンドルをクリックし、フィールドをFieldsセクションの一番下の位置にドラッグします。
- 「Submit 」をクリックしてSelect service providerビューに変更を送信します。
- 「Save 」をクリックして、Assistance Requestケースタイプを保存します。
作業の確認
- 「 Save and run」をクリックして、Assistance Requestケースインスタンスを作成します。
- ケースをEnter customer informationビューに進めます。
- Customer IDリストで[email protected]を選択します。
- 「Next 」をクリックしてケースを Identify locationビューに進めます。
- Street, City, フィールドとStateフィールドに値を入力し、ケースをSelect service providerビューに進めます。
- Select service providerビューで、Modify service address チェックボックスをクリックします。
- Identify locationビューとともに、以前に入力した「Street」、「City」、「State」の値が表示されていることを確認します。
- Modify service address チェックボックスをオフにし、Identify locationビューが表示されていないことを確認します。
このチャレンジは、下記のモジュールで学習したことを実践するための内容です。
- UI要素の設定 v5
このモジュールは、下記のミッションにも含まれています。
If you are having problems with your training, please review the Pega Academy Support FAQs.