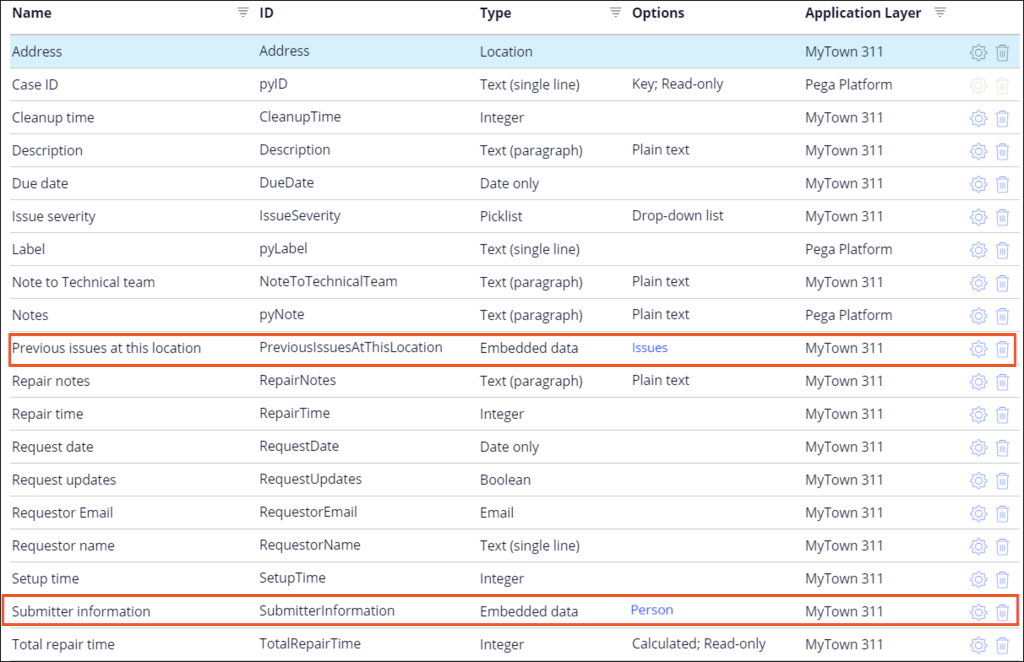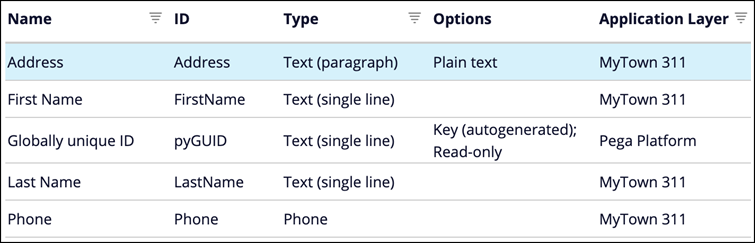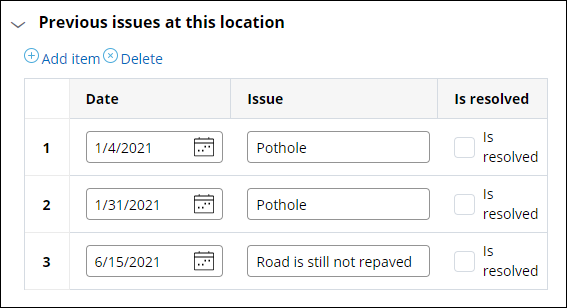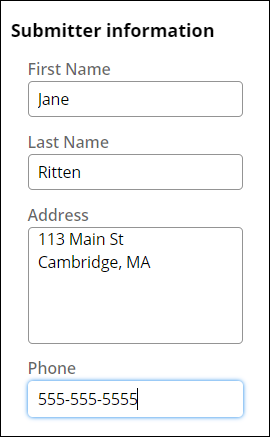Creación de una relación de datos
2 Tareas
15 minutos
Escenario
El alcalde de MyTown le solicita a usted, el gerente de proyectos de la localidad, que habilite a los residentes que reportan problemas en línea para que introduzcan la información de contacto y mencionen cualquier problema anterior en el mismo sitio. Usted tiene que agregar un campo de datos embebidos al tipo de caso Service Request (Solicitud de servicio).
La siguiente tabla incluye las credenciales que necesita para completar el reto.
| Función | Nombre de usuario | Contraseña |
|---|---|---|
| Application Developer | author@mytown | pega123! |
Recorrido del Reto
Tareas detalladas
1 Crear el campo de Datos Embebidos con el nombre Información del remitente
- En el panel de navegación de App Studio, haga clic en Case types > Service Request (Tipos de casos > Solicitud de servicio) para mostrar el ciclo de vida del caso Solicitud de servicio.
- En el tipo de caso Solicitud de servicio, haga clic en el paso Identify submitter (Identificar remitente) para abrir el panel de propiedades Step (Paso) a la derecha.
- En el panel de propiedades Step (Paso), haga clic en Configure view (Configurar vista) para configurar la vista del paso.
- En el cuadro de diálogo de la configuración de la vista, en Fields tab (Pestaña de campos), haz clic en Add field (Agregar campo) para agregar un campo a la vista Identificar remitente.
- En la ventana de configuración del campo, en el campo Field name (Nombre del campo), introduzca Submitter information (Información del remitente) para asignar un nombre al campo.
- En la lista Type (Tipo), seleccione Embedded data (Datos embebidos).
- En la lista Data object (Objeto de datos), seleccione el objeto de datos Person (Persona).
- Haga clic en Submit (Enviar) para cerrar la ventana de configuración del campo.
- Haga clic en Submit (Enviar) para descartar el cuadro de diálogo de la configuración de la vista.
- En el extremo superior derecho, haga clic en Save (Guardar) para guardar el trabajo.
2 Crear la lista de datos embebidos con el nombre Problemas anteriores en esta ubicación
- En el tipo de caso Solicitud de servicio, haga clic en el paso Identify location (Identificar ubicación).
- En el panel de propiedad Step (Paso) a la derecha, haga clic en Configure view (Configurar vista) para configurar la vista del paso.
- En el cuadro de diálogo de configuración de la vista, en la pestaña Fields (Campos), haga clic en Add field (Agregar campo).
- En la ventana de configuración del campo, en el campo Field name (Nombre del campo), introduzca Previous issues at this location (Problemas anteriores en esta ubicación) para asignar un nombre al campo.
- En la lista Type (Tipo), seleccione Embedded data (Datos embebidos).
- En la lista Data object (Objeto de datos), seleccione Define new data object (Definir nuevo objeto de datos).
- En el campo Data object name (Nombre del objeto de datos), introduzca Issues (Problemas) para asignar un nombre al objeto de datos.
- Haga clic en OK para cerrar el cuadro de diálogo.
- En el campo Options (Opciones), seleccione List of records (Lista de registros).
- Haga clic en Submit (Enviar) para cerrar la ventana de configuración del campo.
- En Fields tab (Pestaña de campos), haga clic en Add field to Previous issues at this location > Add new field (Añadir campo a Problemas anteriores en esta ubicación>Añadir nuevo campo) para agregar un nuevo campo a la relación de datos.
- En la ventana de configuración del campo, en el campo Field name (Nombre del campo), introduzca Date (Fecha) para asignar un nombre el primer campo.
- En la lista Type (Tipo), seleccione Date only (Fecha únicamente).
- Haga clic en Submit & add another (Enviar y añadir otro).
- Cree dos campos adicionales con la información en la siguiente tabla.
Nombre del campo Tipo de campo Issue Text (single line) Is resolved Boolean - Haga clic en Submit (Enviar).
- A la derecha de la fila en blanco, haga clic en el ícono Delete (Borrar) para quitar la fila.
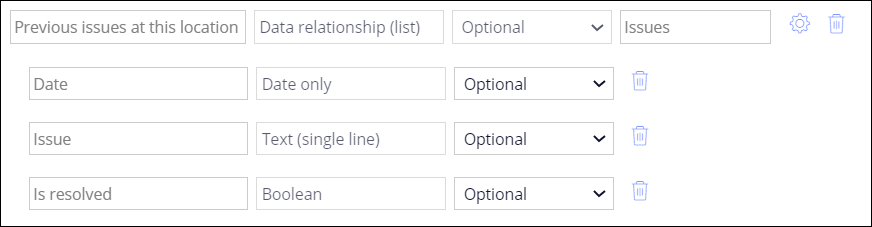
- Haga clic en Submit (Enviar) para descartar el cuadro de diálogo de la configuración de la vista.
- En el extremo superior derecho, haga clic en Save (Guardar) para guardar el trabajo.
Confirme su trabajo
- En el tipo de caso Solicitud de servicio, haga clic en la pestaña Data model (Modelo de datos) para confirmar que los campos se muestran correctamente.
- En la columna Options (Opciones), haga clic en Issues (Problemas) para ver los detalles del objeto de datos.
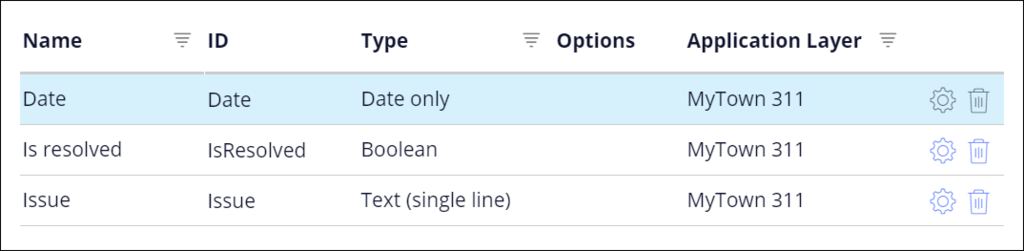
- En el extremo superior izquierdo, haga clic en el ícono Back to previous page (Volver a la página anterior) para volver al ciclo de vida del caso.

- Haga clic en la pestaña Data model (Modelo de datos) para regresar al modelo de datos de Solicitud de servicio.
- En la columna Options (Opciones), haga clic en Person (Persona) para ver los detalles del objeto de datos.
- En el extremo superior izquierdo, haga clic en el ícono Back to previous page (Volver a la página anterior) para volver a la pestaña Workflow (Flujo de trabajo).
- En el extremo superior derecho, haga clic en Save and run (Guardar y ejecutar).
- En la vista Reportar problema, haga clic en Continue (Continuar) para avanzar a la vista Identificar ubicación.
- En la vista Identificar ubicación, introduzca una dirección en el campo Address (Dirección).
- En la vista Identificar ubicación, haga clic en Add item (Añadir elemento) para agregar varios problemas a los campos Problemas anteriores en esta ubicación.
- Haga clic en Continue (Continuar).
- En la vista Identificar remitente, introduzca la información del remitente.
Este Reto es para practicar lo aprendido en el siguiente Módulo:
Disponible en las siguientes misiones:
If you are having problems with your training, please review the Pega Academy Support FAQs.
¿Quiere ayudarnos a mejorar este contenido?