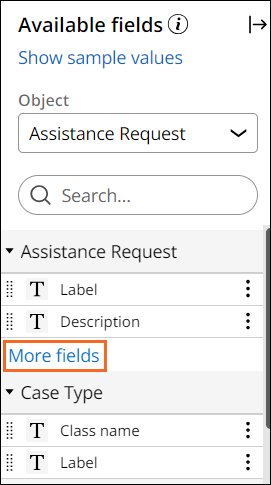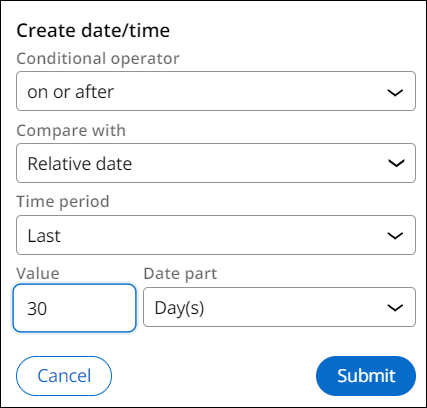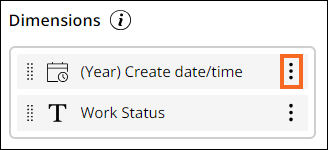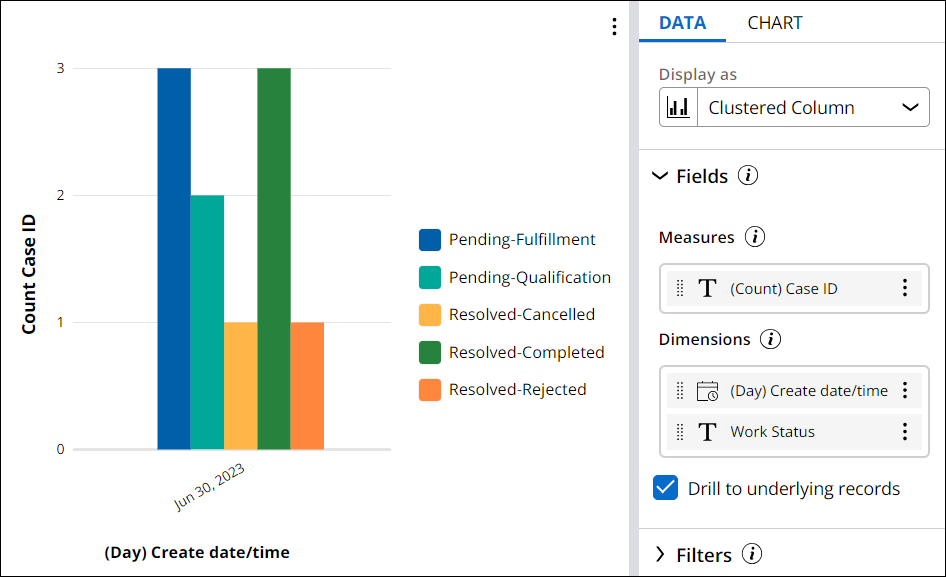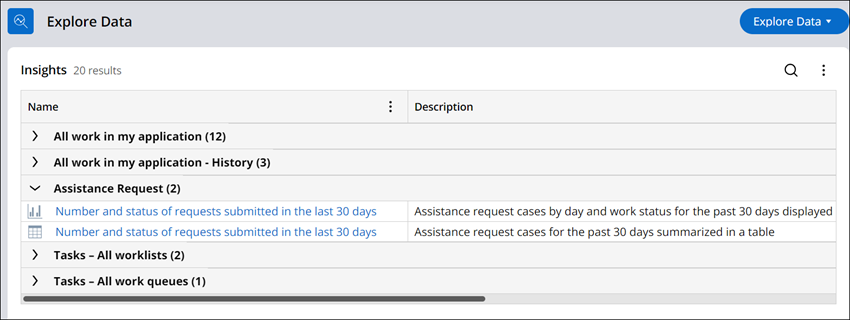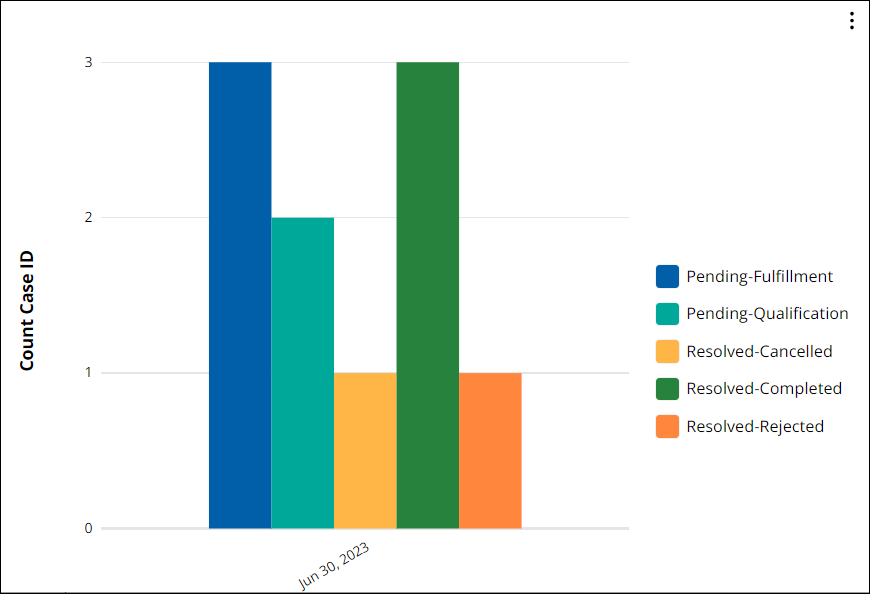Creación de un Insight
2 Tareas
15 minutos
Escenario
Las partes interesadas quieren saber la cantidad de casos que se solicitaron el mes pasado. Se le pidió que definiera un reporte para realizar un seguimiento del estado de los casos de Assistance request (solicitud de asistencia) de los últimos 30 días. Cree un Insight basado en tablas y un Insight basado en gráficos que muestren el número y el estado de las solicitudes enviadas en los últimos 30 días.
Nota: Antes de empezar, genere 10-15 instancias de caso con diferentes estados de caso.
Nota: El framework de este reto utiliza la arquitectura Constellation de Pega Platform™. Para practicar este reto en la arquitectura de IU tradicional, consulte el reto Creating an Insight, versión 8.8.
La siguiente tabla incluye las credenciales que necesita para completar el reto.
| Función | Nombre de usuario | Contraseña |
|---|---|---|
| Application Developer (Desarrollador de aplicaciones) | author@gogoroad | pega123! |
Nota: Su entorno de práctica podría admitir la compleción de varios retos. Como resultado, es posible que la configuración que se muestra en el tutorial del reto no coincida exactamente con su entorno.
Recorrido del Reto
Tareas detalladas
1 Crear un nuevo Insight basado en tablas
- En la instancia de Pega para el reto, introduzca las siguientes credenciales:
- En el campo User name, escriba author@gogoroad.
- En el campo Password , escriba pega123!.
- En el panel de navegación de App Studio, haga clic en Explore Data para mostrar la landing page Explore Data.
- Haga clic en el botón y, a continuación, seleccione Assistance Request para visualizar los datos relacionados con los casos de Assistance request.
Tip: Si no ve el botón Explore Data en la esquina superior derecha, expanda la ventana de su navegador.
- En la pestaña Data , en la sección Columns , a la derecha de Description, haga clic en el ícono More y haga clic en Remove para ocultar la columna.
- En el panel Available fields, en Assistance Request, haga clic en More fields para mostrar los campos adicionales disponibles.
- En el panel Available fields, arrastre el campo Case ID a la pestaña Data y, a continuación, suéltelo en la sección Columns.
- Repita el paso 6 para los campos Create date/time, Create operator name, Service type y Work status.
- En el panel Available fields, arrastre el campo Work status a la pestaña Data y, a continuación, suéltelo en la sección Groups.
- En el panel Available fields, arrastre el campo Create date/time a la pestaña Data y, a continuación, suéltelo en la sección Filters.
El sistema muestra el cuadro de diálogo Create date/time .- En la primera lista Conditional operator, seleccione on or after.
- En la segunda lista Compare with , seleccione Relative date.
- En la lista Time period, seleccione Last.
- En el campo Value , escriba 30.
- En la lista Date part , mantenga el valor predeterminado de Day(s).
- Haga clic en Submit.
- Haga clic en el botón Save as Insight para mostrar la ventana Save as Insight.
- En el campo Name , introduzca la cantidad y el estado de las solicitudes presentadas en los últimos 30 días.
- En la lista Visibility , seleccione Public - All users.
- En el campo Description , introduzca los casos de solicitud de asistencia de los últimos 30 días resumidos en una tabla.
- Haga clic en Submit.
2 Crear un Insight basado en gráficos
- En el Insight Number and status of requests submitted in the last 30 days, haga clic en el botón Edit.
- En la pestaña Data , en la lista Display as, seleccione Chart y Column.
- En el panel Available fields, en Assistance Request, haga clic en More fields para mostrar los campos adicionales disponibles.
- En el panel Available fields, arrastre el campo Create date/time a la pestaña Data y, a continuación, suéltelo en la sección Dimensions sobre el campo Work Status.
Nota: El orden de los campos importa. En este ejemplo, el número de casos se agrupa primero por Create date/time, luego por Work status.
- Haga clic en (Year) Create date/time - actions, seleccione Date parts y, a continuación, Day para mostrar el número de casos de cada día.
- En la lista Display as, seleccione Clustered Column para mostrar el número de casos por Fecha y hora de creación y por Estado de trabajo.
- Confirme que la sección Filters tiene un filtro llamado Create date/time >= Last 30 days.
- Haga clic en Actions > Save as para mostrar la ventana Save as insight.
- En el campo Name , introduzca la cantidad y el estado de las solicitudes presentadas en los últimos 30 días.
- En la lista Visibility , seleccione Public - All users.
- En el campo Description introduzca los casos de Assistance Request por día y estado de trabajo de los últimos 30 días mostrados en un gráfico de columnas agrupadas.
- Haga clic en Submit.
Confirme su trabajo
- En la landing page Explore Data , en Insights > Assistance Request, confirme que hay dos Insights nombrados Number and status of requests submitted in the last 30 days: uno muestra el ícono del gráfico y el otro muestra el ícono de tabla.
- Haga clic en Number and status of requests submitted in the last 30 days con el ícono de tabla. Se muestra el Insight basado en tablas.
- Haga clic en Number and status of requests submitted in the last 30 days con el ícono del gráfico. Se muestra el Insight basado en gráficos.
- Pase el ratón por encima de una columna para que aparezca un aviso con el número de casos.
- Pase el ratón por encima de una columna para que aparezca un aviso con el número de casos.
Este Reto es para practicar lo aprendido en el siguiente Módulo:
Disponible en la siguiente misión:
If you are having problems with your training, please review the Pega Academy Support FAQs.
¿Quiere ayudarnos a mejorar este contenido?