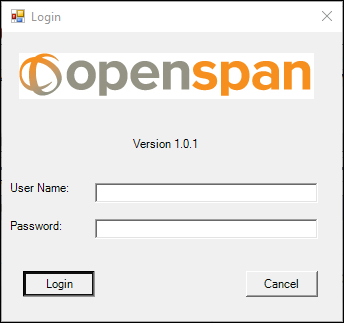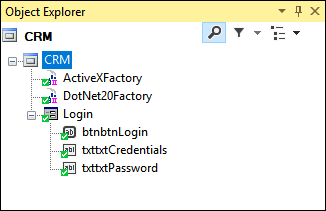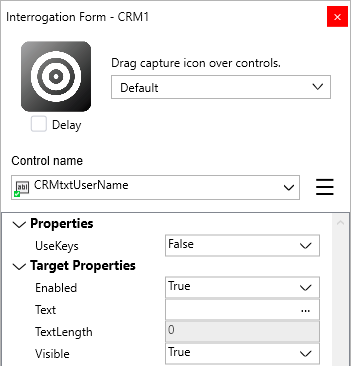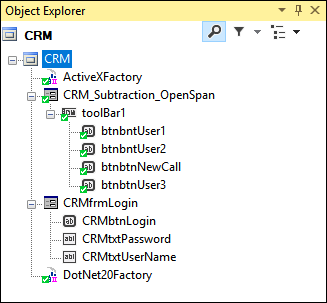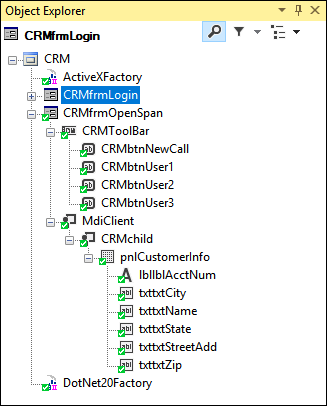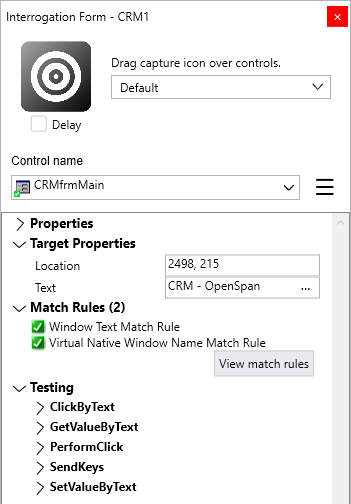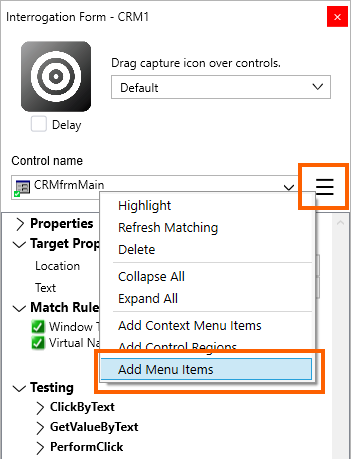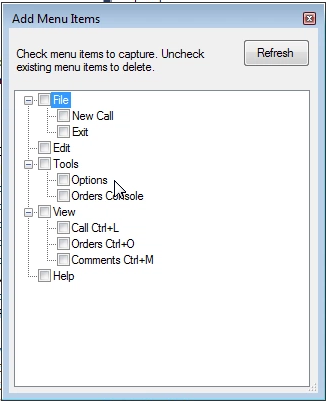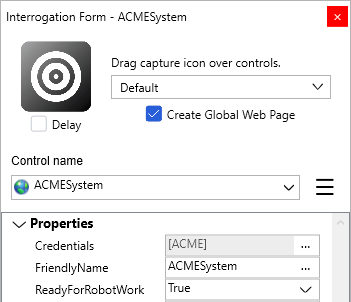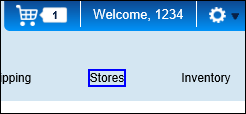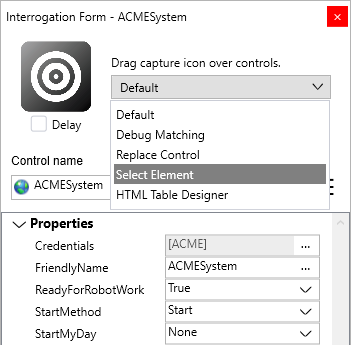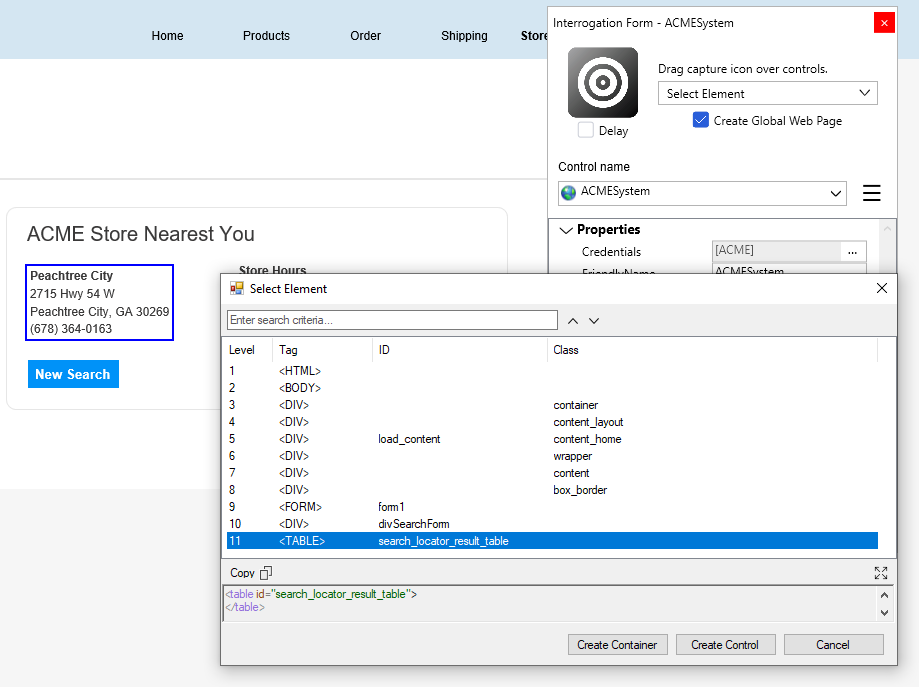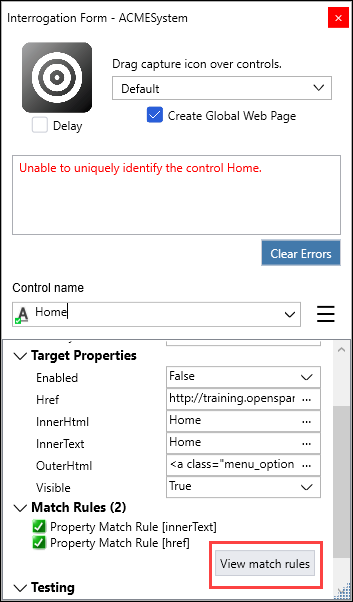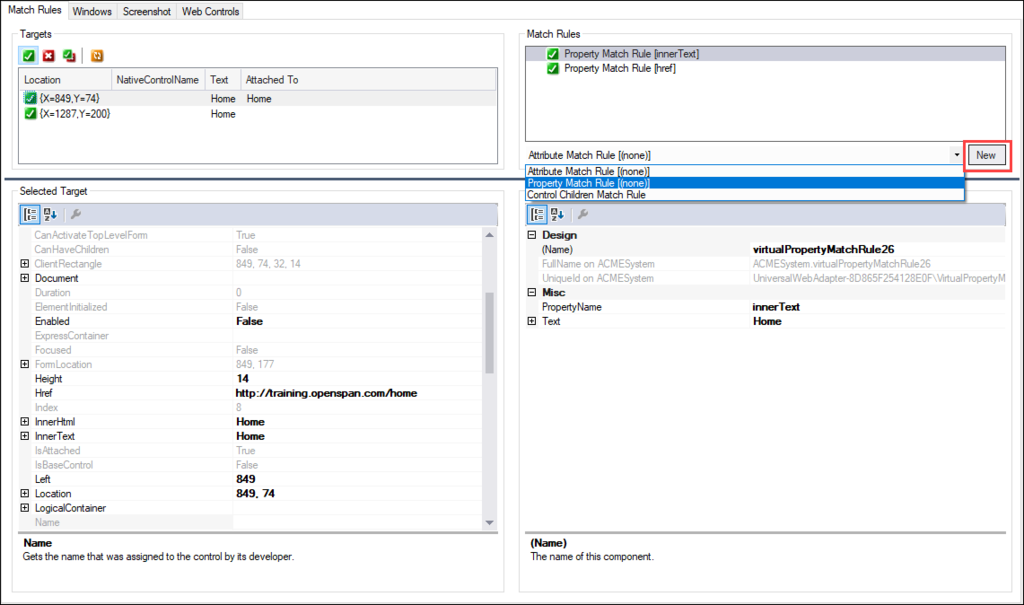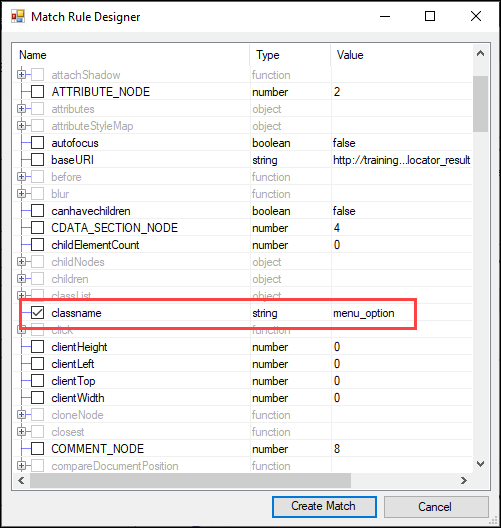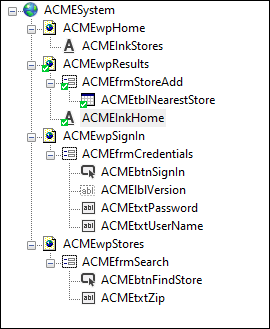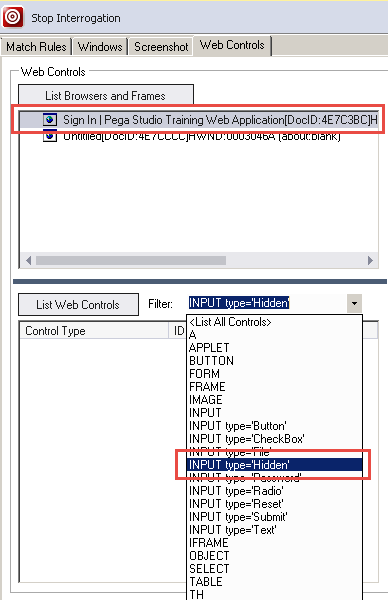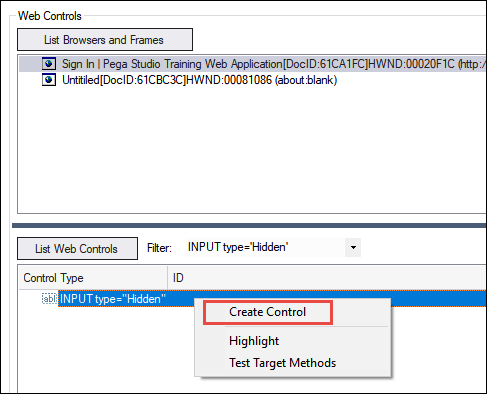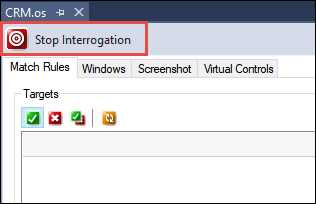
Interrogación de aplicaciones web y de Windows
6 Tareas
30 minutos
Escenario
La solución contiene proyectos y adaptadores de aplicación asociados, y el siguiente paso es la interrogación. El proceso requiere iniciar sesión en el CRM, visualizar la información del cliente en una interfaz del usuario, y agregar un elemento del menú para un proceso futuro. Para ACME Search System, la documentación del proyecto requiere iniciar sesión en la aplicación y acceder al enlace de Tiendas para buscar la tienda más cercana en función del código postal del cliente. La documentación del proyecto requiere que los nombres del control comiencen con el acrónimo de la aplicación. El inicio de sesión de ACME Search System también debe tener, al menos, cuatro caracteres para los campos de contraseña y nombre de usuario. Un control oculto en la página de inicio de sesión requiere interrogación.
Interrogue los controles de inicio de sesión, los botones de la barra de herramientas, la información de cuenta del cliente y los elementos del menú en la aplicación CRM usando los tres métodos: Interrogation target (Destino de interrogación), Create Control (Crear control) y Add Menu Items (Agregar elementos del menú). Renombre los objetos en la ventana Properties (Propiedades) durante el proceso de interrogación.
En esta parte de la solución, complete las siguientes tareas:
- Interrogue la aplicación de Windows y los controles requeridos para el inicio de sesión, los botones del menú y la información del cliente.
- Renombre los controles de la aplicación de Windows.
- Interrogue la aplicación web y los controles requeridos para el inicio de sesión, los enlaces del menú, los criterios de búsqueda y los resultados de búsqueda.
- Renombre los controles de la aplicación web.
Tareas detalladas
1 Interrogación de una aplicación de Windows
- En CRMPrj, en el Explorador de soluciones, haga doble clic en el elemento del proyecto CRM.os para abrir el adaptador en la ventana de Diseñador.
- En la pestaña CRM.os, haga clic en Start Interrogation (Iniciar interrogación) para lanzar la aplicación CRM como se especifica en la propiedad Path (Ruta) y abra un cuadro de diálogo de formulario de interrogación.
- En el formulario de interrogación, haga clic en el ícono Target (Destino) y arrástrelo hasta el botón Login (Inicio de sesión).
- En la pantalla Login (Inicio de sesión), con el botón Login (Inicio de sesión) destacado, libere el puntero para actualizar la jerarquía de objetos con el control de botón.
- En el formulario de interrogación, haga clic en el ícono Target (Destino) y arrástrelo para interrogar los campos User Name (Nombre de usuario) y Password (Contraseña) y actualizar la jerarquía de objetos con los nuevos controles.
- En el formulario de interrogación, en el campo Control name (Nombre de control), ingrese CRMtxtUserName para cambiar el valor.
- En la lista Control name (Nombre de control), seleccione txttxtPassword.
- En el campo Control name (Nombre de control), ingrese CRMtxtPassword para cambiar el valor.
- En el formulario de interrogación, repita los pasos 7 a 8 para reemplazar los nombres de objetos en el campo Control name (Nombre de control) con los nombres actualizados.
Nombre de objeto
Actualizado (Nombre)
Inicio de sesión
CRMfrmLogin
btnbtnLogin
CRMbtnLogin
-
Con la interrogación todavía en ejecución, en la aplicación CRM, haga clic en el botón Login (Inicio de sesión) para visualizar la ventana CRM.
- En el formulario de interrogación, haga clic en el ícono Target (Destino) y arrástrelo para interrogar los botones New Call (Nueva llamada), User 1 (Usuario 1), User 2 (Usuario 2) y User 3 (Usuario 3) para agregar los nuevos controles a la solución.
- En el formulario de interrogación, en el campo Control name (Nombre de control), seleccione y reemplace los nombres de objetos con los nombres actualizados usando los siguientes parámetros:
Nombre de objeto
Actualizado (Nombre)
CRM_Subtraction_OpenSpan
CRMfrmMain
Toolbar1
CRMToolBar
btnbntUser1
CRMbtnUser1
btnbntUser2
CRMbtnUser2
btnbtnNewCall
CRMbtnNewCall
btnbtnUser3
CRMbtnUser3
-
En la barra de herramientas de CRM, haga clic en New Call (Nueva llamada) para mostrar la ventana New Call 1 (Nueva llamada 1).
Nota: La configuración de pantalla podría oscurecer el campo Account Number (Número de cuenta). Cambie la pantalla a Windows Classic, si así lo desea. - En el formulario de interrogación, haga clic en el ícono Target (Destino) y arrástrelo para interrogar los siguientes destinos:
- Número de cuenta
- Nombre
- Dirección
- Ciudad
- Estado
- Código postal
- En el formulario de interrogación, en el campo Control Name (Nombre de control), seleccione y reemplace los nombres de objetos con los nombres actualizados usando los siguientes parámetros:
Nombre de objeto
Actualizado (Nombre)
MdiClient
CRMMDIClient
CRMchild
CRMChild
pnlCustomerInfo
CRMpnlCustInfo
lbllblAcctNum
CRMlblAcctNum
txttxtCity
CRMtxtCity
txttxtName
CRMtxtName
txttxtState
CRMtxtState
txttxtStreetAdd
CRMtxtStreetAdd
txttxtZip
CRMtxtZip
2 Interrogación de una aplicación de Windows usando Agregar elementos del menú
- Con la interrogación en ejecución, en el campo Control Name (Nombre de control), seleccione el objeto CRMfrmMain.
- En el formulario de interrogación, haga clic en el ícono More (Más) y seleccione Add Menu Items (Agregar elementos del menú) para mostrar la ventana Add Menu Items (Agregar elementos del menú).
- En la ventana Add Menu Items (Agregar elementos del menú), seleccione el checkbox Orders Console (Consola de pedidos).
- En la ventana Add Menu Items (Agregar elementos del menú), haga clic en el ícono Close (Cerrar) para cerrar la ventana y guardar la selección.
- En la pestaña CRM.os, en el área de diseño, haga clic en Stop Interrogation (Detener interrogación) para cerrar la aplicación CRM y la ventana Detener interrogación (Formulario de interrogación).
- En la barra de menú, haga clic en File > Save All (Archivo > Guardar todo) para guardar la interrogación.
3 Cómo interrogar una aplicación web
- En el Explorador de soluciones, haga doble clic en ACMESystem.os para abrir el adaptador en una pestaña de diseño.
- En la pestaña ACMESystem.os, haga clic en Start Interrogation (Iniciar interrogación) para abrir el formulario de interrogación y el navegador.
- Con la opción de diálogo del formulario de interrogación definida como Default (Predeterminado) y el checkbox Create Global Web Page (Crear página web global) seleccionado, haga clic en el ícono Target (Destino) y arrástrelo para interrogar los siguientes destinos:
- Nombre de usuario
- Contraseña
- Iniciar sesión
- En el formulario de interrogación, en el campo Control name (Nombre de control), seleccione y reemplace los nombres de objetos con los nombres actualizados usando los siguientes parámetros:
Nombre de objeto Actualizado (Nombre) Sign_In_Pega_Training_Web_Appl ACMEwpSignIn Please_enter_a_user_name_of_at_least ACMEfrmCredentials Login_button ACMEbtnSignIn textBox1 (user_password) ACMEtxtPassword User_name ACMEtxtUserName - En la página de inicio de sesión, en los campos User Name (Nombre de usuario) y Password (Contraseña), ingrese 1234 para habilitar el botón Sign In (Iniciar sesión).
- En la página de inicio de sesión, haga clic en Sign In (Iniciar sesión) para abrir la página de Inicio del sitio web.
- En el formulario de interrogación, haga clic en el ícono Target (Destino) y arrástrelo hasta el enlace Stores (Tiendas) para actualizar la jerarquía de objetos con los controles.
Nota: Asegúrese de que el cuadro destacado más pequeño se visualice para el destino correcto.
- En la página de Inicio, haga clic en Stores (Tiendas) para abrir la página de búsqueda de tiendas del sitio web.
- En el formulario de interrogación, haga clic en el ícono Target (Destino) y arrástrelo hasta el campo Zip Code (Código postal) y el botón Find Store (Buscar tienda) para actualizar la jerarquía de objetos con los controles.
- En el formulario de interrogación, en el campo Control Name (Nombre de control), seleccione y reemplace los nombres de objetos con los nombres actualizados usando los siguientes parámetros:
Nombre de objeto Actualizado (Nombre) Home_Pega_Training_Web_Applica ACMEwpHome Tiendas ACMElnkStores Stores_Pega_Studio_Training_Web_Ap ACMEwpStores Search_by_ZIP_CodeSubtrationORSubt ACMEfrmSearch Find_Store ACMEbtnFindStore txtZip ACMEtxtZip - En la página de búsqueda, en el campo Zip Code (Código postal), ingrese 30022.
- En la página de búsqueda, haga clic en Find Store (Buscar tienda) para mostrar la página de resultados.
4 Interrogación mediante Select Element (Seleccionar elemento)
Nota: En la ventana Select Element (Seleccionar elemento), cuando selecciona una etiqueta de elemento, la aplicación destaca el control para garantizar que seleccione y cree el control correcto durante el proceso de interrogación.
- En el formulario de interrogación, en la lista Drag capture icon over controls (Arrastrar ícono de captura sobre los controles), seleccione Select Element (Seleccionar elemento).
- En el formulario de interrogación, haga clic en el ícono Target (Destino) y arrástrelo para almacenar la dirección y mostrar la ventana Select Element (Seleccionar elemento).
- En la ventana Select Element (Seleccionar elemento), seleccione
, y haga clic en Create Control (Crear control).
El objeto recopila todas las filas de la tabla como una unidad para usar para la dirección, en lugar del elemento de dirección de cada individuo.- En el formulario de interrogación, en el campo Control Name (Nombre de control), seleccione y reemplace los nombres de objetos con los nombres actualizados usando los siguientes parámetros:
Nombre de objeto Actualizado (Nombre) Store_Locator_Pega_Studio_Training_We ACMEwpResults Peachtree_City2715_Hwy_54_WPeachtr1 ACMEfrmStoreAdd Peactree_City2715_HWY_54_WPeachtre ACMEtblNearestStore - En el formulario de interrogación, en el campo Control Name (Nombre de control), seleccione y reemplace los nombres de objetos con los nombres actualizados usando los siguientes parámetros:
5 Interrogación con reglas de coincidencia
- En el formulario de interrogación, en la lista Drag capture icon over controls (Arrastrar ícono de captura sobre los controles), seleccione Default (Predeterminado).
- Haga clic en el ícono Target (Destino) y arrástrelo hacia el enlace Home (Inicio) para actualizar la jerarquía de objetos con el control.
Nota: Asegúrese de que el cuadro destacado más pequeño se visualice para el destino correcto.
- En el formulario de interrogación, haga clic en View match rules (Ver reglas de coincidencia) para visualizar la pestaña Match Rules (Reglas de coincidencia) para el control en Pega Robot Studio.
- En la pestaña Match Rules (Reglas de coincidencia), con el primer control destacado, seleccione Property Match Rule (Regla de coincidencia de propiedad) desde la lista desplegable.
- Haga clic en New (Nuevo) para abrir la ventana Match Rule Designer (Diseñador de regla de coincidencia).
- En la ventana Match Rule Designer (Diseñador de regla de coincidencia), seleccione classname.
- En la parte inferior de la ventana Match Rule Designer (Diseñador de regla de coincidencia), haga clic en Create Match (Crear coincidencia) para agregar la clase HTML a una regla de coincidencia destino.
Pega Robot Studio ahora solo relaciona un destino en la pestaña Match Rules (Reglas de coincidencia). - En el formulario de interrogación, haga clic en Clear Errors (Borrar errores) para borrar el error en las reglas de coincidencia.
- Renombre el control Home (Inicio) como
ACMEInkHome. - En la pestaña ACMESystem.os, haga clic en Stop Interrogation (Detener interrogación) para cerrar la ventana del navegador y la ventana del formulario de interrogación.
- Desde la barra de menú, haga clic en File > Save All (Archivo > Guardar todo) para guardar los cambios. Cuando se completa, la jerarquía de objetos se ve de la siguiente manera:
6 Interrogación usando controles web
- En la pestaña ACMESystem.os, haga clic en Start Interrogation (Iniciar interrogación) para abrir el formulario de interrogación y el navegador.
- En la pestaña ACMESystem.os, haga clic en la pestaña Web Controls (Controles web).
- En la pestaña Web Controls (Controles web), en la sección Web Controls (Controles web), haga clic en List Browsers and Frames (Enumerar navegadores y marcos) para enumerar todas las ventanas del navegador.
- Desde la lista, haga clic en Sign In (Iniciar sesión).
- En la lista Filter (Filtro), seleccione INPUT type = 'Hidden'.
- En la sección Web Controls (Controles web), haga clic en List Web Controls (Enumerar controles web) para mostrar un control de cuadro de texto en la lista Control Type (Tipo de control)
- En la lista Control Type (Tipo de control), haga clic con el botón secundario en INPUT type='Hidden' y, luego, seleccione Create Control (Crear control) para mostrar el control en la jerarquía de objetos como pegasystem_version.
- En la jerarquía de control, haga clic en pegasystem_version.
- En la ventana Properties (Propiedades), cambie la propiedad (Name) (Nombre) del diseño a ACMElblVersion.
- En la pestaña ACMESystem.os, haga clic en Stop Interrogation (Detener interrogación) para cerrar la ventana del navegador y la ventana del formulario de interrogación.
- Desde la barra de menú, haga clic en File > Save All (Archivo > Guardar todo) para guardar las ediciones.
Disponible en la siguiente misión:
If you are having problems with your training, please review the Pega Academy Support FAQs.
¿Quiere ayudarnos a mejorar este contenido?