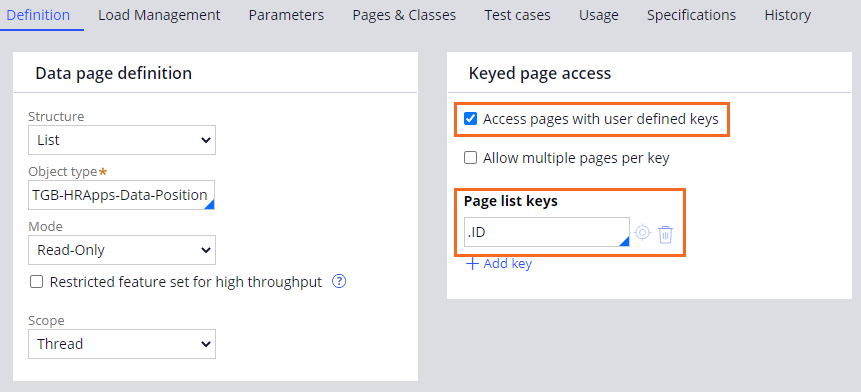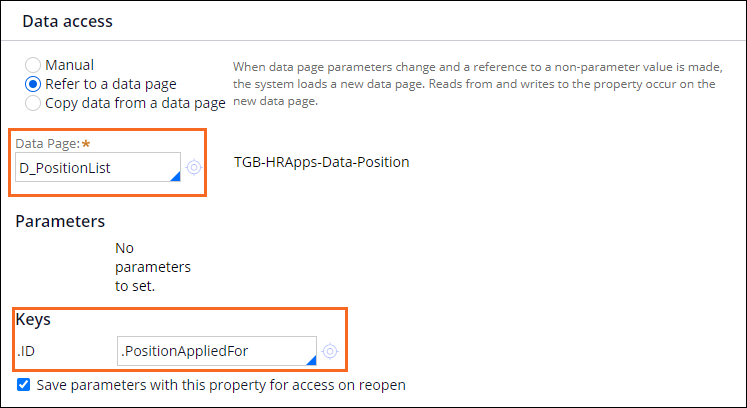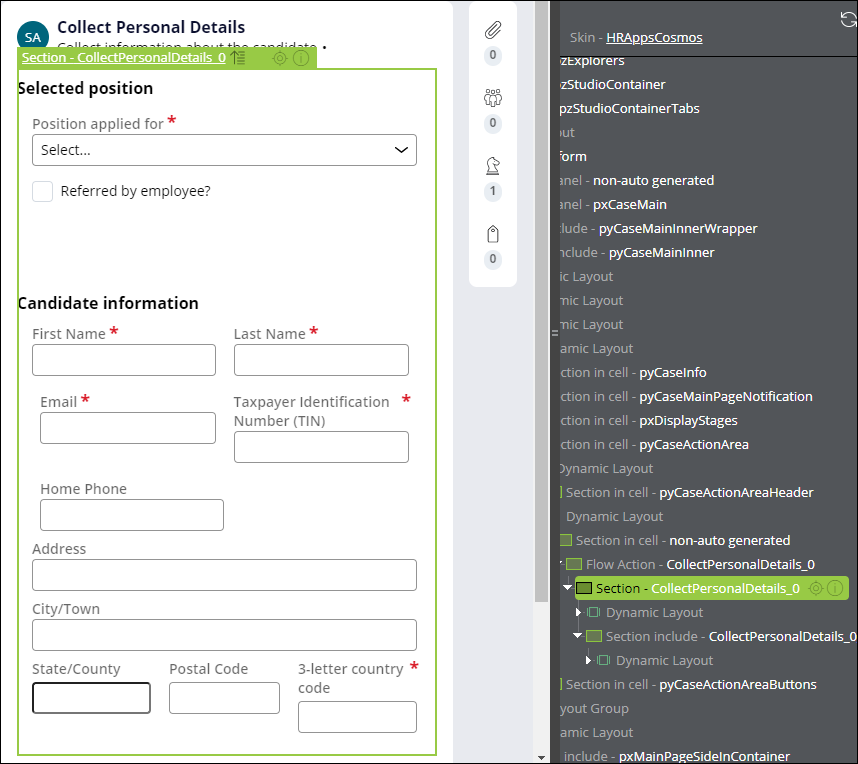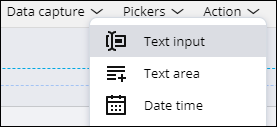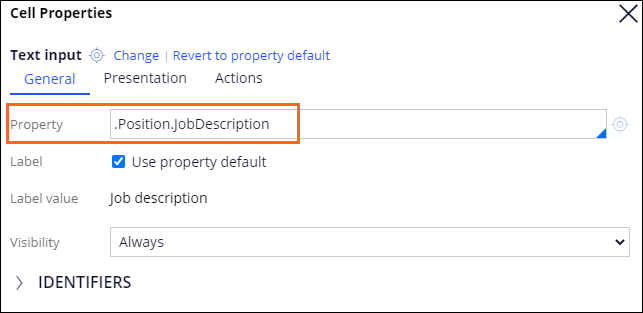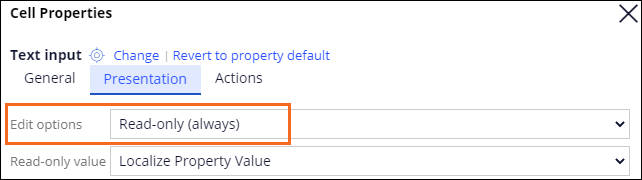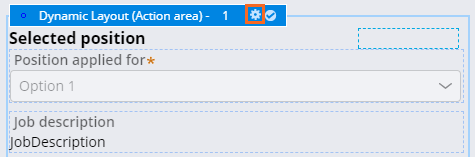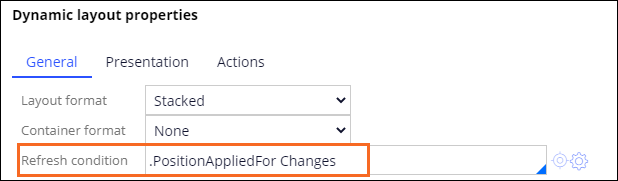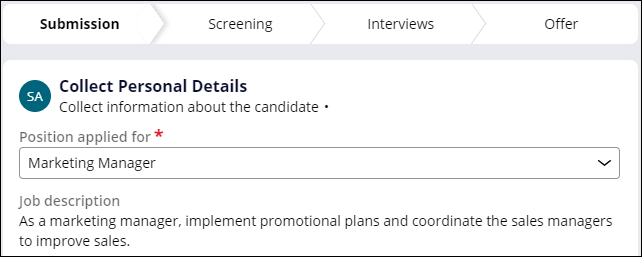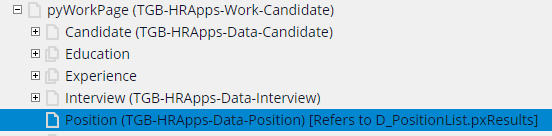Obtener una propiedad de tipo Página con una keyed data page
3 Tareas
15 minutos
Escenario
Para ayudar a los solicitantes a seleccionar el puesto correcto durante la etapa de envío, los reclutadores piden que la descripción de un puesto vacante aparezca cuando el solicitante selecciona el puesto vacante.
Use una keyed data page para mostrar el puesto seleccionado. Configure la página de datos D_PositionList para acceso con clave y úsela para mostrar la descripción del puesto de trabajo.
Las tareas recomendadas para completar este reto son:
- Actualizar la configuración de la página de datos D_PositionList para acceder a información del puesto individual con el identificador del puesto.
- Configurar la propiedad Position (Puesto) para que haga referencia a la página de datos D_PositionList y use la propiedad PositionAppliedFor como el valor clave.
- Agregue el campo JobDescription a la sección CollectPersonalDetails.
- Asegúrese de que la descripción del puesto de trabajo se actualice cuando el usuario seleccione un puesto diferente.
Nota: Si una regla no es editable, guarde la regla en una versión del ruleset desbloqueada.
La siguiente tabla incluye las credenciales que necesita para completar el reto.
| Función | Nombre de usuario | Contraseña |
|---|---|---|
| Senior System Architect | SSA@TGB | pega123! |
Nota: Su entorno de práctica podría admitir la compleción de varios retos. Como resultado, es posible que la configuración que se muestra en el tutorial del reto no coincida exactamente con su entorno.
Recorrido del Reto
Tareas detalladas
1 Configurar acceso a datos con clave para la página de datos
-
En Data Explorer, abra la página de datos D_PositionList.
- En la sección Keyed page access (Acceso a la página con clave), seleccione el checkbox Access pages with user defined keys (Acceder a páginas con claves definidas por el usuario) para habilitar el acceso a páginas con clave.
-
En el campo Page list keys (Claves de la lista de la página), seleccione .ID.
-
Guarde la página de datos.
2 Referencia a la keyed data page
-
Abra la propiedad Position (Puesto) del tipo de caso de candidato.
- Cambie el campo Data Page (Página de datos) para que señale a D_PositionList y especifique la propiedad PositionAppliedFor como clave.
Nota: Guardar la propiedad en una nueva versión desbloqueada del ruleset de HRApps genera una advertencia que dice que crear una definición de propiedad duplicada puede afectar negativamente el rendimiento del sistema. Justifique copiar la propiedad en un ruleset desbloqueado nuevo mencionando el cambio a una configuración de keyed data page y cree una nueva versión de la propiedad Position (Puesto).
- Guarde la propiedad.
3 Agregue la descripción del puesto de trabajo como un campo de solo lectura.
- Cree un nuevo caso de candidato.
- En el pie de página de Dev Studio, en la barra de herramientas, haga clic en Toggle Live UI para activar Live UI e identifique la sección para agregar la descripción del puesto de trabajo.
- En el panel de la derecha, en el elemento de la sección CollectPersonalDetails_0, haga clic en el ícono Open para mostrar el formulario de la sección.
- Desde el formulario de la sección, en la pestaña Design (Diseño), haga clic en Data capture > Text input (Captura de datos > Entrada de texto) y luego arrastre el control al dynamic layout.
-
Seleccione el campo Text input (Entrada de texto).
-
A la derecha, haga clic en el ícono de engranaje para abrir el cuadro de diálogo Cell Properties (Propiedades de celda).
-
En el cuadro de diálogo Cell Properties, en la pestaña General, para el campo Property (Propiedad), escriba .Position.JobDescription.
-
En la pestaña Presentation (Presentación), en el campo Edit options (Editar opciones), seleccione Read-only (always) (Solo lectura [siempre]).
-
Guarde las propiedades de celda de entrada de texto.
-
En el formulario de la sección, seleccione el dynamic layout que contenga los campos Position applying for (Puesto al que se postula) y Job description (Descripción del puesto) y, luego, haga clic en el ícono de engranaje para abrir el cuadro de diálogo Dynamic layout properties .
-
Configure una condición de actualización para asegurarse de que se recargue la descripción cuando se actualiza la lista desplegable.
- Guarde la regla de sección.
Confirme su trabajo
- Cree un nuevo caso de candidato.
- En la lista Position applied for (Puesto al que se postula), seleccione un puesto.
- Verifique que aparezca la descripción del trabajo debajo de Job description (Descripción del trabajo).
- Abra la herramienta Portapapeles.
- Abra la propiedad Position en pyWorkPage para verificar que la propiedad haga referencia a la página de datos D_PositionList.
Este Reto es para practicar lo aprendido en el siguiente Módulo:
Disponible en la siguiente misión:
If you are having problems with your training, please review the Pega Academy Support FAQs.
¿Quiere ayudarnos a mejorar este contenido?