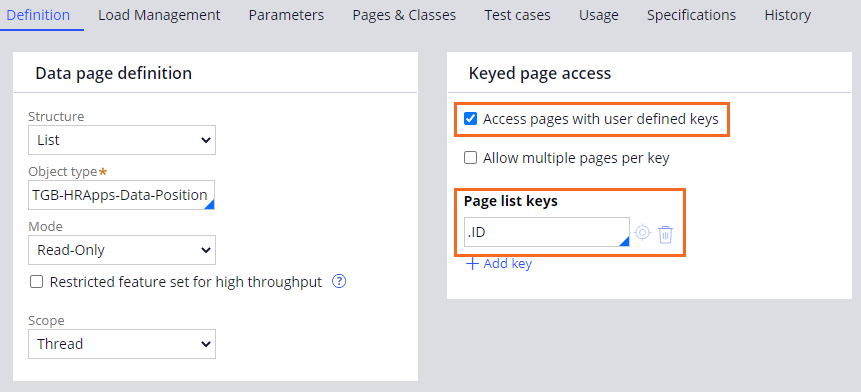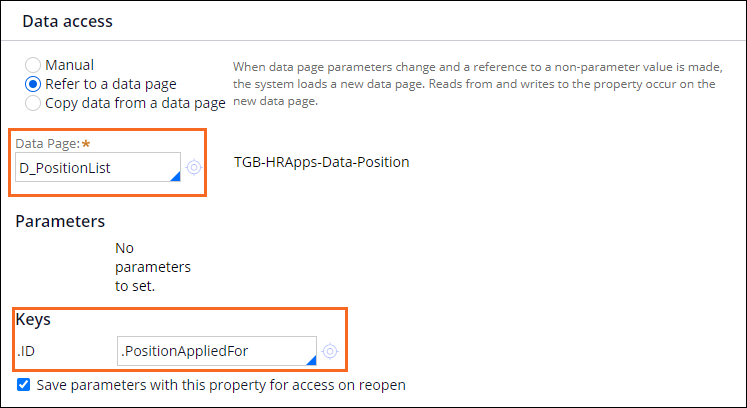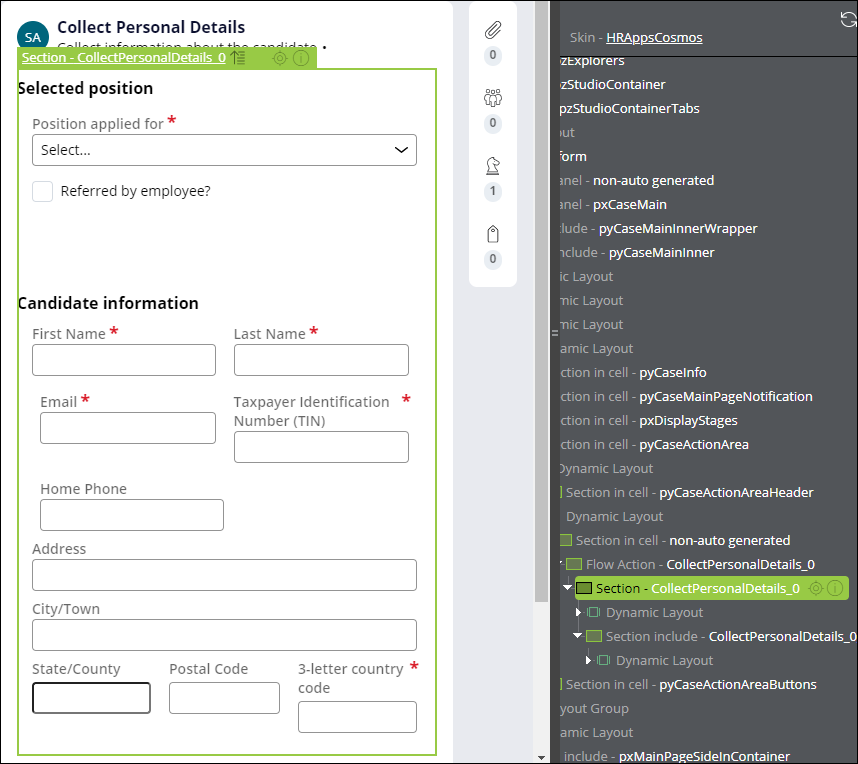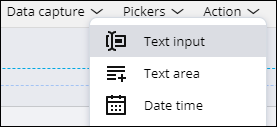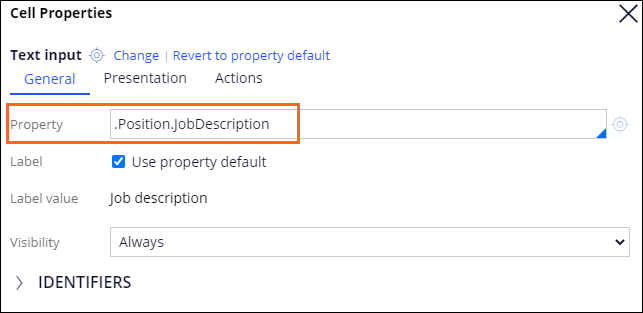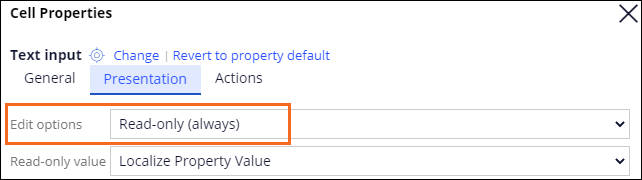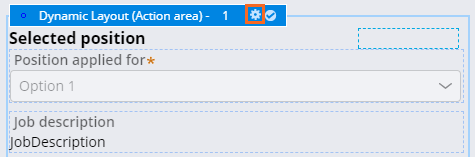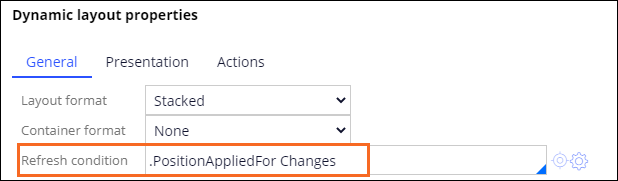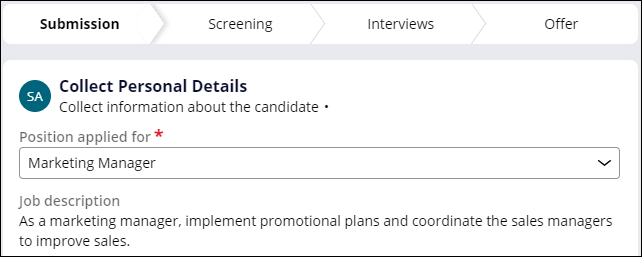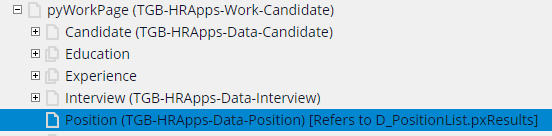キー付きデータページを含むページプロパティの取得
3 タスク
15 分
シナリオ
応募者がSubmissionステージで適切なポジションを選択できるように、応募者が空きポジションを選択した場合に、空きポジションに関する説明を表示するよう、採用担当者からの依頼がありました。
キー付きデータページを使用して、選択したポジションを表示します。 D_PositionListデータページをキー付きアクセス用に設定し、それを使用して職務の説明を表示します。
このチャレンジを完了するための推奨タスクは以下のとおりです。
- D_PositionListデータページの設定を更新し、職位の識別子を含む個別の職務情報にアクセスします。
- 「Position」プロパティを設定してD_PositionListデータページを参照し、「PositionAppliedFor」プロパティをキー値として使用します。
- 「CollectPersonalDetails」セクションに「JobDescription」フィールドを追加します。
- ユーザーが別の職位を選択した場合に、職務説明が更新されるようにします。
補足: ルールを編集できない場合は、ロック解除バージョンのルールセットに保存します。
以下の表は、チャレンジに必要なログイン情報をまとめたものです。
| ロール | ユーザー名 | パスワード |
|---|---|---|
| シニアシステムアーキテクト | SSA@TGB | pega123! |
補足: 練習環境では、複数のチャレンジの完了をサポートする場合があります。 その結果、チャレンジのウォークスルーに表示される設定は、お客様の環境と完全に一致しない場合があります。
チャレンジ ウォークスルー
詳細なタスク
1 キー付きデータアクセスをデータページに設定する
-
Data Explorerで、D_PositionListデータページを開きます。
- Keyed page accessセクションで、「Access pages with user defined keys」チェックボックスを選択してキー付きデータアクセスを有効にします。
-
「Page list keys」 フィールドで、「.ID」を選択します。
-
データページを保存します。
2 キー付きデータページを参照する
-
「Candidate」ケースタイプの「Position」プロパティを開きます。
- 「Data Page」フィールドをD_PositionListを指すように変更し、「PositionAppliedFor」プロパティをキーに指定します。
補足: プロパティをHRAppsルールセットの新しいロック解除バージョンに保存すると、重複したプロパティ定義を作成するとシステムパフォーマンスに悪影響を与えるというワーニングが表示されます。 キー付きデータページ設定への切り替えに注目し、Positionプロパティの新しいバージョンを作成することで、このプロパティをロック解除された新しいルールセットにコピーすることを正当化します。
- プロパティを保存します。
3 職務の説明を読み取り専用フィールドとして追加する
- 新しいCandidateケースを作成します。
- Dev StudioのフッターのToolbarで、ToggleLive UIをクリックしてLive UIを有効化してセクションを特定し、職務の説明を追加します。
- 右側のペインのCollectPersonalDetails_0セクション要素で、Open アイコンをクリックしてセクションフォームを表示します。
- セクションフォームのDesign タブで、「Data capture」>「Text input」をクリックしてからコントロールをダイナミックレイアウトにドラッグします。
-
Text inputフィールドを選択します。
-
右側で、歯車アイコンをクリックしてCell Propertiesダイアログボックスを開きます。
-
Cell Propertiesダイアログボックスの「General」タブで、Property フィールドに「.Position.JobDescription」と入力します。
-
「Presentation」タブの「Edit options」フィールドで、「Read-only (always)」を選択します。
-
テキスト入力セルプロパティを保存します。
-
セクションフォームで、「Position applying for」フィールドと「Job description」フィールドを含むダイナミックレイアウトを選択し、歯車アイコンをクリックしてDynamic layout properties ダイアログボックスを開きます。
-
更新条件を設定して、ドロップダウンリストが更新された場合に説明が更新されるようにします。
- セクションルールを保存します。
作業の確認
- 新しいCandidateケースを作成します。
- 「Position applied for」リストで、職位を選択します。
- 「Job description」の説明が表示されていることを確認します。
- Clipboardツールを開きます。
- 「pyWorkPage」の「Position」プロパティを開き、プロパティが「D_PositionList」データページを参照していることを確認します。
このチャレンジは、下記のモジュールで学習したことを実践するための内容です。
- キー付きデータページ v4
このモジュールは、下記のミッションにも含まれています。
If you are having problems with your training, please review the Pega Academy Support FAQs.