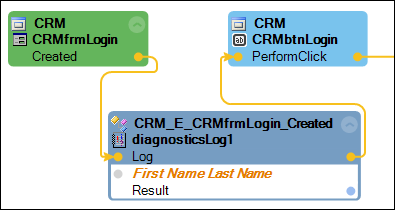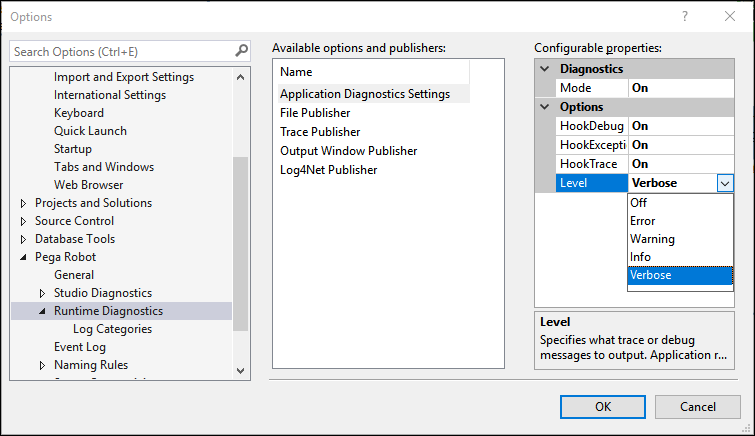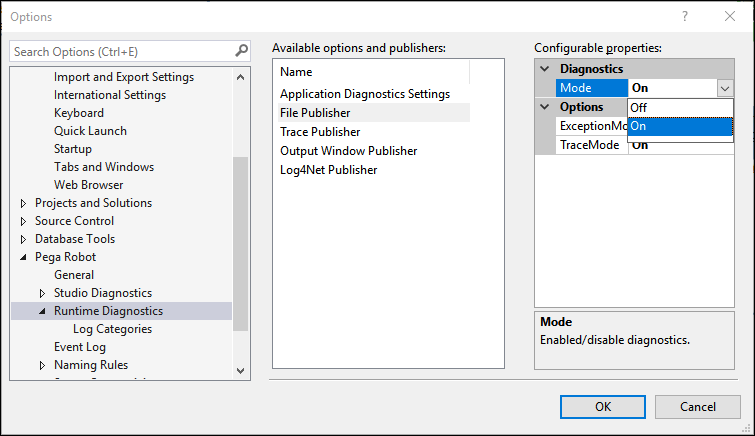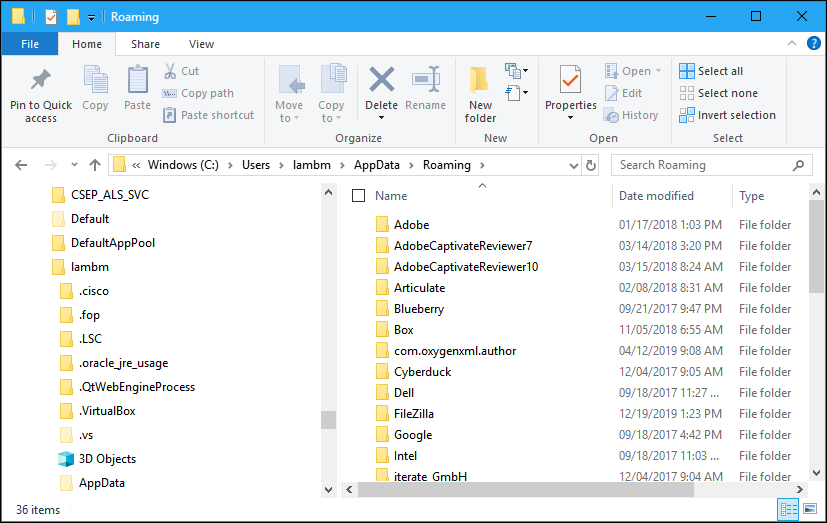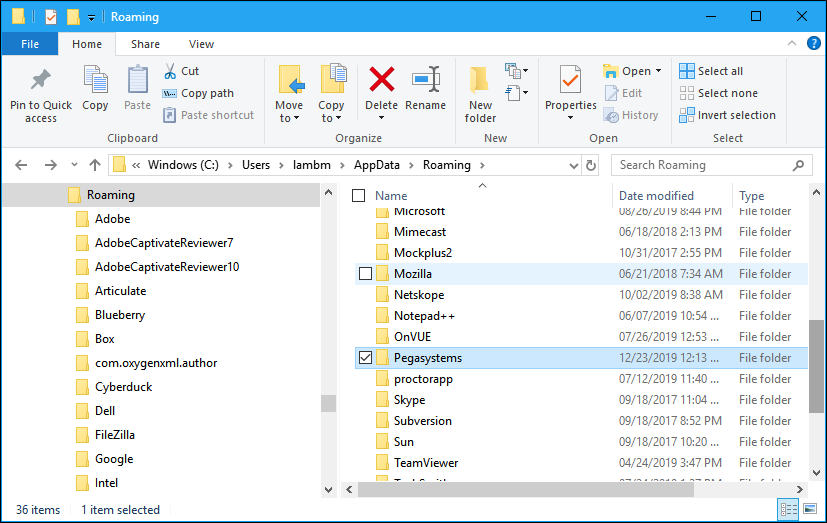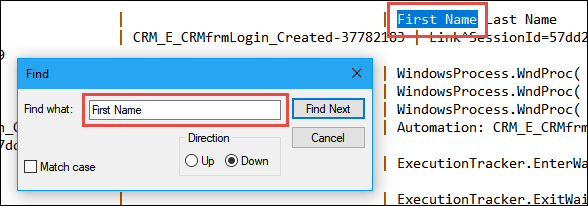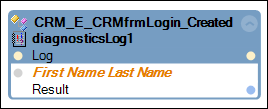
Uso de los puntos de interrupción y los registros de diagnóstico
3 Tareas
20 minutos
Escenario
La aplicación CRM no requiere un nombre de usuario o una contraseña para obtener acceso a los datos. Como resultado, la documentación del proyecto requiere escribir una entrada de registro en el archivo de registro cada vez que los usuarios acceden a la aplicación.
Su asignación
Modifique la automatización CRM_E_CRMfrmLogin_Created y agregue un componente de registro de diagnóstico entre el evento CRMfrmLogin.Created y el método CRMbtnLogin.PerformClick. Asegúrese de que Runtime Diagnostics File Publisher esté configurado en On (Encendido). Agregue puntos de interrupción para ir paso a paso por la automatización y ver que se complete la entrada del registro.
Tareas detalladas
1 Agregue y configure el componente de registro de diagnóstico
Siga estos pasos para agregar y configurar el componente de registro de diagnóstico.
- Desde el Explorador de soluciones, haga doble clic en la automatización CRM_E_CRMfrmLogin_Created para abrir la automatización en una ventana de diseño.
- En la automatización, elimine el enlace de automatización entre el evento CRMfrmLogin.Created y el método CRMbtnLogin.PerformClick.
- Desde la sección Advanced (Opciones avanzadas) de la caja de herramientas, arrastre un componente DiagnosticsLog y suéltelo en la automatización.
- En el bloque de diseño diagnosticsLog1, haga clic en Message (Mensaje) para ingresar un texto de búsqueda único.
- En el campo Message (Mensaje), ingrese su nombre.
- En la automatización, conecte los enlaces de automatización para incluir el componente diagnosticsLog1 como se muestra en la siguiente imagen.
- Desde la barra del menú, haga clic en File > Save All (Archivo > Guardar todo) para guardar los cambios de automatización.
- Desde la barra de menú, haga clic en Tools > Options (Herramientas > Opciones) para visualizar la ventana Options (Opciones).
- En el marco Hierarchy (Jerarquía), expanda Pega Robot y haga clic en Runtime Diagnostics (Ejecutar diagnóstico).
- En el marco Available options and publishers (Editores y opciones disponibles), haga clic en Application Diagnostics Settings (Configuración de diagnóstico de la aplicación) para destacar la selección.
- En el marco Configurable Properties (Propiedades configurables), desde la lista desplegable de la propiedad Level (Nivel), seleccione Verbose (Detallado).
- En el marco Available options and publishers (Editores y opciones disponibles), haga clic en File Publisher (Editor de archivos) para destacar y actualizar el marco de Propiedades configurables.
- En el marco Configurable Properties (Propiedades configurables), desde la lista desplegable Mode (Modo), seleccione On (Encendido).
- En la ventana Options (Opciones), haga clic en OK (Aceptar) para guardar los cambios.
2 Cómo agregar puntos de interrupción a una automatización
- En la automatización, en el enlace de automatización desde CRMfrmLogin.Created hasta diagnosticsLog1, haga clic con el botón secundario y seleccione Toggle breakpoint (Alternar punto de interrupción) para agregar un punto de interrupción a la automatización.
- En la automatización, agregue otro punto de interrupción en el enlace de automatización entre diagnosticsLog1 y CRMbtnLogin.PerformClick. Esa automatización debería verse como la siguiente imagen.
- En la barra de menú, haga clic en File > Save All (Archivo > Guardar todo) para guardar su trabajo.
3 Validar la entrada de registro
- En la barra de menú, haga clic en Debug > Start Debugging (Depurar > Iniciar depuración) para iniciar CRM. Cuando se muestra la ventana CRMfrmLogin, Pega Robot Studio™ activa la automatización CRM_E_CRMfrmLogin_Created que muestra el primer enlace de automatización con una línea de puntos.
- En el teclado, presione f11 para mover la automatización un paso hacia adelante.
- En el teclado, presione Shift + f5 para continuar con el proceso y completar la automatización.
- Desde la barra de tareas de Windows, abra el Explorador de archivos.
- En el Explorador de archivos, en la Barra de direcciones, ingrese %appdata% y presione Intro para abrir el directorio Roaming para datos de aplicaciones.
- En el Explorador de archivos, haga doble clic en Pegasystems para abrir la carpeta.
- En la carpeta OpenSpan, busque el archivo RuntimeLog.txt.
- Haga doble clic en RuntimeLog.txt para abrir el archivo.
- Si está disponible en la aplicación abierta, busque su nombre para visualizar el nombre en el registro.
- En la aplicación del archivo, cierre la aplicación del archivo de registro.
- En la barra de menú, haga clic en Debug > Stop Debugging (Depurar > Detener depuración) para cerrar CRM, detener Pega Robot Runtime y volver al modo de desarrollo.
- Desde la barra de menú, haga clic en Tools > Options (Herramientas > Opciones) para abrir la ventana Options (Opciones).
- En el marco Hierarchy (Jerarquía), expanda Pega Robot y haga clic en Runtime Diagnostics (Ejecutar diagnóstico).
- En el marco Available options and publishers (Editores y opciones disponibles), haga clic en Application Diagnostics Settings (Configuración de diagnóstico de la aplicación) para destacar la selección.
- En el marco Configurable Properties (Propiedades configurables), en la propiedad Mode (Modo), haga clic en Off (Apagado).
- Opcional: quite el componente de registro de diagnóstico de la automatización.
Disponible en la siguiente misión:
If you are having problems with your training, please review the Pega Academy Support FAQs.
¿Quiere ayudarnos a mejorar este contenido?