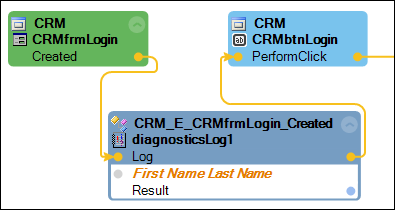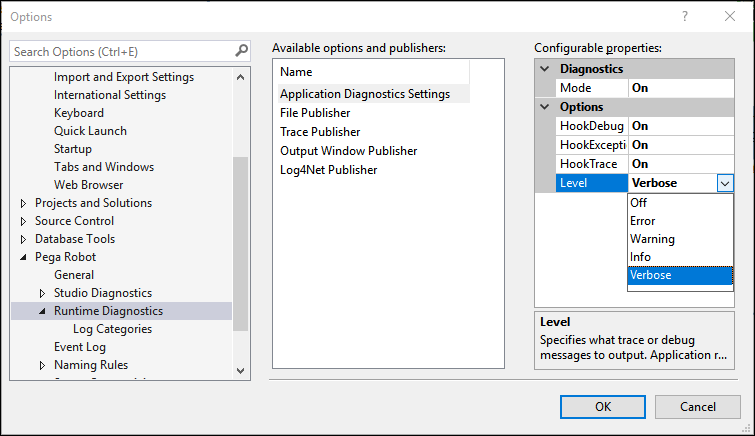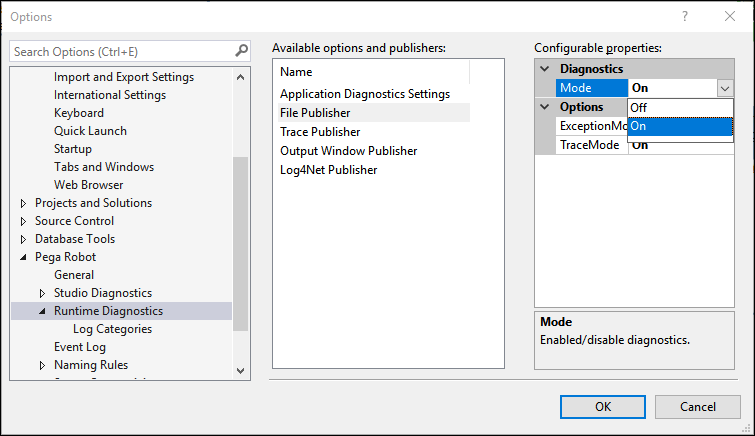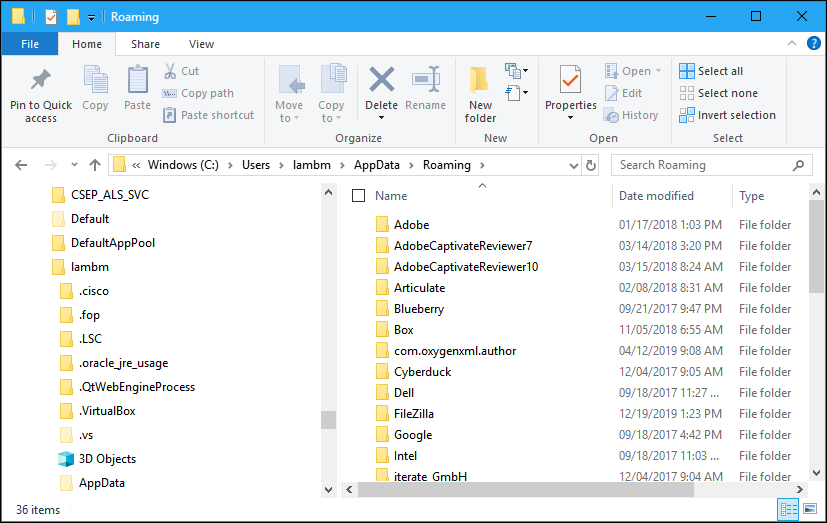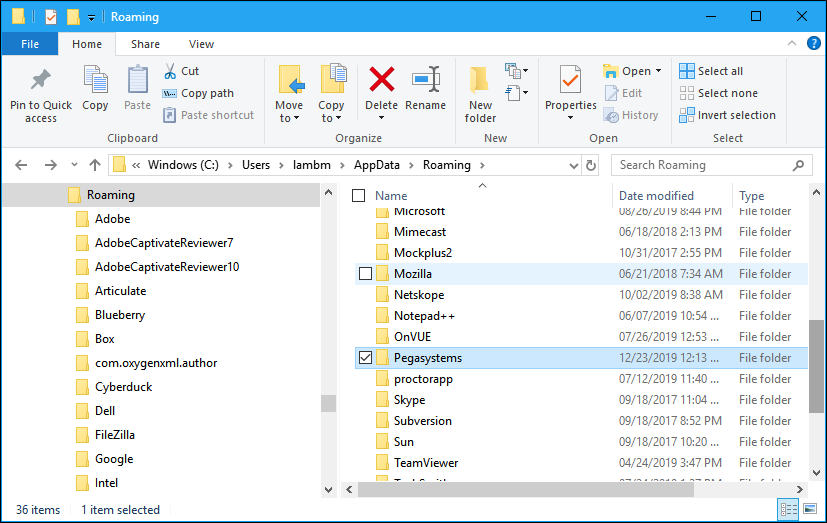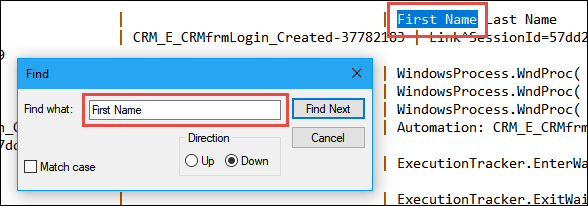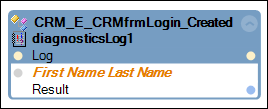
ブレークポイントおよび診断ログの使用
3 タスク
20 分
シナリオ
CRMアプリケーションでは、データにアクセスするときにユーザー名やパスワードを要求されます。 そのため、プロジェクトドキュメントにより、アプリケーションにユーザーがアクセスするたびに、ログファイルへログエントリーを書き込むことが要求されます。
課題
CRM_E_CRMfrmLogin_Createdオートメーションを変更し、CRMfrmLogin.CreatedイベントとCRMbtnLogin.PerformClickメソッドの間にDiagnostic Logコンポーネントを追加します。 ランタイム診断のFile Publisherがオンに設定されていることを確認します。 ブレークポイントを追加してオートメーションを実行し、ログエントリーの完了を確認します。
詳細なタスク
1 Diagnostic Logコンポーネントの追加および設定
Diagnostic Logコンポーネントを追加および設定するには、次の手順に従います。
- ソリューションエクスプローラーで、CRM_E_CRMfrmLogin_Createdオートメーションをダブルクリックし、デザインウィンドウでオートメーションを開きます。
- オートメーションで、CRMfrmLogin.CreatedイベントとCRMbtnLogin.PerformClickメソッドの間のオートメーションリンクを削除します。
- 「Toolbox」の「Advanced」セクションで、DiagnosticsLogコンポーネントをオートメーションにドラッグアンドドロップします。
- diagnosticsLog1デザインブロックで、「Message」をクリックして一意の検索テキストを入力します。
- 「Message」フィールドに、自分の名前を入力します。
- 次の画像に示すように、オートメーションリンクを接続して、diagnosticsLog1コンポーネントを含めます。
- メニューバーから、「File」>「Save All」をクリックしてオートメーションの変更内容を保存します。
- メニューバーから、「Tools」>「Options」をクリックして「Options」ウィンドウを表示します。
- 階層フレームで、「Pega Robot」を展開して「Runtime Diagnostics」をクリックします。
- 「Available options and publishers」フレームで、「Application Diagnostics Settings」をクリックして選択内容をハイライトします。
- 「Configurable Properties」フレームで、「Level」プロパティドロップダウンリストから「Verbose」を選択します。
- 「Available options and publishers」フレームで、「File Publisher」をクリックしてハイライトし、「Configurable Properties」フレームを更新します。
- 「Configurable Properties」フレームで、「Mode」ドロップダウンリストから「On」を選択します。
- 「Options」ウィンドウで、「OK」をクリックして変更内容を保存します。
2 オートメーションへのブレークポイントの追加
- オートメーションで、CRMfrmLogin.CreatedからdiagnosticsLog1へのオートメーションリンクを右クリックして「Toggle breakpoint」を選択し、オートメーションにブレークポイントを追加します。
- オートメーションで、diagnosticsLog1とCRMbtnLogin.PerformClickの間のオートメーションリンクに別のブレークポイントを追加します。 このオートメーションは次の画像のようになります。
- メニューバーで、「File」>「Save All」をクリックして作業内容を保存します。
3 ログエントリーの検証
- メニューバーで、「Debug」>「Start Debugging」をクリックしてCRMを起動します。 「CRMfrmLogin」ウィンドウが表示されると、CRM_E_CRMfrmLogin_Createdオートメーションを使用してPega Robot Studio™がアクティブ化され、最初のオートメーションリンクが点線で表示されます。
- キーボードで、F11を押してオートメーションを先に進めます。
- キーボードで、Shift + F5を押してプロセスを続行し、オートメーションを完了させます。
- Windowsタスクバーから、エクスプローラーを開きます。
- エクスプローラーのアドレスバーに「%appdata%」と入力し、「Enter」を押してローミングアプリケーションのデータディレクトリーを開きます。
- エクスプローラーで、「Pegasystems」をダブルクリックしてフォルダーを開きます。
- 「OpenSpan」フォルダーで、RuntimeLog.txtファイルを見つけます。
- RuntimeLog.txtをダブルクリックしてファイルを開きます。
- 開いたアプリケーションで使用可能な場合、自分の名前を検索してログファイル内の名前を表示します。
- ファイルアプリケーションで、ログファイルアプリケーションを閉じます。
- メニューバーで、「Debug」>「Stop Debugging」をクリックしてCRMを閉じ、Pega Robot Runtimeを停止して、開発モードに戻ります。
- メニューバーから、「Tools」>「Options」を選択し、「Options」ウィンドウを開きます。
- 階層フレームで、「Pega Robot」を展開して「Runtime Diagnostics」をクリックします。
- 「Available options and publishers」フレームで、「Application Diagnostics Settings」をクリックして選択内容をハイライトします。
- 「Configurable Properties」フレームの「Mode」プロパティで、「Off」をクリックします。
- 任意:オートメーションからDiagnostic Logコンポーネントを削除します。
このモジュールは、下記のミッションにも含まれています。
If you are having problems with your training, please review the Pega Academy Support FAQs.