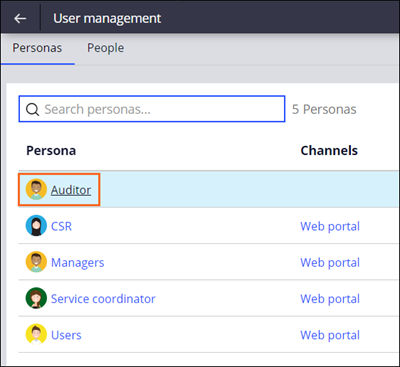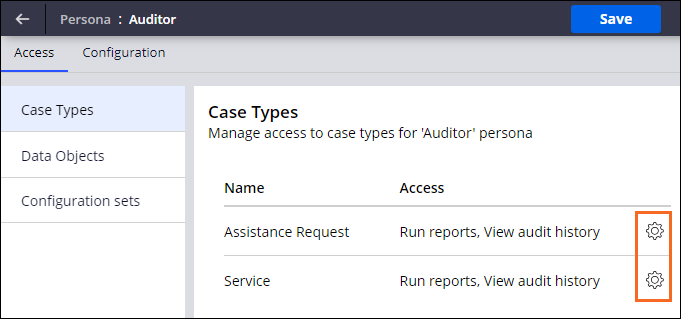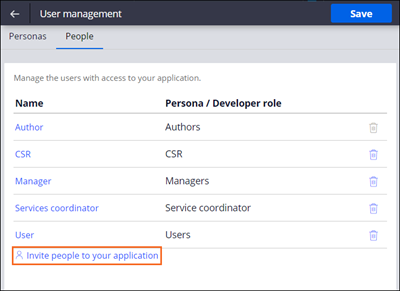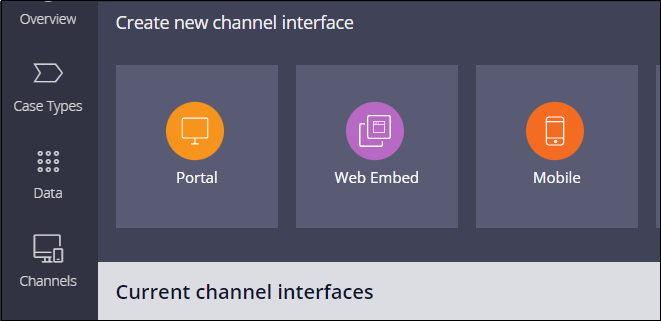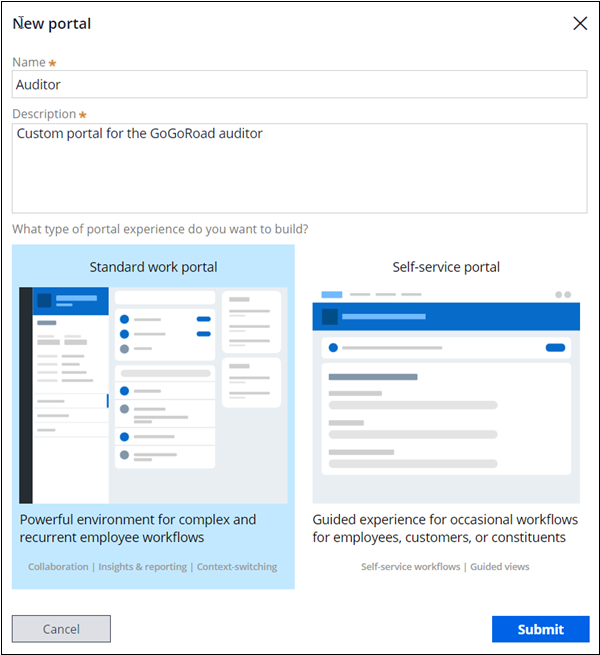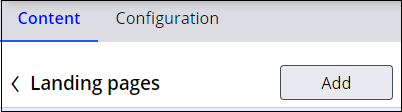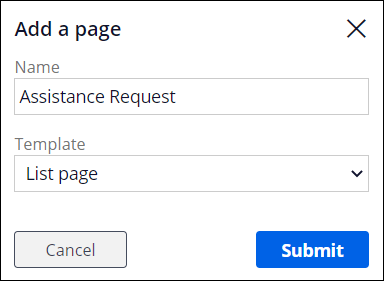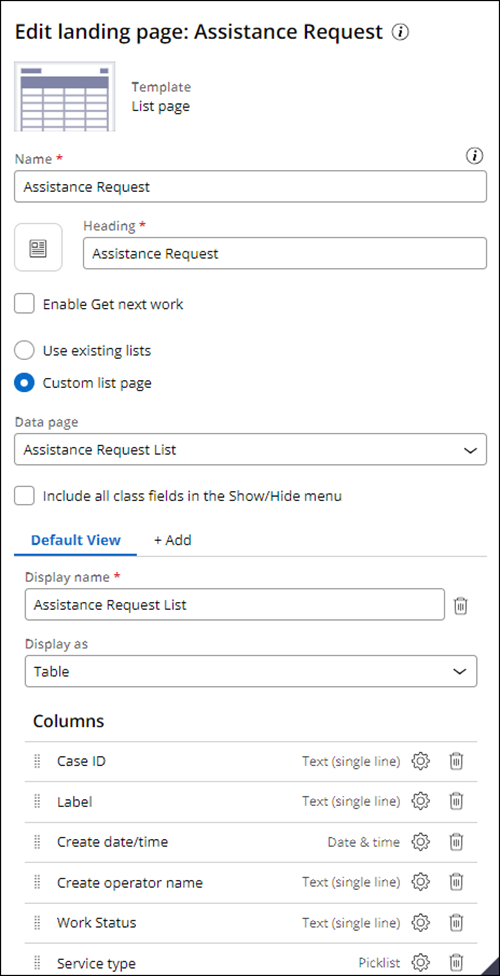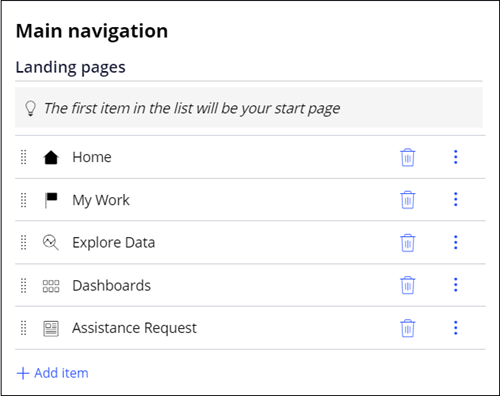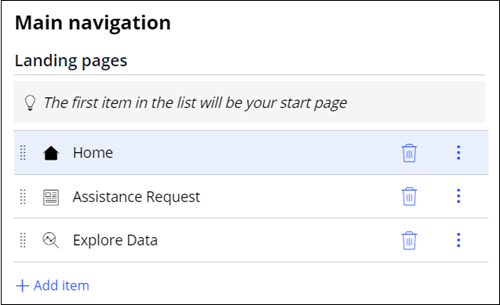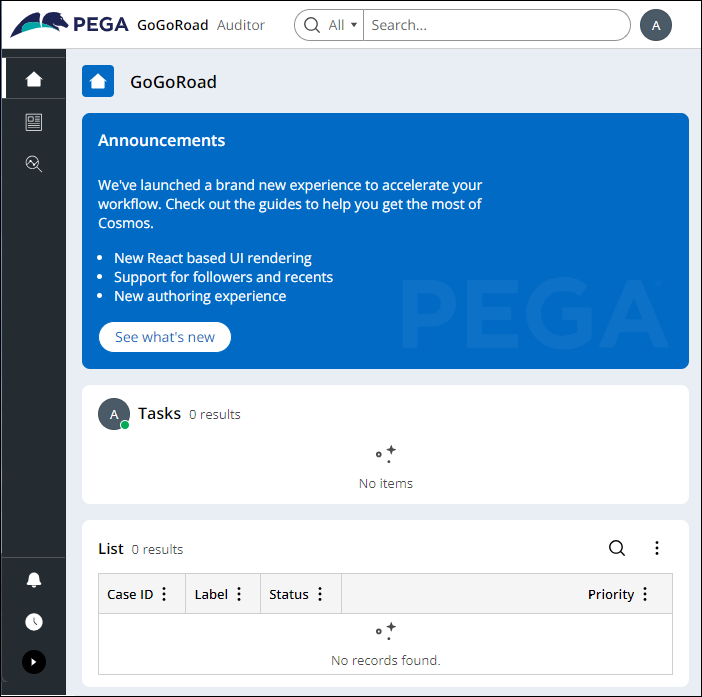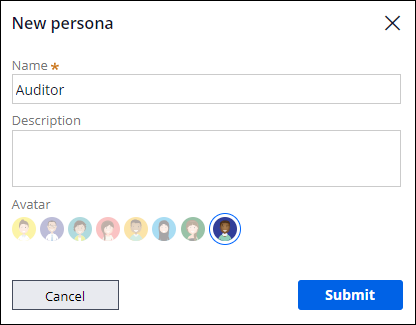
BAのペルソナとチャネルの作成
4 タスク
20 分
シナリオ
GoGoRoadでは、契約の供給業者を通じてロードサイドサポートサービスを提供しています。 サービス供給業者間での顧客満足度とサービスの一貫性を維持するため、監査人が一般的なサービスリクエストを確認します(車両の開錠、タイヤの修理、バッテリーの充電などを含む)。 供給業者管理ディレクターであるあなたは、新しいAuditorペルソナを作成し、新しい監査人にアプリケーションへのアクセスを付与します。 新しいAuditorペルソナは、固有のインターフェイスにアクセスします。
ビジネスアーキテクトとして、SMEと協力し、アプリケーションを操作する各種のペルソナ(幅広いユーザーグループ)を決定します。 また、SMEと協力して、これらのペルソナがアプリケーションにアクセスする際に利用する固有のユーザーインターフェイス(チャネル)を特定します。
ユーザーストーリー
GoGoRoadの監査人として、Assistance Requestプロセスと契約したサービスプロバイダーに関連する情報にアクセスできる、専用のチャネルインターフェイスが必要です。
システムアーキテクトが文書化したテクニカルノート
- GoGoRoadアプリケーションには、AuditorチャネルとAuditorペルソナがあります。
- Auditorペルソナは、Auditorチャネルにアクセスできます。
- GoGoRoadアプリケーションには、レポートを実行するアクセス権を持つユーザーがおり、Assistance RequestとServiceケースタイプについてのみ監査履歴を表示できます。
- Auditorチャネルは、標準のワークポータルに基づき、「Case ID」、「Label」、「Create date/time」、「Create operator name」、「Work Status」、「Service type」の各列を含むAssistance Requestランディングページを含みます。
以下の表は、チャレンジに必要なログイン情報をまとめたものです。
| ロール | ユーザー名 | パスワード |
|---|---|---|
| ビジネスアーキテクト | author@gogoroad | pega123! |
| 監査人 | auditor@gogoroad | pega123! |
補足: 練習環境では、複数のチャレンジの完了をサポートする場合があります。 その結果、チャレンジのウォークスルーに表示される設定は、お客様の環境と完全に一致しない場合があります。
チャレンジ ウォークスルー
詳細なタスク
1 Auditorペルソナを作成する
- チャレンジのPegaインスタンスに、以下のログイン情報を入力します。
- User nameフィールドに「author@gogoroad」と入力します。
- Password フィールドに「pega123!」と入力します。
- App Studioのナビゲーションパネルで、「Users」>「User management 」をクリックして既存のペルソナを表示します。
- 右上隅にあるPersonasタブをクリックし、「Add 」をクリックして新しいペルソナを作成します。
- 「Name」フィールドに「Auditor」と入力し、をクリックします。
2 Auditorペルソナにアクセスを割り当てる
-
ユーザー管理ページで、「Auditor」をクリックします。
- Case TypesタブのAssistance Request行で、Configure accessアイコンをクリックします。
- 「Open 」、次に「Modify 」をクリックして両方のアクションへのアクセスを削除し、「Submit」をクリックします。
- Serviceケースタイプで手順2と3を繰り返し、両方のアクションへのアクセスを削除します。
- 右上にある「Save」をクリックします。
3 Auditorのユーザーアカウントを作成する
- Back to previous pageアイコンをクリックして、ユーザー管理ページを表示します。
- People タブをクリックして、既存のユーザーと関連ロールのリストを表示します。
- 「Invite people to your application」をクリックします。
- 「 」ウィンドウのテキストボックスフィールドに、「auditor@gogoroad」と入力します。
- 右側のドロップダウンリストで、Auditorを選択し、「Add」をクリックします。
補足: Send invitationをクリックして、「ようこそ」メールをユーザーに送信することができます。
- カスタム生成のパスワードをテキストファイルにコピーして後で使用します。
- Add users to application ウィンドウを閉じます。
- をクリックして、作業を保存します。
4 Auditorのチャネル インターフェイスの作成
- App Studioのナビゲーションパネルで「Channels 」をクリックして、現在のチャネルインターフェイスを表示します。
- 「」セクションで「Portal 」をクリックして、New portalダイアログボックスを表示します。
- Name フィールドに、「Auditor」と入力します。
- Description フィールドに「Custom portal for the GoGoRoad auditor」と入力します。
- 「」セクションで、「」をクリックします。
- New Portalダイアログボックスで、Submitをクリックします。
- 「Content 」タブで、「Landing pages」をクリックします。
- Landing pagesページで、をクリックしてダイアログボックスを表示します。
- Name フィールドに、「Assistance Request」と入力します。
- Template リストで、「List page」を選択します。
- をクリックします。
- Edit landing page: Assistance Request セクションのData page フィールドで、「Assistance Request list」を選択します。
- Columns セクションで、をクリックします。
- 「Case ID」、「Label」、「Create date/time」、「Create operator name」、「Work Status and Service type」のフィールドを選択し、をクリックします。
- をクリックして、新しいランディングページを保存します。
- の横にある左矢印をクリックすると、ページに戻ります。
- Main navigation ページで、「Add item」をクリックし、「Assistance Request」を選択します。
- アイテムの右側にあるアイコンをクリックして、Landing pagesメニューからアイテムを削除します。
- 手順18を繰り返して、メニューからアイテムを削除します。
- メニューセクションで、項目をクリックしてドラッグし、「Home」、「Assistance Request」、「Explore Data」の順に並べます。
- Configuration タブをクリックします。
- Channel header リストでApplication name + Channel nameを選択します。
- セクションで、「Add」をクリックします。
- 監査人がAuditorポータルにアクセスできるようにするには、「Auditor 」をクリックします。
- 右上にある「Save」をクリックします。
作業の確認
- 左下隅にあるユーザーのアイコンをクリックし、次に「Log off」をクリックして、GoGoRoadアプリケーションからサインアウトします。
- チャレンジの前にコピーしたauditor@gogoroadユーザー名と生成されたカスタムパスワードを使用してアプリケーションにログインします。
- アプリケーションから求められたら、パスワードを「pega123!」に変更します。
- 次の図に示すように、Auditorポータルにいることを確認します。
補足: My worklistウィジェットのケース数は異なる場合があります。
このチャレンジは、下記のモジュールで学習したことを実践するための内容です。
このモジュールは、下記のミッションにも含まれています。
If you are having problems with your training, please review the Pega Academy Support FAQs.