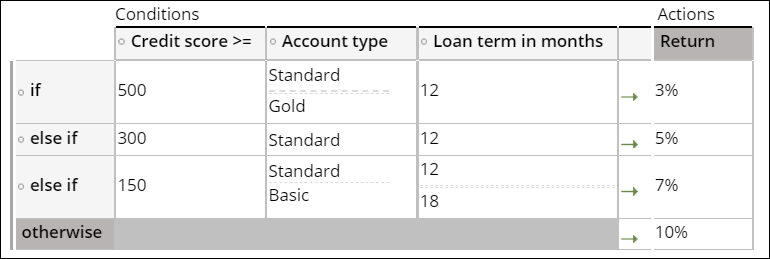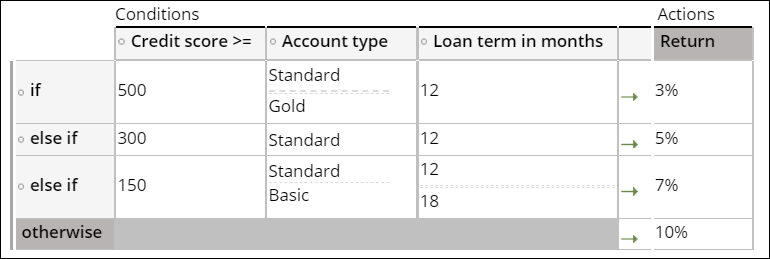ビジネスプロセスのさまざまな要因にさらに適合するように、デシジョンテーブルを作成できます。 デシジョンテーブルは、一連のプロパティ値をテストして条件を照合するため、定義された条件でアプリケーションが特定の手順を実行します。
たとえば、アプリケーションにデシジョンテーブルを定義して、ある顧客のローン金利を計算することができます。 デシジョンテーブルは、顧客のクレジットスコア、口座の種類、および融資期間を評価し、顧客に適用される値に一致する結果を返します。-
デシジョンテーブルを保存するためのルールを作成します。
- Dev Studioのヘッダーで、 「Create」 「Decision」 「Decision Table」 をクリックします。
- 「Label」フィールドに、テーブルの目的を示す名前を入力します。
- 「Apply to」フィールドで、デシジョンテーブルを作成するクラスを選択します。
- 「Create and open」をクリックします。
- オプション:デシジョンテーブルに値を事前入力するために、開始情報を格納する.xlsファイルをアップロードします。
- ツールバーで「Import」をクリックします。
- 「Upload file」ダイアログボックスで、「Choose file」をクリックします。
- 「Open」ウィンドウで、ローカルマシンのファイルに移動し、「Open」をクリックします。
- 「Upload file」をクリックします。
- 「Table」タブの「Conditions」列で、ヘッダーのセルをクリックします。
- 「Decision table property chooser」ウィンドウの「Property」フィールドで、条件として使用するプロパティを入力するか選択します。 例:「pyCreditScore」と入力します。
- 「Label」フィールドに、デシジョンテーブルのヘッダーに表示するプロパティの名前を入力します。 例:「Credit score」と入力します。
-
比較方法を選択します。
- シンプルな比較を使用するには、「Use operator」リストで演算子を選択します。
たとえば、「>=」を選択して、デシジョンテーブルの値が実行時に評価する値と同じかそれ以上である必要があることを示します。
- 条件プロパティの範囲を指定するには、「Use range」チェックボックスを選択して、開始と終了の範囲を定義します。
たとえば、プロパティ値を特定の値よりも大きくなるように、および特定の値よりも小さくなるように設定できます。
- シンプルな比較を使用するには、「Use operator」リストで演算子を選択します。
- 「Save」をクリックします。
- オプション:デシジョンで追加の要因を考慮するために、条件プロパティをさらに追加できます。
例:顧客口座の種類と融資期間を評価するために、次の図のように列を追加します。
3つの列を持つデシジョンテーブル 

-
「if」行で、プロパティの下のセルをクリックし、実行時にデシジョンテーブルが評価する値を入力します。
複数の条件を設定する場合は、少なくとも1つの条件の値を入力します。 値のないセルは無視されます。
- 「Return」列に、戻される結果を入力します。 例:クレジットスコアが 500 より大きい場合、返される結果はローンの金利が 3%であるという条件を設定することができます。
- オプション:セルに追加の値を挿入するには、OR 条件を追加します。
- 現在の値の前に OR 条件を挿入するには、ツールバーの「Insert OR before」アイコンをクリックします。
- 現在の値の後に OR 条件を挿入するには、ツールバーの「Insert OR after」アイコンをクリックします。
アプリケーションが実行時にセルを評価する場合、アプリケーションは最初にの値をセルの上部に表示します。例:次の図は、ローンの金利を返すデシジョンテーブルを示しています。 顧客のクレジットスコアが500以上で、口座の種類がStandardまたはGold、融資期間が12ヶ月の場合、金利は3%になります。デシジョンテーブルのサンプル 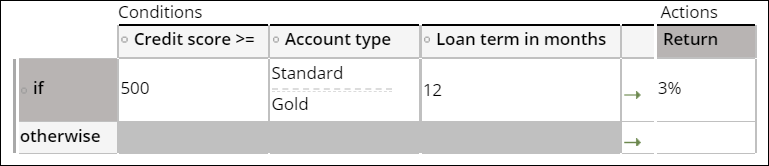
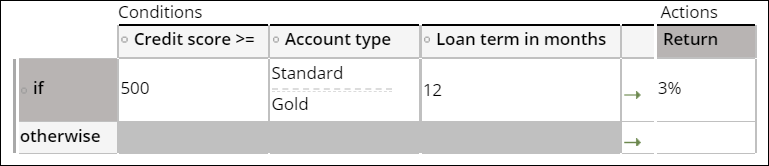
- オプション:より多くの結果を提供するために、より多くの行に値を入力します。
- 「otherwise」行の「Return」列で、テーブル内の条件がtrueの値を戻さない場合にアプリケーションの動作を定義するプロパティを選択するか入力します。 例:ケースを却下するようにアプリケーションを設定します。
- オプション:アプリケーションがテーブルを確実に処理できるようにするために、ツールバーの「Show conflicts」をクリックして、テーブルに競合がないかを確認します。 例:2つの行が同一の場合、2番目の行はtrueと評価されず、この行は到達不能です。結果:到達不能な行や空の行には、警告アイコンが表示されます。
- オプション:他の場合に対応する条件がないか確認するには、ツールバーの「Show completeness」をクリックして、テーブルの完全性を向上させます。 結果:他の場合に対応する推奨される行が、デシジョンテーブルに自動的に追加されます。
- 「Save」をクリックします。
- オプション:オフラインで関係者と共有するためなどに、デシジョンテーブルを .xls ファイルにインポートするには、ツールバーで「Export」をクリックします。