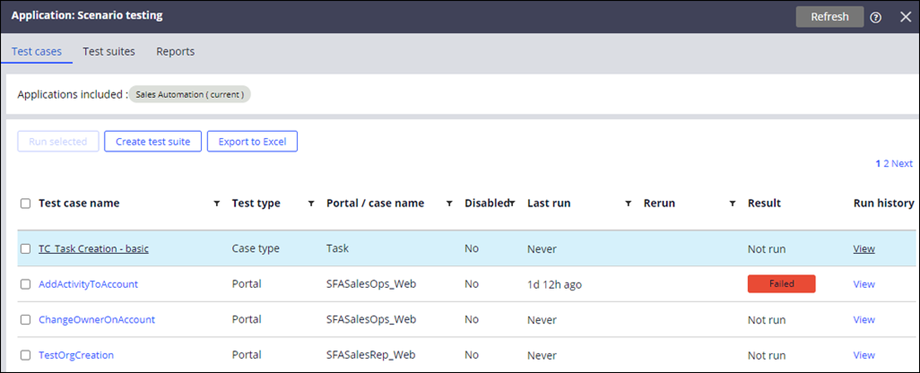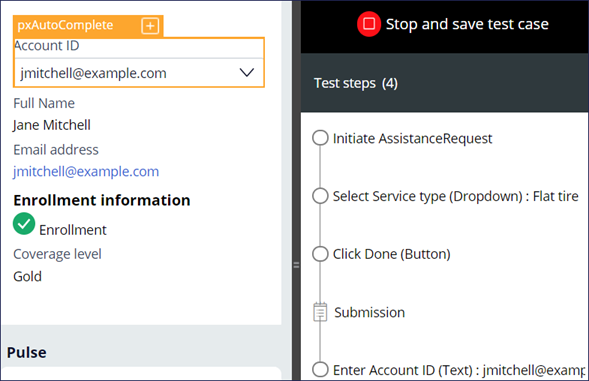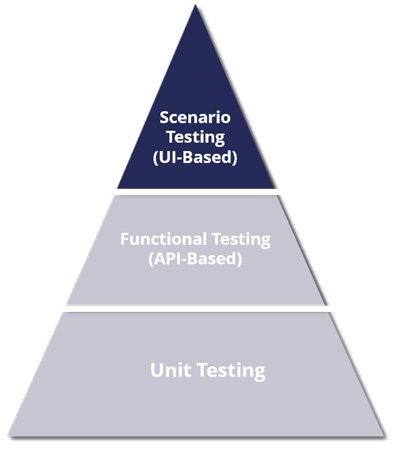
シナリオテスト
テストの自動化に関する業界のベストプラクティス
テストの自動化に関する業界のベストプラクティスを理想的なテストピラミッドとしてグラフィック表示しています。 ピラミッドの最下部にある単体テストなどのテストタイプは、実行コストが最も低く、維持管理が最も容易であり、実行時間が最も短く、一般的にはテストスイートで最も多くの数を占めます。 ピラミッドの最上部にあるシナリオテストなどのテストタイプは、実行コストが最も高く、維持管理が最も困難であり、実行時間が最も長く、テストスイートに占める数が最も少なくなります。 ピラミッドの上に行くに従って、全体コストが高くなり、収益性が低くなります。
ユーザー インターフェイスベースの機能テストとシナリオテスト
UIベースの機能テストとエンドツーエンドのシナリオテストを使って、エンドツーエンドのケースが予期したとおりに機能することを検証します。 UIベースのシナリオテストツールを使用すると、開発者は複雑なコードを記述することなく、シングルページアプリケーション(SPA)に関する機能的で有効なテストを作成することに集中できます。 シナリオテスト機能へのアクセスは、@baseclasspxScenarioTestAutomation権限で付与されます。 この権限は、すぐに使える(OOTB)PegaRULES:SysAdm4ロールで使用できます。
テストはアプリケーションルールで定義された専用のテストルールセットに保存されます。 テストルールセットの詳細については、Pega Communityの記事「Creating test ruleset to store test cases」を参照してください。
テストは保存すると、「Application: Scenario Testing」ランディングページで利用できます。 Configure > Application > Quality > Automated Testing > Scenario Testing> Test Casesを選択して、Dev Studioのヘッダーからランディングページに移動します。
ランディングページからテストを実行し、過去のテスト結果を表示し、類似機能のテストをテストスイートに整理して表示できます。 テストスイートの詳細については、Pega Communityの記事「Grouping scenario test into suites」を参照してください。
Pega Platformでの機能のシナリオテスト
シナリオテストを使って、UIベースのエンドツーエンドのシナリオを作成し、アプリケーションをテストできます。ランタイムツールバーにアクセスできるオペレーターは、アプリケーションポータルのコンテキストでシナリオテストを取得できます。 Dev Studioアプリケーションポータルから、Launch portalメニューを使用して、必要なポータル(ユーザーポータルなど)を選択して移動し、テストレコーディングを開始します。 シナリオテストを作成または変更するには、実行時ツールバーのを使用します。
テストレコーダーを開始するときに、 Case typeまたはPortal シナリオテストのいずれかを指定します。
補足: Deployment Managerからシナリオテストを実行するには、Seleniumランナーを使用する必要があります。 詳細については、「DeploymentManager help on running Scenario Tasks」を参照してください。 シナリオテストは、関連付けられているPega APIを使って他のパイプラインツールからも実行できます。 詳細については、ディスカッションの投稿「Pega RESTful API for remote execution of scenario tests」を参照してください。
明示的なアサーションとシナリオテスト
インタラクションは可視化された一連のステップに記録され、テストステップの実行には遅延を含められます。 オートメーションレコーダーを使って要素にカーソルを合わせると、オレンジ色のハイライトボックスが表示され、テストできる対応ユーザーインターフェイス要素が示されます。 オレンジ色のハイライトボックスにあるMark for assertionアイコンには、テストシナリオのアクション実行後の待機時間を追加する機能と、テストシナリオで検証ステップを作成する機能という2種類の機能が含まれています。 検証はそれぞれテストシナリオを実行する際に行われます。 待機時間を追加することで、ステップの応答の遅延が予想される場合に、アプリケーションの処理時間を増やしておくことができます。 待機時間の機能は、テストスクリプトでステップの1つの応答時間が遅いためにすべてのステップが失敗してしまう、ということがないようにするために重要です。
次の図で「+」アイコンをクリックすると、Automation Recorderの機能の詳細が表示されます。
シナリオテストスイート
シナリオテストのランディングページでは、テストの実行、以前のテスト実行の結果の表示、シナリオテストスイートの作成ができます。 ランディングページからシナリオテストを編集する際に、待機時間や検証を編集、追加、削除できます。 Pegaユニットテストとは異なり、シナリオテストスイートでは定義済みのデータページは必要なく、データを準備するためのSetup & Cleanupタブもありません。 ランディングページからシナリオテストスイートを実行するには、Test suitesタブを選択し、実行するテストスイートのチェックボックスを選択して、Run selectedをクリックします。 一連のシナリオテストが実行され、その結果がランディングページに表示されます。
次の問題に答えて、理解度をチェックしましょう。
If you are having problems with your training, please review the Pega Academy Support FAQs.