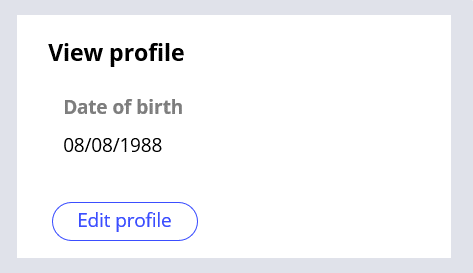ユーザーインターフェイスコントロール
コントロールとは、データ、テキスト、画像、およびその他の情報の表示方法を決定するUI要素のことで、ユーザーフォーム上の表示とユーザー入力の両方で使用されます。 コントロールタイプはそれぞれ異なる外観で、ユーザーに対して提供される機能も異なります。 新しいフィールドを定義すると、システムによりデフォルトのコントロールが割り当てられます。 たとえば、顧客がリワードプログラムに登録する場合は、プロフィールを作成する必要があります。 顧客が生年月日を入力したり選択したりするために、日付フィールドを定義します。 システムは、生年月日フィールドに「Date Time」コントロールを割り当てます。
コントロールは必ずしもデータに関連付けられているわけではありません。 たとえば、プロフィールを正常に作成した顧客は自分のプロフィールの表示や編集ができます。 顧客が自分のプロフィール情報を編集できるように、ボタンコントロールを作成します。ボタンコントロールにはデータは関連付けられません。
コントロールによるデータの検証
コントロールを使用することは、最も一般的な検証アプローチです。 コントロールタイプ、必須フィールド、編集可能な設定などを利用して、コントロールでユーザーの入力を検証することができます。
コントロールタイプ
特定の目的のために正しいコントロールタイプを使用することで、ユーザーが有効な値を入力することができます。 以下の表は、異なるコントロールタイプのユースケースの例を示したものです。
| ユースケース | コントロールタイプ | コントロールがどのように検証に役立つか |
|---|---|---|
| ユーザーに、年月日を含む日付を入力してもらう場合。 | 日時 | カレンダーアイコンから日付を選択すると、ユーザーは有効な形式で日付を入力できます。 |
| ユーザーに、3つのローンタイプのうち、1つを選択してもらう場合。 フォーム上ですべてのタイプを確認してもらう必要があります。 | ラジオボタン | 選択肢を有効な値のセットに限定し、ユーザーが値を1つだけを選択できるようにします。 選択肢が少ない場合(5個未満など)は、ラジオボタンを使用します。 |
| ユーザーに、リストにある10種類のオフィスチェアから1つを選択してもらう場合。 選択肢をフォームに表示する必要はありません。 | ドロップダウン | 有効な値を、リストに表示されるものだけに限定します。 ドロップダウンリストには、ユーザーがコントロールをクリックしたときにのみオプションが表示されます。これで、フォームを整理できます。 |
| ユーザーに、リストから居住国を選択してもらう場合。 ユーザーは、コントロールにテキストを入力して正しい国名を探せます。 | オートコンプリート | ユーザーがコントロールに1つまたは複数の値を入力すると、選択可能なオプションがフィルタリングされます。 これは、多数のオプションがある場合に(たとえば20個以上)、ユーザーが選択可能なオプションをリスト内で探すのに役立ちます。 |
| ユーザーに、旅行保険を追加で購入するオプションを選択してもらう場合。 | チェックボックス | ユーザーはチェックボックスを選択することも、空のままにすることもできます。 このオプションにより、true/falseのプロパティがtrue(選択)またはfalse(未選択)になります。 |
編集可能な設定
コントロールで編集可能な設定を使用し、入力値を有効な形式のみに制限できます。 この設定は、コントロールタイプに特有のものです。 たとえば、日付をテキストとして入力できないようにして、カレンダーアイコンから日付を選択しなければならないように指定できます。 ベストプラクティスとして、カレンダーアイコンを使って日付を指定してもらえば、確実にアプリケーションが期待する形式で日付を入力してもらえます。 また、テキスト入力コントロールに入力できる文字の最小数と最大数も指定できます。
必須フィールド
コントロールを必須フィールドとして設定すると、ユーザーに必ず値を入力してもらえます。 必須フィールドに値がないフォームを送信しようとするとエラーが表示されます。 リワードプログラムのプロフィールの例では、「Date of birth」を必須フィールドに設定します。 ユーザーがこのフィールドに日付を入力せずにフォームを送信しようとすると、エラーメッセージが表示されます。 フィールドに日付がある場合には、エラーメッセージは表示されません。
次の画像の中央の縦線をスライドすると、「Create profile」ビューの必須フィールドに日付が入力されていない場合と、必須フィールドに日付が入力されている場合を見ることができます。
補足: ユーザーが申請フォームに正しく記入できるように、簡単な指示を提供します。 ラベル、ヘルパーテキスト、プレースホルダーを使用することで、各コントロールにどのような入力を行うかを定義します。これにより、フォームへの入力にかかる時間を短縮できます。 コントロールの編集の詳細については、「Adding text to controls」を参照してください。
次の問題に答えて、理解度をチェックしましょう。
このトピックは、下記のモジュールにも含まれています。
If you are having problems with your training, please review the Pega Academy Support FAQs.