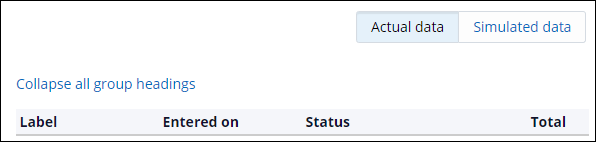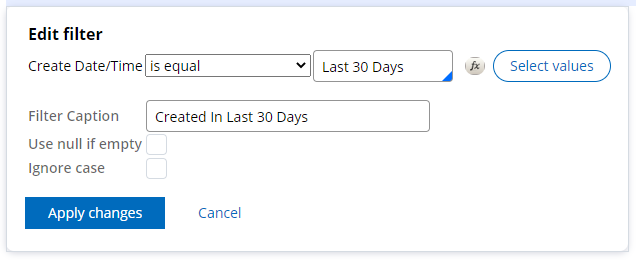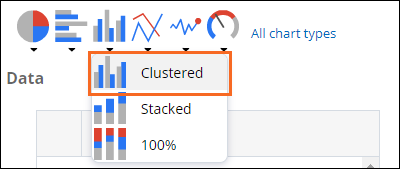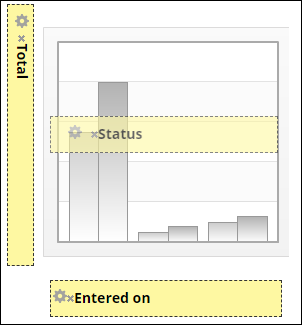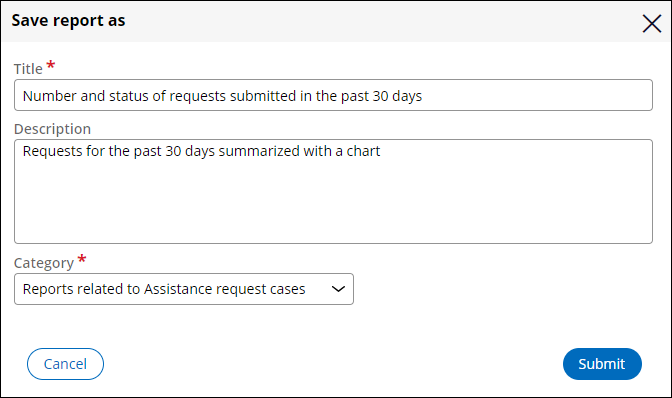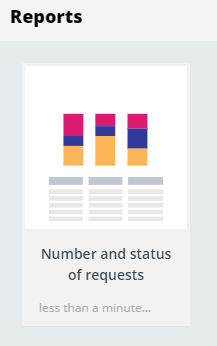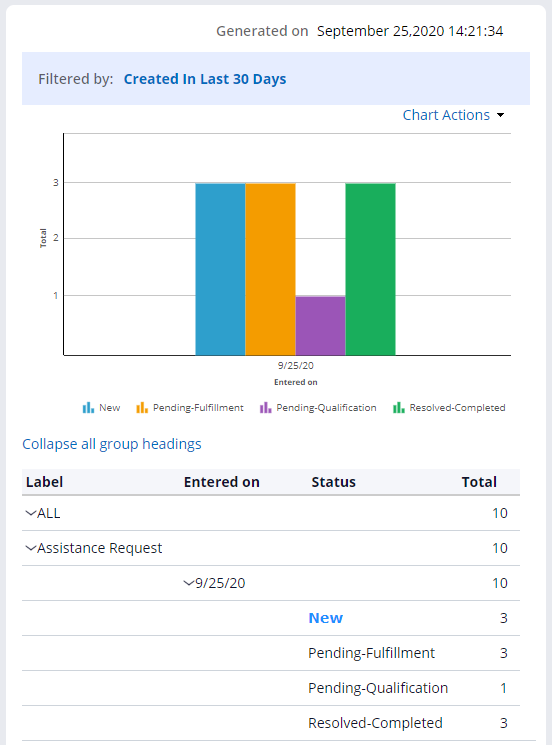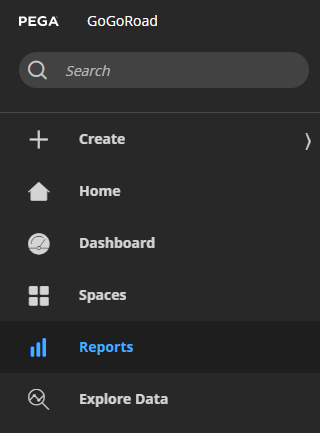
Criando um relatório de negócios personalizado
3 Tarefas
15 min
Scenario
Os stakeholders querem saber o número de casos que foram solicitados no mês passado. Você precisa definir um relatório para monitorar o status das solicitações de assistência dos últimos 30 dias. Crie uma categoria de relatórios para casos Solicitação de assistência (Assistance request), depois crie um report definition na categoria Solicitação de assistência que exiba o número e status das solicitações enviadas nos últimos 30 dias.
Nota: Antes de começar, gere 10 a 15 instâncias de casos com status de caso variados.
A tabela a seguir apresenta as credenciais necessárias para concluir o desafio.
| Papel (Role) | Nome do usuário | Senha |
|---|---|---|
| Desenvolvedor de aplicativo | author@gogoroad | pega123! |
Nota: Seu ambiente de prática pode oferecer suporte para a conclusão de múltiplos desafios. Como resultado, a configuração exibida na apresentação do desafio pode não corresponder exatamente ao seu ambiente.
Challenge Walkthrough
Detailed Tasks
1 Criar uma categoria pública para report definitions
- No Portal do usuário (User Portal), clique em Relatórios (Reports) para abrir o Navegador de relatório.
Dica: Para exibir o Portal do usuário, clique em Preview (Pré-visualizar) no cabeçalho do App Studio.
- No Navegador de relatório, no menu Ações (Actions), clique em Gerenciar categorias (Manage Categories).
- Clique em Nova categoria (New category) para exibir a caixa de diálogo Criar nova categoria (Create new category).
- Na caixa de diálogo Criar nova categoria (Create new category), no campo Nome da categoria (Category name), insira AssistanceRequestReports para nomear a categoria de relatório.
- No campo Descrição da categoria (Category description), insira Relatórios relacionados a casos de solicitação de assistência para descrever a finalidade da categoria.
- Confira se o Tipo de categoria (Category type) está definido como Público (Public).
- Clique em Enviar (Submit) para ignorar a caixa de diálogo e criar a categoria de relatório.
2 Criar um relatório para exibir o número e status das solicitações enviadas nos últimos 30 dias
- Clique em Voltar aos relatórios (Back to reports) para retornar ao Navegador de relatório.
- No Navegador de relatório, clique em Novo relatório (New report) para exibir a caixa de diálogo Criar novo relatório (Create new report).
- Na caixa de diálogo Criar novo relatório (Create new report), no menu suspenso Tipo de caso (Case type), selecione Solicitação de assistência (Assistance Request) para exibir apenas casos Solicitação de assistência nos resultados dos relatórios.
- No menu suspenso Tipo de relatório (Report type), selecione Resumo ou gráfico (Summary or Chart) para criar um relatório de resumo.
- Clique em Enviar (Submit) para criar o relatório e exibir o Editor de relatório.
- No painel Explorador de dados (Data Explorer), clique no campo Etiqueta (Label).
- Arraste o campo Etiqueta (Label) para as colunas no Editor de relatório posicionando o ponteiro à esquerda da coluna Inserido em (Entered on) para adicionar a coluna Etiqueta (Label) como a primeira coluna do relatório.
- Na seção Filtro (Filter) do Editor de relatório, clique em Criado nos últimos 7 dias (Created in Last 7 Days) para abrir a janela Editar filtro (Edit filter).
- Na janela Editar filtro, clique em Selecionar valores (Select values) para exibir a caixa de diálogo Selecionar valores a fim de determinar o período usado no filtro.
- Na caixa de diálogo Selecionar valores, clique em Últimos 30 dias (Last 30 Days) para alterar a comparação no filtro de relatórios.
- Clique em Enviar (Submit) para concluir a configuração do filtro e voltar para a janela Editar filtro (Edit filter).
- Na janela Editar filtro, no campo Legenda do filtro (Filter Caption), insira Criado nos últimos 30 dias (Created In Last 30 Days) para fornecer uma etiqueta descritiva para o filtro.
- Clique em Aplicar alterações (Apply changes) para concluir a configuração do filtro e voltar para o Editor de relatório.
- À direita do link Caso não resolvido (Unresolved Case), clique no ícone X para remover o filtro do relatório.
3 Adicionar uma coluna reunida em clusters ao relatório
- Clique em Adicionar gráfico (Add chart) para exibir uma janela e criar um gráfico para o relatório.
- Na janela, clique no ícone de coluna e selecione Em cluster (Clustered) para criar um gráfico de colunas reunidas em cluster.
- Na lista Colunas disponíveis (Available columns), clique em Total e arraste o ponteiro para a drop zone Soltar coluna agregada aqui (Drop Aggregate column here) a fim de adicionar a coluna ao eixo Y do gráfico.
Dica: Quando o seu mouse estiver corretamente posicionado na drop zone, uma marca de seleção verde será exibida.
- Na lista Colunas disponíveis (Available columns), clique em Inserido em (Entered on) e arraste o cursor para a drop zone Soltar grupo por coluna aqui (Drop Group By column here) a fim de adicionar a coluna ao eixo X do gráfico.
- Na lista Colunas disponíveis (Available columns), clique em Status e arraste o cursor para a drop zone Soltar qualquer coluna aqui (Drop Any column here) a fim de adicionar a coluna ao gráfico.
- Clique em Aplicar alterações (Apply changes) para concluir a configuração do gráfico e voltar para o Editor de relatório. O Editor de relatório exibe uma visualização do relatório.
Dica: O Editor de relatório exibe uma visualização do relatório usando dados reais do caso. Se você não criou um caso, clique no botão Dados simulados (Simulated data) para exibir dados simulados na visualização do relatório.
- Clique em Edição finalizada (Done editing) para concluir a configuração do relatório e exibir a caixa de diálogo Salvar relatório como (Save report as).
- Na caixa de diálogo Salvar relatório como, no campo Título (Title), insira Número e status das solicitações enviadas nos últimos 30 dias.
- No campo Descrição (Description), insira Solicitações dos últimos 30 dias resumidas no gráfico.
- No menu suspenso Categoria (Category), selecione Relatórios associados aos casos de Solicitação de assistência (Reports related to Assistance request cases).
- Clique em Enviar (Submit) para concluir a configuração do relatório e visualizar os resultados do relatório.
- Clique em Relatórios (Reports) para retornar ao Navegador de relatório. O relatório é exibido como um bloco no Navegador de relatório.
Confirm your work
- No Portal do usuário, no Navegador de relatório, clique no bloco Número e status das solicitações enviadas nos últimos 30 dias para abrir o relatório. O relatório é exibido com os resultados, de forma similar ao exemplo a seguir.
Este Desafio serve para praticar o que você aprendeu nos seguintes Módulo:
Disponível na seguinte missão:
If you are having problems with your training, please review the Pega Academy Support FAQs.
Quer nos ajudar a melhorar esse conteúdo?