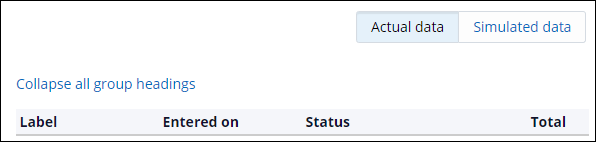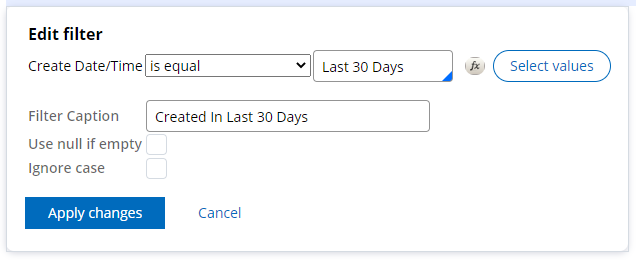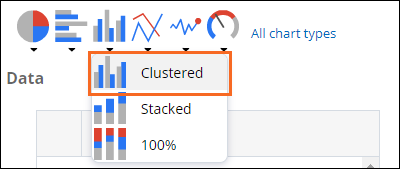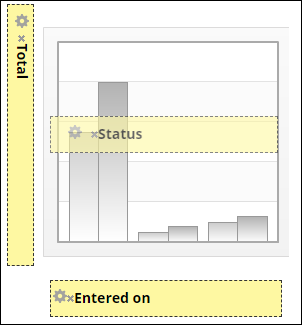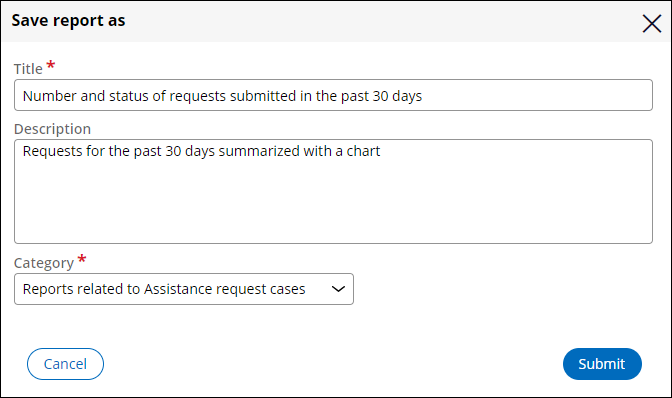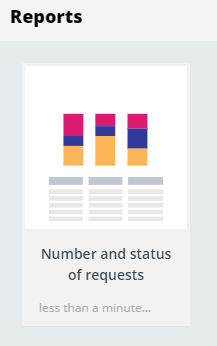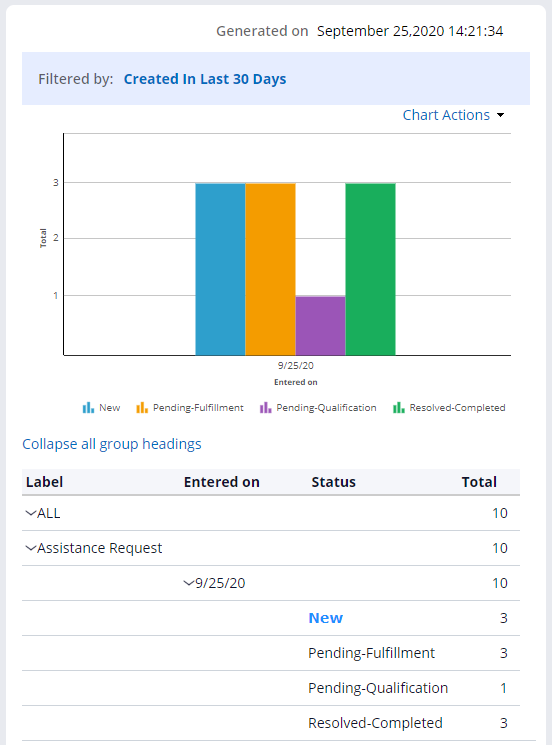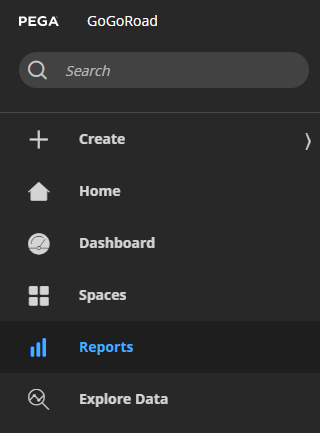
Benutzerdefinierte Geschäftsberichte erstellen
3 Aufgaben
15 Min.
Szenario
Einige Beteiligte möchten gern wissen, wie viele Cases im letzten Monat angefordert wurden. Sie wurden gebeten, einen Bericht zu erstellen, um den Status der Unterstützungs-Anfragen in den letzten 30 Tagen zu verfolgen. Legen Sie eine Berichtskategorie „Assistent request cases“ für solche Anfragen an. Erstellen Sie dann eine Berichtsdefinition in der Kategorie „Assistance request“, die die Anzahl und den Status der in den letzten 30 Tagen übermittelten Anfragen anzeigt.
Hinweis: Bevor Sie beginnen, erstellen Sie 10 bis 15 Case-Instanzen mit unterschiedlichen Case-Status.
In der folgenden Tabelle finden Sie die Anmeldedaten, die Sie zur Durchführung der Challenge benötigen.
| Rolle | Benutzername | Passwort |
|---|---|---|
| Application Developer | author@gogoroad | pega123! |
Hinweis: Ihre Übungsumgebung unterstützt möglicherweise den Abschluss mehrerer Challenges. Es kann daher vorkommen, dass die im Challenge-Walkthrough gezeigte Konfiguration nicht genau mit Ihrer Umgebung übereinstimmt.
Challenge-Schritte
Genaue Übungsschritte
1 Öffentliche Kategorie für Berichtsdefinitionen erstellen
- Klicken Sie im Benutzerportal auf Reports, um den Report Browser zu öffnen.
Tipp: Klicken Sie im Header von App Studio auf Preview , um das User Portal anzuzeigen.
- Klicken Sie im Report Browser im Menü Actions auf Manage Categories.
- Klicken Sie auf New category, um das Dialogfeld „Create new category“ anzuzeigen.
- Geben Sie im Dialogfeld „Create new category“ im Feld Category name den Wert AssistanceRequestReports ein, um die Berichtskategorie zu benennen.
- Geben Sie im Feld Category description den Text Reports related to Assistance request cases ein, um den Zweck der Kategorie zu beschreiben.
- Kontrollieren Sie, ob der Category type auf Public eingestellt ist.
- Klicken Sie auf Submit, um das Dialogfeld zu schließen und die Berichtskategorie zu erstellen.
2 Bericht über Anzahl und Status der in den letzten 30 Tagen eingereichten Anfragen erstellen
- Klicken Sie auf Back to reports, um zum Report Browser zurückzukehren.
- Klicken Sie im Report Browser auf New report, um das Dialogfeld „Create new report“ anzuzeigen.
- Klicken Sie im Dialogfeld „Create new report“ im Drop-down-Menü Case type auf Assistance Request, um nur Assistant-Request-Cases in den Berichtsergebnissen anzuzeigen.
- Wählen Sie im Drop-down-Menü Report type die Option Summary or Chart aus, um einen Übersichtsbericht zu erstellen.
- Klicken Sie auf Submit, um den Bericht zu erstellen und den Report Editor anzuzeigen.
- Klicken Sie im Data-Explorer-Panel auf das Feld Label.
- Ziehen Sie das Feld Label in die Spalten im Report Editor, indem Sie den Zeiger links neben der Spalte Entered on positionieren, um „Label“ als erste Spalte im Bericht hinzuzufügen.
- Klicken Sie im Abschnitt „Filter“ im Report Editor auf Created in Last 7 Days, um das Fenster „Edit filter“ zu öffnen.
- Klicken Sie im Fenster „Edit filter“ auf Select values, um das Dialogfeld „Select values“ anzuzeigen und den im Filter verwendeten Zeitraum auszuwählen.
- Klicken Sie im Dialogfeld „Select values“ auf Last 30 Days, um den Vergleichswert im Berichtsfilter zu ändern.
- Klicken Sie auf Submit, um die Konfiguration des Filters abzuschließen und zum Fenster „Edit filter“ zurückzukehren.
- Geben Sie im Fenster „Edit filter“ im Feld Filter Caption den Text Created In Last 30 Days ein, um eine beschreibende Bezeichnung für den Filter anzugeben.
- Klicken Sie auf Apply changes, um die Konfiguration des Filters abzuschließen und zum Report Editor zurückzukehren.
- Klicken Sie rechts neben dem Link „Unresolved Case“ auf das X-Icon, um den Filter aus dem Bericht zu entfernen.
3 Cluster-Spaltendiagramm zum Bericht hinzufügen
- Klicken Sie auf Add chart, um ein Fenster zum Erstellen eines Diagramms für den Bericht anzuzeigen.
- Klicken Sie im Fenster auf das Spalten-Icon und wählen Sie Clustered aus, um ein Cluster-Spaltendiagramm zu erstellen.
- Klicken Sie in der Liste „Available columns“ auf Total und ziehen Sie das Spalten-Kästchen in den Ablagebereich Drop Aggregate column here, um die Spalte zur Y-Achse des Diagramms hinzuzufügen.
Tipp: Wenn Ihre Maus korrekt in einem Ablagebereich (Drop Zone) platziert ist, erscheint ein grünes Häkchen.
- Klicken Sie in der Liste „Available columns“ auf Entered on und ziehen Sie das Spalten-Kästchen in den Ablagebereich Drop Group by column here, um die Spalte zur X-Achse des Diagramms hinzuzufügen.
- Klicken Sie in der Liste „Available columns“ auf Status und ziehen Sie das Spalten-Kästchen in den Ablagebereich Drop Any column here, um die Spalte zum Diagramm hinzuzufügen.
- Klicken Sie auf Apply changes, um die Konfiguration des Diagramms abzuschließen und zum Report Editor zurückzukehren. Der Report Editor zeigt eine Vorschau des Berichts an.
Tipp: Der Report Editor zeigt eine Vorschau des Berichts mit den tatsächlichen Case-Daten an. Falls Sie noch keine Cases erstellt haben, klicken Sie auf Simulated data, um simulierte Daten für die Berichtsvorschau zu verwenden.
- Klicken Sie auf Done editing, um die Konfiguration des Berichts abzuschließen und das Dialogfeld „Save report as“ anzuzeigen.
- Geben Sie im Dialogfeld „Save report as“ im Feld Title den Text Number and status of requests submitted in the past 30 days ein.
- Geben Sie im Feld Description den Text Requests for the past 30 days summarized with chart ein.
- Wählen Sie im Drop-down-Menü Category die Option Reports related to Assistance request cases, um den Bericht der von Ihnen erstellten öffentlichen Kategorie zuzuweisen.
- Klicken Sie auf Submit, um die Konfiguration des Berichts abzuschließen und die Berichtsergebnisse anzuzeigen.
- Klicken Sie auf Reports, um zum Report Browser zurückzukehren. Der Bericht wird als Kachel im Report Browser angezeigt.
Arbeit überprüfen
- Klicken Sie im Benutzerportal im Report Browser auf die Kachel Number and status of requests submitted in the past 30 days, um den Bericht zu öffnen. Der Bericht wird mit ähnlichen Ergebnissen wie im folgenden Beispiel angezeigt.
In dieser Challenge üben Sie, was Sie im folgenden Modul gelernt haben:
In der folgenden Mission verfügbar:
If you are having problems with your training, please review the Pega Academy Support FAQs.
Möchten Sie uns dabei helfen, diesen Inhalt zu verbessern?