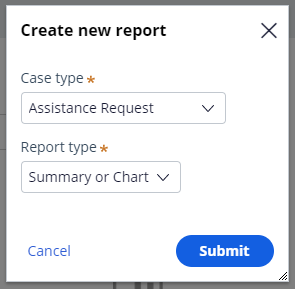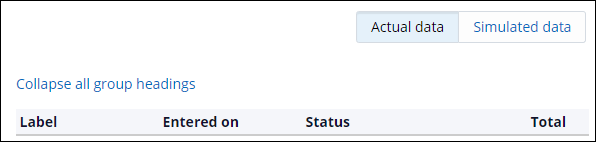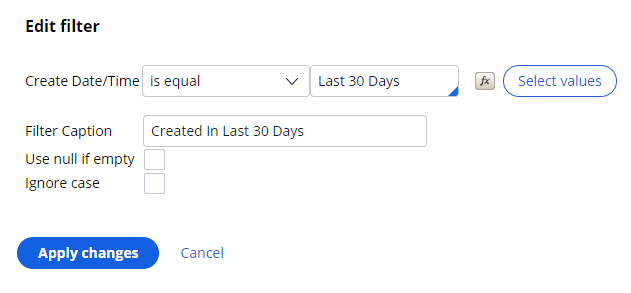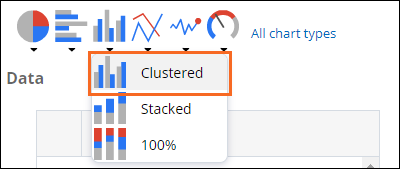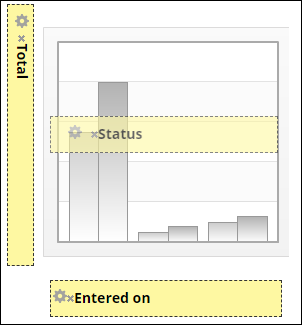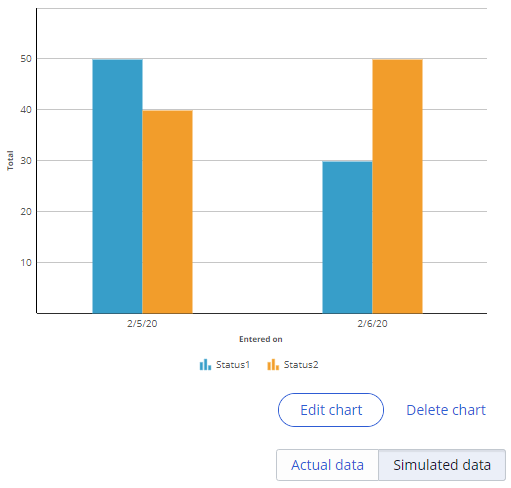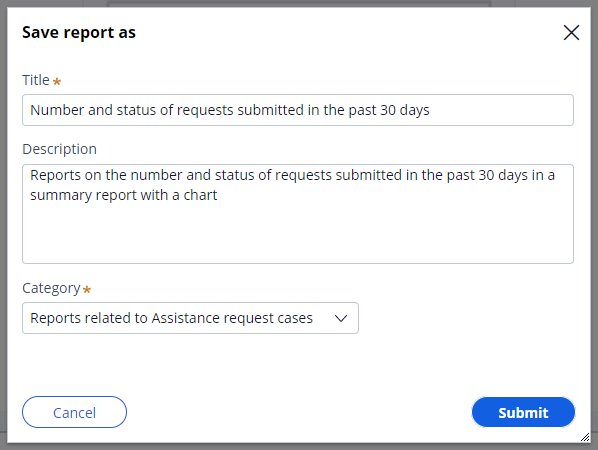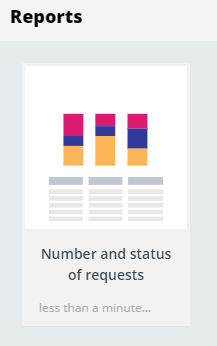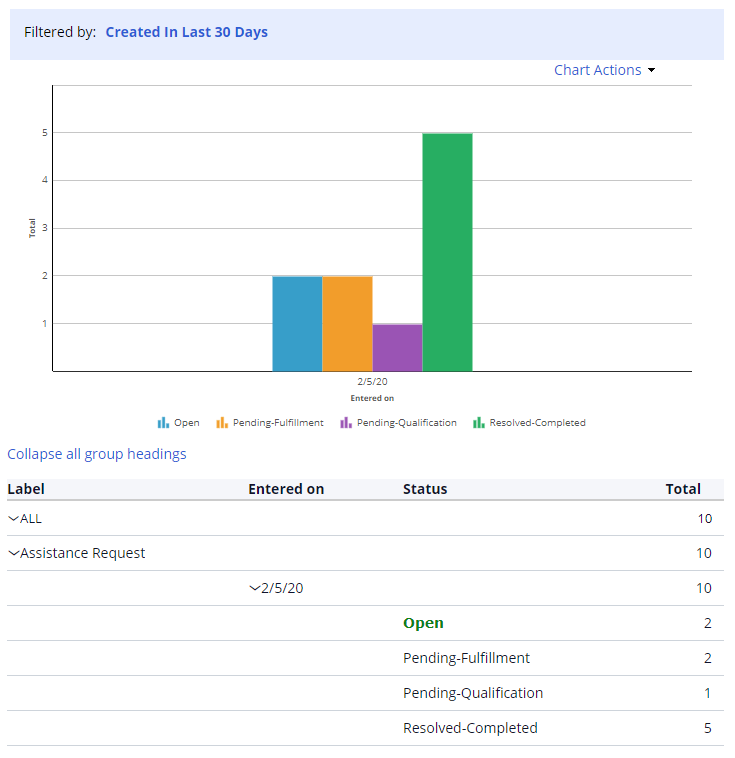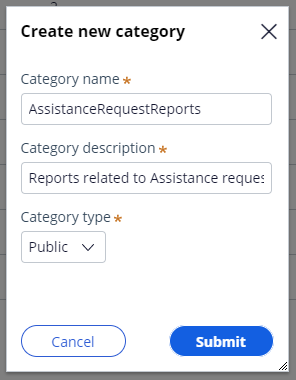
Créer un rapport métier personnalisé
4 Tâches
15 mins
Scénario
Les parties prenantes aimeraient connaître le nombre de dossiers ayant fait l’objet d’une demande au cours du dernier mois. Vous avez été chargé de définir un rapport pour suivre le statut des demandes d’assistance sur les 30 derniers jours. Créez une catégorie de rapport pour les dossiers Assistance request, puis créez une report definition dans la catégorie Assistance request qui affiche le nombre et le statut des demandes envoyées au cours des 30 derniers jours.
Note: Avant de commencer, créez 10 à 15 instances de dossier aux statuts variés.
Vous trouverez dans le tableau suivant les identifiants dont vous avez besoin pour relever le défi.
| Rôle | Nom d’utilisateur | Mot de passe |
|---|---|---|
| Développeur d’applications | author@gogoroad | pega123! |
Présentation du défi
Détail des tâches
1 Créer une catégorie publique pour les définitions de rapport
- Dans App Studio, au niveau du portail Case Manager, cliquez sur Reports pour ouvrir le Navigateur de rapports.
- Dans le Navigateur de rapports, cliquez sur Manage Categories dans le menu Actions.
- Cliquez sur New category pour afficher la boîte de dialogue Create new category.
- Dans le champ Category name de la boîte de dialogue Create new category, saisissez AssistanceRequestReportspour nommer la catégorie de rapport.
- Dans le champ Category description, saisissez Reports related to Assistance request cases pour décrire l’objet de cette catégorie.
- Vérifiez que le Category type est défini sur Public.
- Cliquez sur Submit pour fermer la boîte de dialogue et créer la catégorie de rapport.
2 Créer un rapport pour afficher le nombre et le statut des demandes envoyées au cours des 30 derniers jours
- Cliquez sur Back to reports pour revenir au Navigateur de rapports.
- Dans le Navigateur de rapports, cliquez sur New report pour afficher la boîte de dialogue Create new report.
- Dans la liste déroulante Case type de la boîte de dialogue Create new report, sélectionnez Assistance Request pour afficher uniquement les dossiers de demande d’assistance dans les résultats de recherche.
- Dans la liste déroulante Report type, sélectionnez Summary or Chart pour créer un rapport de synthèse.
- Cliquez sur Submit pour créer le rapport et afficher l’éditeur de rapport.
- Dans le volet Data Explorer, cliquez sur le champ Label.
- Faites glisser le champ Label dans les colonnes de l’éditeur de rapport en plaçant le curseur à gauche de la colonne Entered on pour que la colonne Label soit la première du rapport.
- Dans la section Filter de l’éditeur de rapport, cliquez sur Created in Last 7 Days pour ouvrir la fenêtre Edit filter.
- Ensuite, dans la fenêtre Edit filter,cliquez sur Select values pour afficher la boîte de dialogue Select values et sélectionner la période utilisée dans le filtre.
- Dans la boîte de dialogue Select values,cliquez sur Last 30 Days pour modifier la comparaison dans le filtre du rapport.
- Cliquez sur Submit pour terminer la configuration du filtre et revenir à la fenêtre Edit filter.
- Dans le champ Filter Caption de la fenêtre Edit filter, saisissez Created In Last 30 Days pour attribuer une étiquette descriptive au filtre.
- Cliquez sur Apply changes pour terminer la configuration du filtre et revenir à l’éditeur de rapport.
- À droite du lien Unresolved Case, cliquez sur l’icône X pour supprimer le filtre du rapport.
3 Ajouter un graphique à colonnes groupées au rapport
- Cliquez sur Add chart pour afficher une fenêtre permettant de créer un graphique pour le rapport.
- Dans la fenêtre, cliquez sur l’icône Column et sélectionnez Clustered pour créer un graphique à colonnes groupées.
- Dans la liste Available columns, sélectionnez Total et faites glisser le curseur dans la zone Drop Aggregate column here pour ajouter la colonne à l’axe Y du graphique.
- Dans la liste Available columns, cliquez sur Entered on et faites glisser le curseur dans la zone Drop Group By column here pour ajouter la colonne à l’axe X du graphique.
- Dans la liste Available columns, cliquez sur Status et faites glisser le curseur dans la zone Drop Any column here pour ajouter la colonne au graphique.
- Cliquez sur Apply changes pour terminer la configuration du graphique et revenir à l’éditeur de rapport. L’éditeur de rapport affiche un aperçu du rapport.
Tip: L’éditeur de rapport fournit un aperçu du rapport grâce aux données réelles du dossier. Si vous n’avez créé aucun dossier, cliquez sur le bouton Simulated data pour afficher des données simulées dans l’aperçu du rapport.
- Cliquez sur Done Editing pour terminer la configuration du rapport et afficher la boîte de dialogue Save report as.
- Dans le champ Title de la boîte de dialogue Save report as, saisissez Number and status of requests submitted in the past 30 days.
- Dans le champ Description, saisissez Reports on the number and status of requests submitted in the past 30 days in a summary report with a chart pour décrire le rapport à l’intention des utilisateurs.
- Dans la liste déroulante Category, sélectionnez Reports related to Assistance request cases pour affecter le rapport à une catégorie publique que vous avez créée.
- Cliquez sur Submit pour terminer la configuration du rapport et afficher les résultats.
- En haut à droite du rapport, cliquez sur l’icône X pour fermer le rapport et revenir au Navigateur de rapports. Le rapport est affiché sous la forme d’une vignette dans le Navigateur de rapports.
4 Vérifier votre travail
- Dans le Navigateur de rapports du portail Case Manager, cliquez sur Number and status of requests submitted in the past 30 days pour ouvrir le rapport. Ce dernier affiche des résultats identiques à l’exemple suivant.
- En haut à droite du rapport, cliquez sur l’icône X pour fermer le rapport et revenir au Navigateur de rapports.
Disponible dans la mission suivante :
If you are having problems with your training, please review the Pega Academy Support FAQs.
Want to help us improve this content?