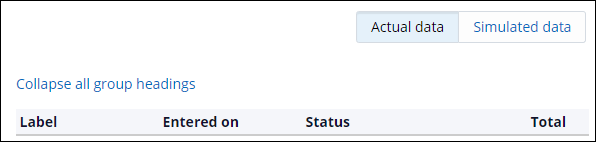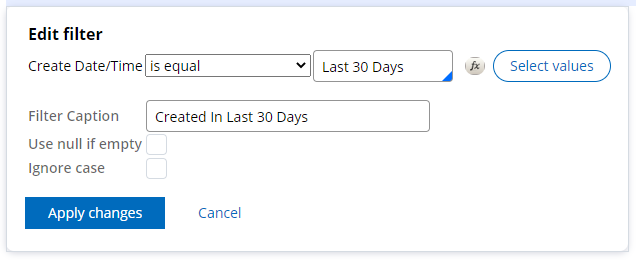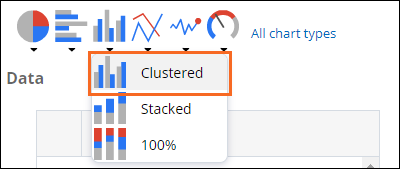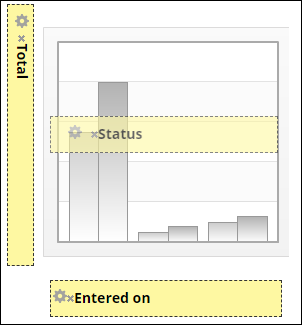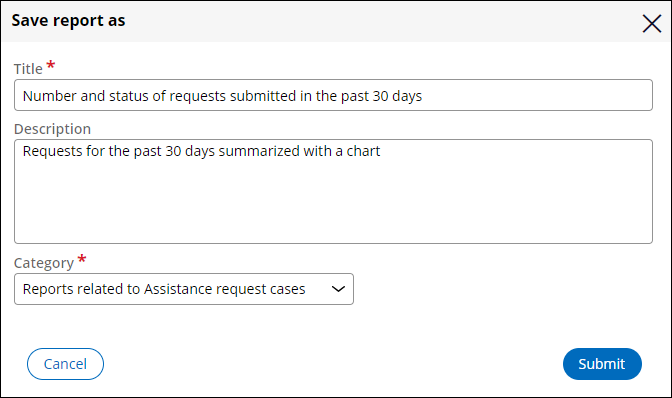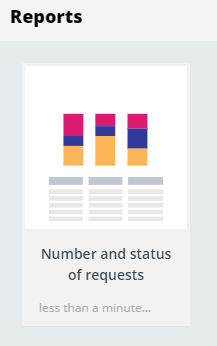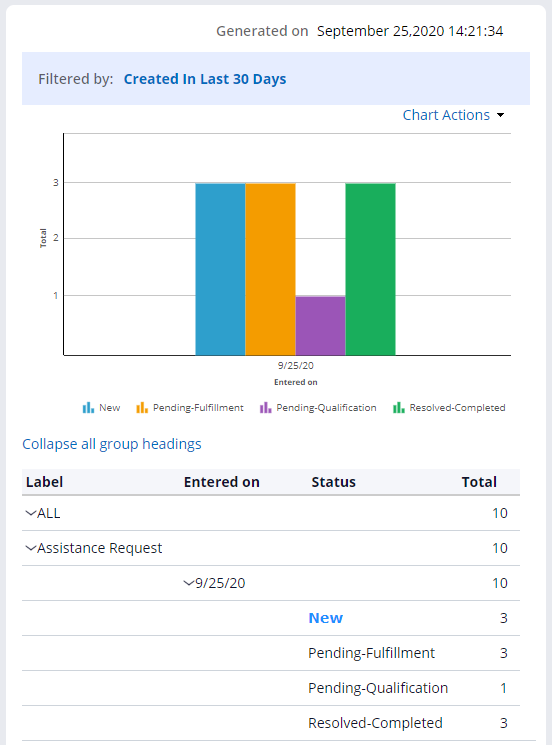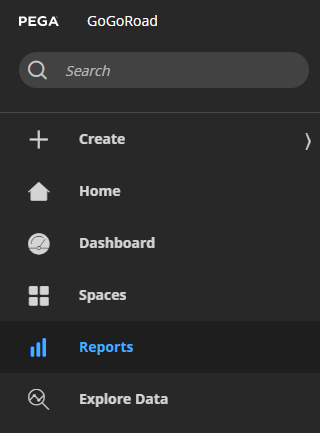
カスタムビジネスレポートの作成
Archived
3 タスク
15 分
シナリオ
利害関係者が、前月にリクエストされたケース数を知りたいと考えています。 あなたは、過去30日間のサポートリクエストのステータスを追跡するレポートを定義するように依頼されました。 Assistance requestケースのレポートカテゴリーを作成し、次に過去30日間に送信されたリクエストの数とステータスを表示するレポートを表示するレポート ディフィニッションをAssistance requestカテゴリーに作成します。
補足: 作業を開始する前に、さまざまなケースのステータスのケースインスタンスを10~15件生成します。
以下の表は、チャレンジに必要なログイン情報をまとめたものです。
| ロール | ユーザー名 | Password |
|---|---|---|
| アプリケーションデベロッパー | author@gogoroad | pega123! |
補足: 練習環境では、複数の課題の完了をサポートする場合があります。 その結果、チャレンジのウォークスルーに表示される設定は、お客様の環境と完全に一致しない場合があります。
チャレンジ ウォークスルー
詳細なタスク
1 レポートディフィニッション用のパブリックカテゴリーを作成する
- ユーザーポータルで、「Reports」をクリックしてレポートブラウザを開きます。
ヒント: ユーザーポータルを表示するには、App StudioのヘッダーでPreview applicationをクリックします。
- レポートブラウザで、「Actions」メニューから「Manage Categories」をクリックします。
- 「New category」をクリックしてCreate new categoryダイアログボックスを表示します。
- Create new categoryダイアログボックスの「Category name」フィールドに、「AssistanceRequestReports」と入力して、レポートカテゴリーに名前を付けます。
- 「Category description」フィールドに「Reports related to Assistance request cases」と入力して、カテゴリーの目的を示します。
- 「Category type」が「Public」に設定されていることを確認します。
- 「Submit」をクリックしてダイアログボックスを閉じ、レポートカテゴリーを作成します。
2 過去30日間に送信されたリクエストの数とステータスを表示するレポートを作成する
- 「Back to reports」をクリックしてレポートブラウザに戻ります。
- レポートブラウザで、「New report」をクリックしてCreate new reportダイアログボックスを表示します。
- Create new reportダイアログボックスで、Case typeドロップダウンから「Assistance request」を選択して、レポート結果にAssistance Requestケースのみを表示します。
- 「Report type」ドロップダウンから、「Summary or Chart」を選択してサマリーレポートを作成します。
- 「Submit」をクリックして、レポートを作成後、レポートエディタを表示します。
- 「Data Explorer」パネルで「Label」フィールドをクリックします。
- 「Entered on」列の左にポインターを置き、「Label」フィールドをレポートエディタの列にドラッグし、レポートの最初の列として「Label」列を追加します。
- レポートエディタのFilterセクションで、「Created in last 7 days」をクリックして「Edit filter」ウィンドウを開きます。
- 「Edit filter」ウィンドウで「Select values」をクリックし、Select valuesダイアログボックスを表示して、フィルターで使用する期間を選択します。
- Select valuesダイアログボックスで、「Last 30 days」をクリックしてレポートフィルターを変更します。
- 「Submit」をクリックしてフィルターの設定を完了し、「Edit filter」ウィンドウに戻ります。
- 「Edit filter」ウィンドウの「Filter Caption」フィールドに「Created In Last 30 Days」と入力して、フィルターにわかりやすいラベルを付けます。
- 「Apply changes」をクリックしてフィルターの設定を完了し、レポートエディタに戻ります。
- 「Unresolved case」リンクの右側にある「X」アイコンをクリックして、フィルターをレポートから削除します。
3 積み上げ縦棒グラフをレポートに追加する
- 「Add chart」をクリックして、レポートのグラフを作成するためのウィンドウを表示します。
- ウィンドウで、列のアイコンをクリックして「Clustered」を選択し、積み上げ縦棒グラフを作成します。
- Available columnsリストから「Total」をクリックし、ポインターをDrop Aggregate column hereドロップゾーンにドラッグして、その列をグラフのY軸に追加します。
ヒント: ドロップゾーン内の適切な位置にマウスを合わせている場合は、緑のチェックマークが表示されます。
- Available columnsリストから「Entered on」をクリックし、カーソルを「Drop Group By column here」ドロップゾーンにドラッグして、その列をグラフのX軸に追加します。
- Available columnsリストから「Status」をクリックし、カーソルを「Drop Any column here」ドロップゾーンにドラッグして、その列をグラフに追加します。
- 「Apply changes」をクリックしてグラフの設定を完了し、レポートエディタに戻ります。 レポートのプレビューがReport Editorに表示されます。
ヒント: レポートエディタに、実際のケースデータを使用したレポートのプレビューが表示されます。 ケースを作成していない場合は、「Simulated data」スイッチをクリックして、レポートプレビューにシミュレーションデータを表示します。
- 「Done Editing」をクリックしてレポートの設定を完了し、Save report asダイアログボックスを表示します。
- Save report asダイアログボックスの「Title」フィールドに、「Number and status of requests submitted in the past 30 days」と入力します。
- 「Description」フィールドに、「Requests for the past 30 days summarized with a chart」と入力し、レポートの概要をユーザーに示します。
- 「Category」ドロップダウンから、「Reports related to Assistance request cases」を選択して、作成したパブリックカテゴリーにレポートを割り当てます。
- 「Submit」をクリックしてレポートの設定を完了し、レポートの結果を表示します。
- 「Reports」をクリックしてレポートブラウザに戻ります。 レポートは、レポートブラウザにタイルとして表示されます。
作業の確認
- ユーザーポータルのレポートブラウザで、「Number and status of requests submitted in the past 30 days」タイルをクリックしてレポートを開きます。 以下の例のような結果のレポートが表示されます。