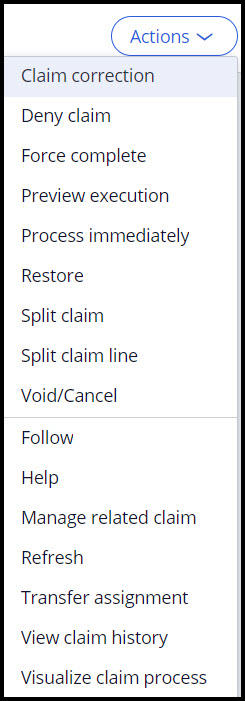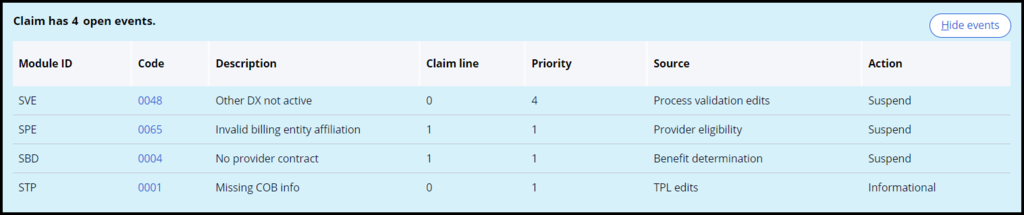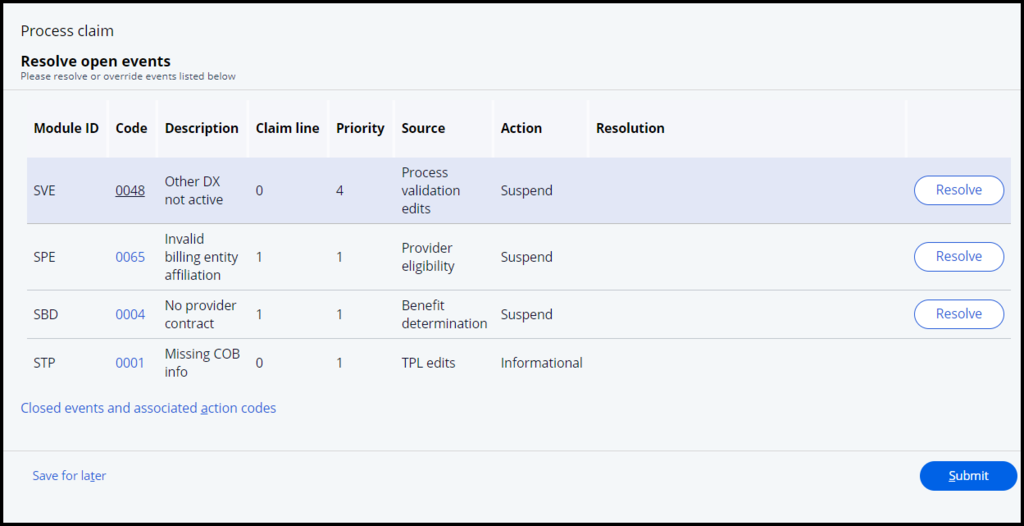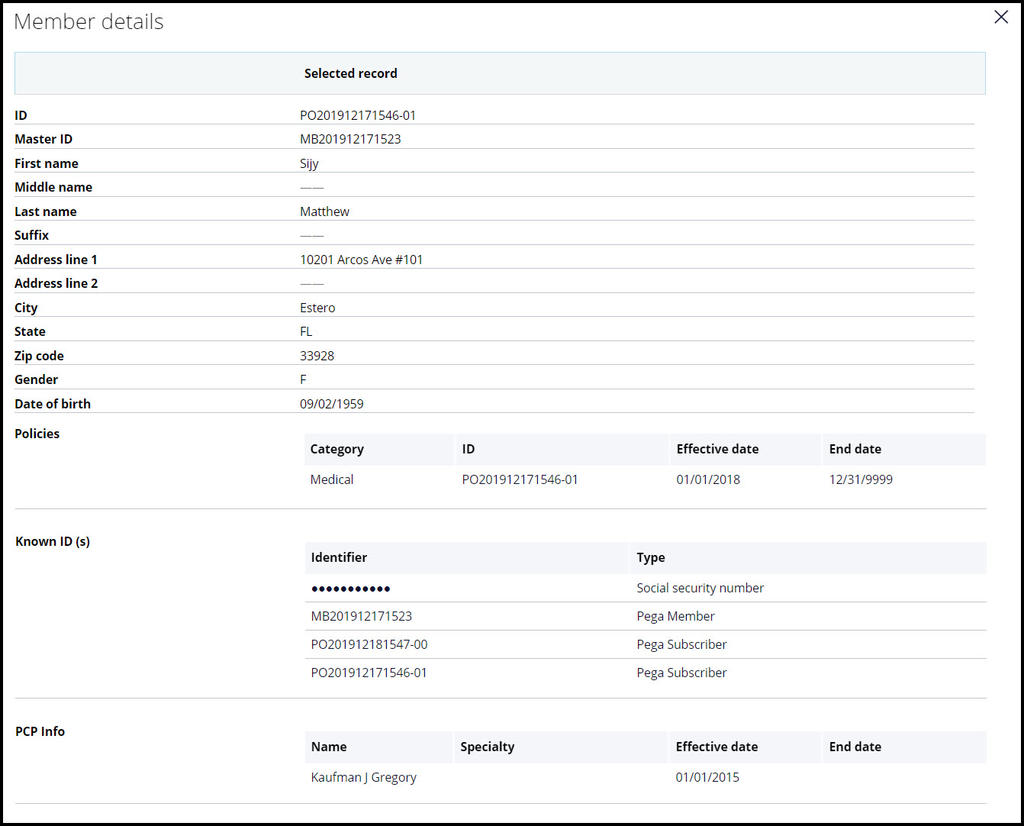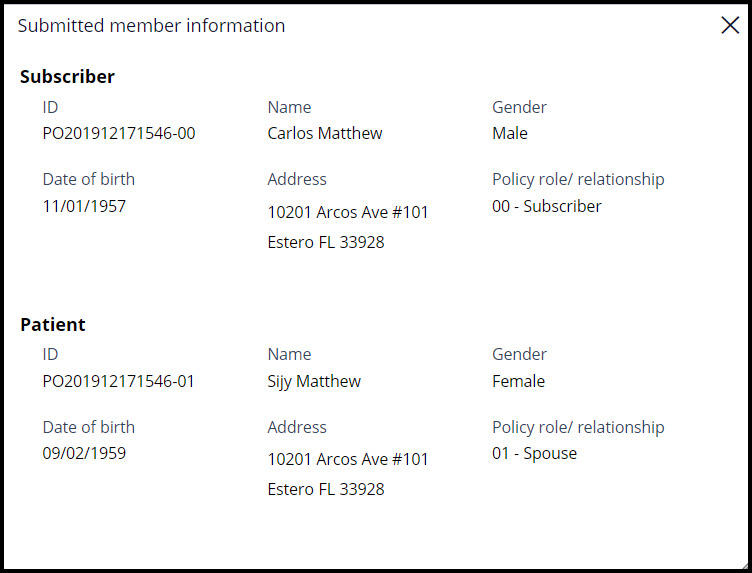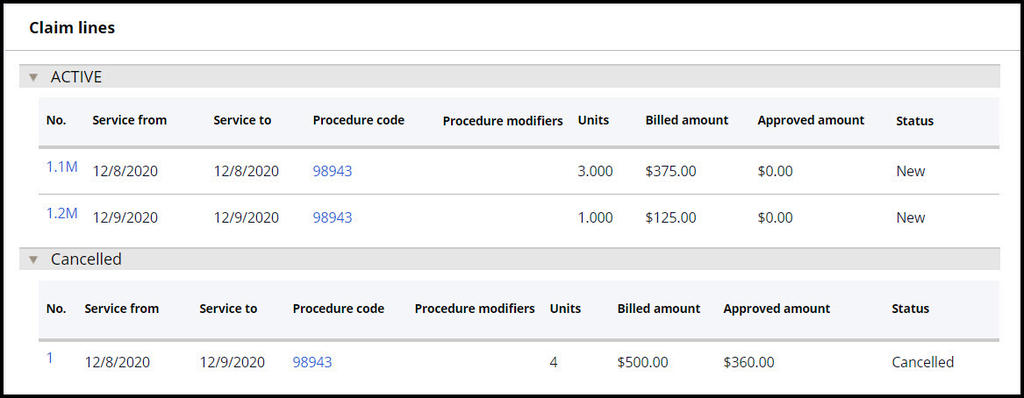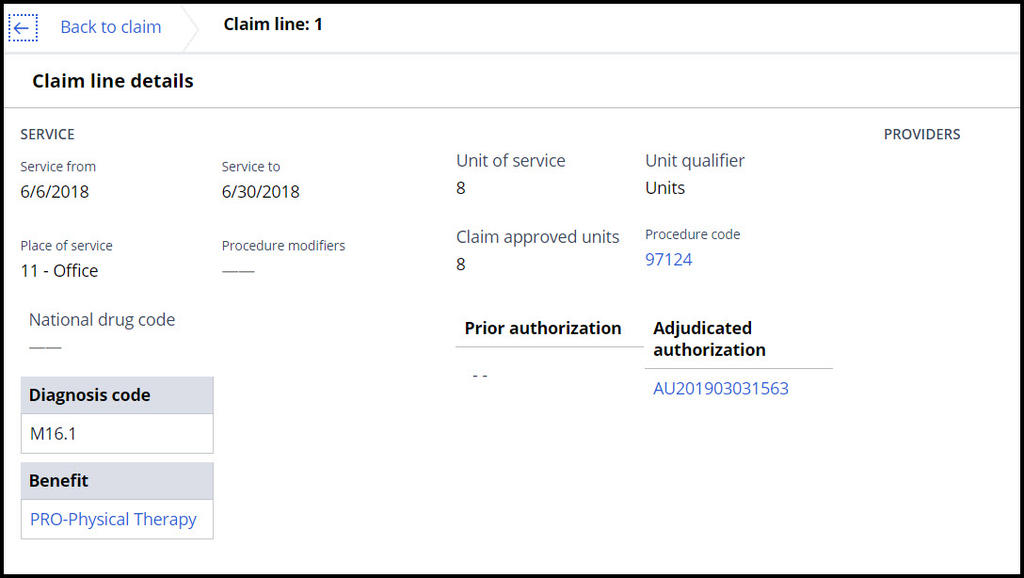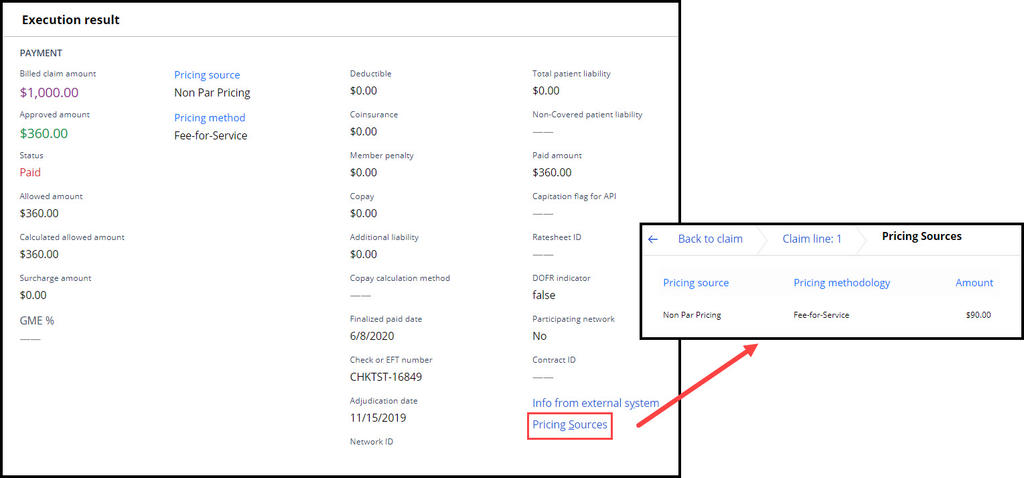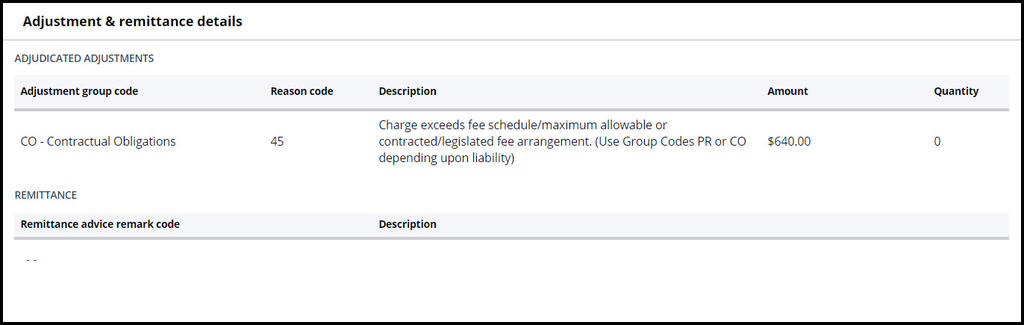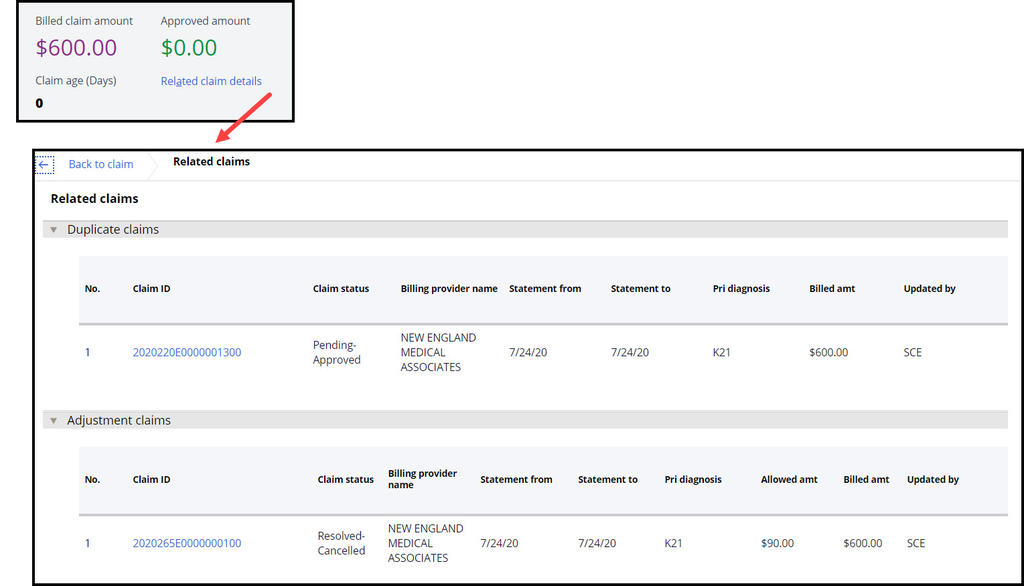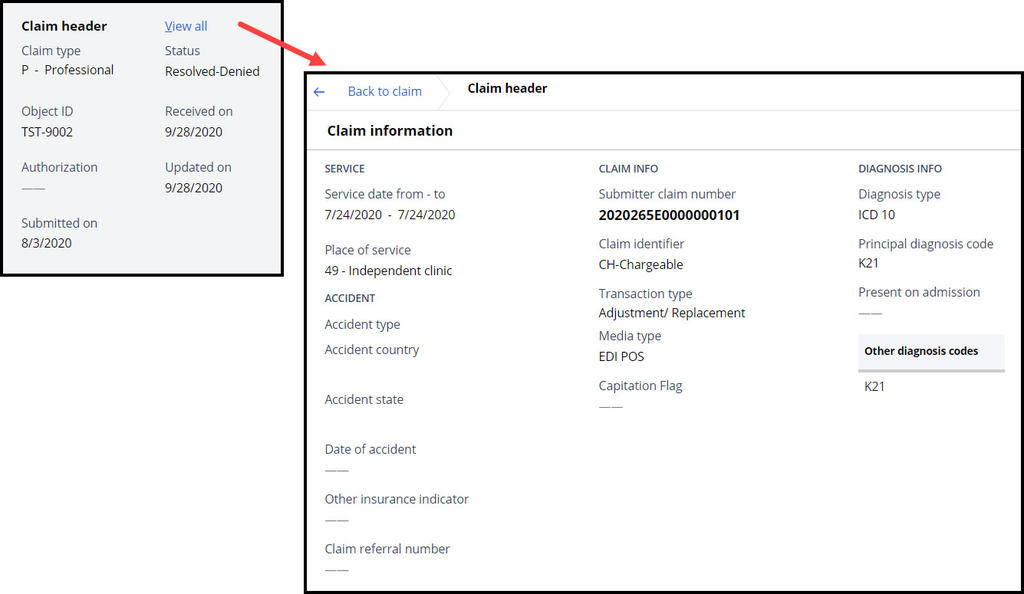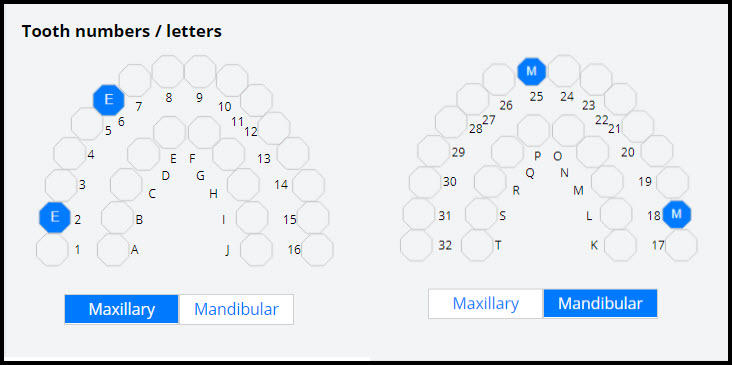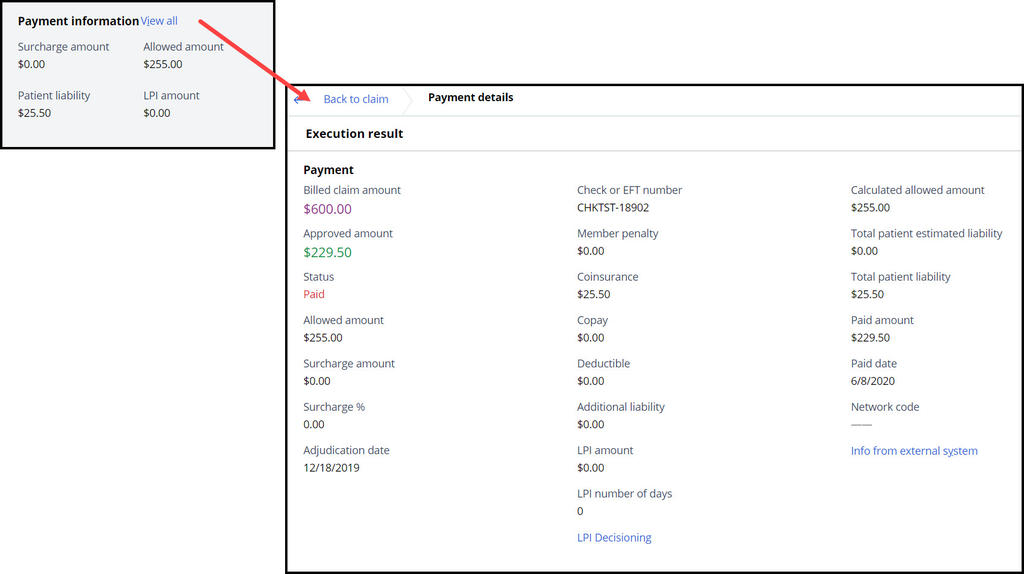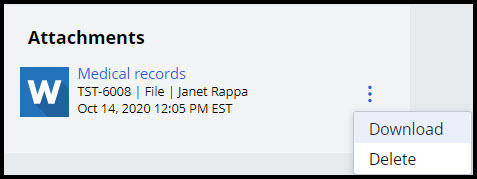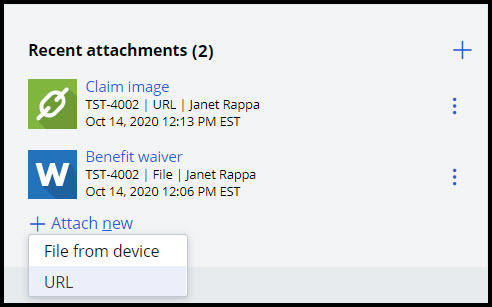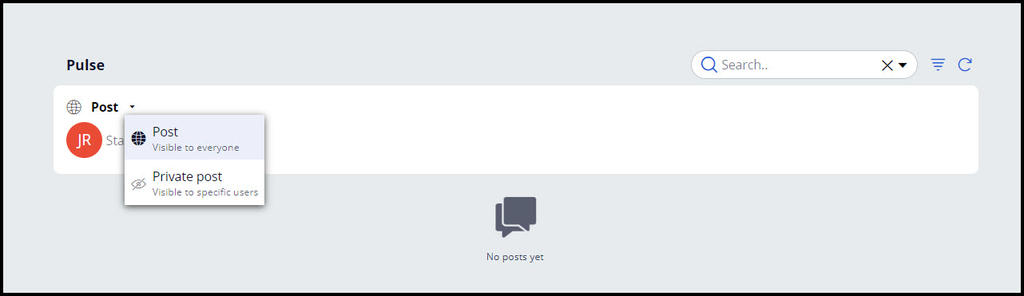Anatomy of a claim
All claims in Pega Smart Claims Engine™ for Healthcare, regardless of claim type (professional, institutional, or dental) share the same general user interface. There are some field differences, but the basic screen layout is consistent.
When you open a claim from your worklist, a work queue, or from claims search results, Smart Claims Engine displays information organized in the following sections:
- Claim ID and status
- Actions menu
- Open events (for unresolved claims)
- Member information
- Provider information
- Claim lines
- Claim header
- Payment information
- Attachments
- Pulse
Claim ID and status
The banner across the top of the claim screen displays the patient name, the claim ID, and the current status of the claim on the right.
Actions menu
On the right, the banner across the top of the claim screen offers access to the Actions menu. The Actions menu will display different options, depending on your role, the status of the claim, and whether the claim is assigned to you.
Open events
Unresolved claims display the Open events section just under the banner. If the claim is not assigned to you or accessed directly from a work queue, the open events are displayed as shown in the following image.
Clicking View events displays the list of event codes raised on the claim.
Claims that are retrieved from your To do list, by using Get Next, or directly from a work queue or worklist display the open events list. The Resolve button is displayed for suspended events that your role allows you to resolve.
Resolved claims do not display the events list.
Member information
The member information section of the claim provides relevant information about the member and the ability to access additional details through hyperlinks.
Hyperlinked information includes further details about the patient or subscriber such as an address, all policies on record for the member and their effective and end dates, all known IDs, and primary care provider (PCP) information (if any). This information is displayed in a pop-up window:
Clicking Plan name from the member information slot provides access to a plan overview, cost shares, and accumulator information, and details about benefits and coverage. This information is sourced from the member record in Pega Foundation for Healthcare.
If a hyperlink is available under the Other Policies (COB) section of the member information, you can access information regarding the primary payer, any payment determinations, and remaining patient liability for the claim.
If you want to view the member demographic information submitted on the claim, click View submitted member information. This link allows you to see the submitted member information without accessing the claim image. A pop-up window is displayed and shows the member demographics submitted on the claim.
Provider information
The provider information section of the claim provides the information about relevant providers and the ability to access additional details through hyperlinks.
When a hyperlink is clicked, Smart Claims Engine displays provider details including specialty, locations, contact information, credentials, and participating networks.
Claim lines
Smart Claims Engine displays active and, if applicable, canceled claim lines. Canceled claim lines may result from an event code resolution action or because a manual or systematic claim line split has occurred. In the following example, the original claim line is canceled because it was split into two claim lines.
Hovering over the procedure code displays a short description of the code; selecting the procedure code displays more detailed information related to benefit determination, such as the code group and code group type associated with the procedure code.
Claim line details
Selecting the claim line number opens detailed information about the claim line. Note that this information may change during adjudication and after the claim is finalized.
The Claim line details section provides detailed information about the claim line, including the number of approved units, the National Drug Code (NDC) if applicable, and the diagnosis codes associated with the claim line. You can click the hyperlinked benefit to see cost shares, accumulators, and benefit mappings associated with the benefit matched to the service line.
If an authorization was applied to the claim line, a hyperlink is displayed. The link provides access to the details of the applied authorization. Smart Claims Engine displays both the submitted authorization and the authorization applied to the claim during adjudication, as in some cases they may be different.
Claim line details: Execution result
The Execution result section provides detailed information about the processing of the claim line. Availability of information will vary based on where the claim is in the adjudication process.
In this example, the claim line is paid. You can see the billed, approved, and allowed amounts, any member cost shares, and the check/EFT information. The two hyperlinks provide additional data. The Info from external system is populated when a third-party pricing system is used. The Pricing Sources provides more detailed information about any pricing considered for the claim line.
Claim line details: Adjustment details
The Adjustment details section displays claim line adjustments related to other payers.
Claim line details: Adjustment and remittance details
The Adjustment & remittance details section provides details regarding adjustment to the claim line made during this adjudication sequence and any remittance advice pertaining to the claim line.
Additional claim information
The right side of the claims user interface displays high-level claim information. The top slot displays the claim billed amount, the claim age in days, and the claim approved amount. When relevant, the Related claim details link is displayed in this section. Clicking the link displays the basic information regarding the reason claims are related, a link to open the related claims, and basic information about the related claims.
Claim header
The claim header slot displays header-level details such as claim type and claim status. The slot also displays the Submitted on date, which is the date the claim was received by the plan. This date is important as it drives service-level agreements (SLA) associated with the claim, timely filing, and late payment interest calculations. The Received on date reflects the date Smart Claims Engine received the claim and may be used to ensure the application is performing as expected.
The Updated on date reflects the most recent date that Smart Claims Engine or a user changed, updated, or processed the claim.
You have the ability to view more claim header information by clicking View all as shown in the following image.
Dental claims also display maxillary and mandibular tooth charts, with missing teeth marked with an M and teeth to be extracted marked with an E.
Payment information
The Payment information slot displays data such as allowed amount, patient liability, late payment interest (LPI) amount, and the amount of any surcharge applied to the claim. Clicking View all takes you to more details related to the claim payment, such as the calculated allowed amount, the adjudication date, and the paid date.
Attachments
The functionality of the attachments section varies depending on claim status and your role and privileges within Smart Claims Engine.
The Attachments section for a resolved claim provides authorized users the ability to download or delete the attachment. If the attachment is a URL, you can choose to Delete or Open the link.
When a claim is not yet resolved, the attachments section is displayed and offers the ability to download or delete the attachment or open the URL as well as the ability to attach a new file or URL, as shown in the following image.
Pulse
The Pulse section facilitates conversation among Smart Claims Engine users by enabling users to share instant messages, files, and URLs with other users in their work group. Users can choose to post information privately or broadcast it to the entire work group.
Check your knowledge with the following interaction.
This Topic is available in the following Module:
If you are having problems with your training, please review the Pega Academy Support FAQs.
Want to help us improve this content?