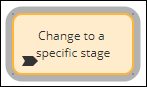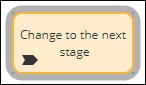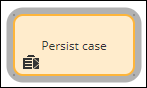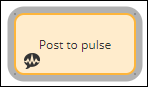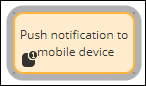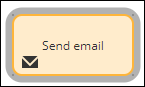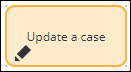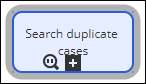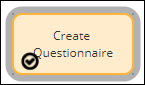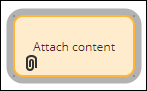
Automation shapes
Certain Steps, such as collecting identifying information from a customer, require user action, while other Steps can be performed automatically by the system, such as sending a confirmation email to a customer.
Pega Platform™ provides Automations to perform specific actions automatically. For example, you can use Automations to send an email to a job candidate to extend them a job offer. Leveraging Automations saves development time and enables you to design business processes more efficiently. Automations provide flexibility because each Automation has unique parameters that you can configure based on your business requirements. Additionally, utilizing Automations reduces possible human error by reducing the amount of human interaction.
Consider a scenario of an online bookseller. Once a customer places an order, the company needs to send an email with an invoice summary.
In the following image, click the + icons to understand how to configure a process with Automations to achieve the desired behavior in the online bookseller example:
Note: In the Case Life Cycle, click Step > More > Automations to add an Automation. In the Process modeler, click Add > Automations to add an Automation.
Automation shapes
Pega Platform provides a wide variety of Automations that a developer can use to achieve business requirements. Automation shapes in a flow represent a Task that a user or application completes as part of a business process.
The following table describes all Automation shapes available in App Studio:
| Shape name | Image | Description |
|---|---|---|
| Attach content |
|
Attaches a file, URL, or note to a Case. |
| Change to a Stage |
|
Change to a specific Stage of a Case. |
| Change to next Stage |
|
Change to the next Stage of a Case automatically. |
| Create Case |
|
Creates one or more Cases from the current Case. |
| Persist Case |
|
Converts a temporary Case to a permanent object in the database. |
| Post to pulse |
|
Creates a message and sends it to the Pulse social stream. |
| Push notification |
|
Sends a notification to an iOS or Android mobile device to indicate that a Case requires user action. |
| Run Data Transform |
|
Runs a Data Transform. |
| Send email |
|
Send formatted emails to custom recipients. |
| Send notification |
|
Sends a notification to recipients over multiple Channels. |
| Update a Case |
|
Updates the current Case or all child Cases and descendants. |
| Search duplicate Cases |
|
Automatically searches for duplicate Cases using set conditions. |
| Wait |
|
Pauses a Case until a specified condition is fulfilled, such as timer or Case status. |
| Questionnaire |
|
Asks the user to complete a questionnaire. |
Note: To learn more about automated steps, see Adding an automated Step to a Process.
Send email Automation use case
The Send email Automation helps to send automated email correspondence to all relevant parties.
For example, consider an online shopping website. You can use the Send email Automation to send an email to the customer informing them about new offers without any user interaction. You can configure how your application determines the recipient and compose the email content.
Run Data Transform Automation use case
The Run Data Transform Automation helps to run the selected Data Transform rule at runtime.
For example, consider a checkout Process of a purchasing application. The customer provides a shipping address and is prompted for the billing address. If the shipping address is the same as the billing address, it is efficient to use a Data Transform to copy the shipping address to the billing address rather than have the customer reenter the same address.
Note: To learn more about Data Transforms, see Data Transforms.
Check your knowledge with the following interaction:
This Topic is available in the following Module:
If you are having problems with your training, please review the Pega Academy Support FAQs.
Want to help us improve this content?