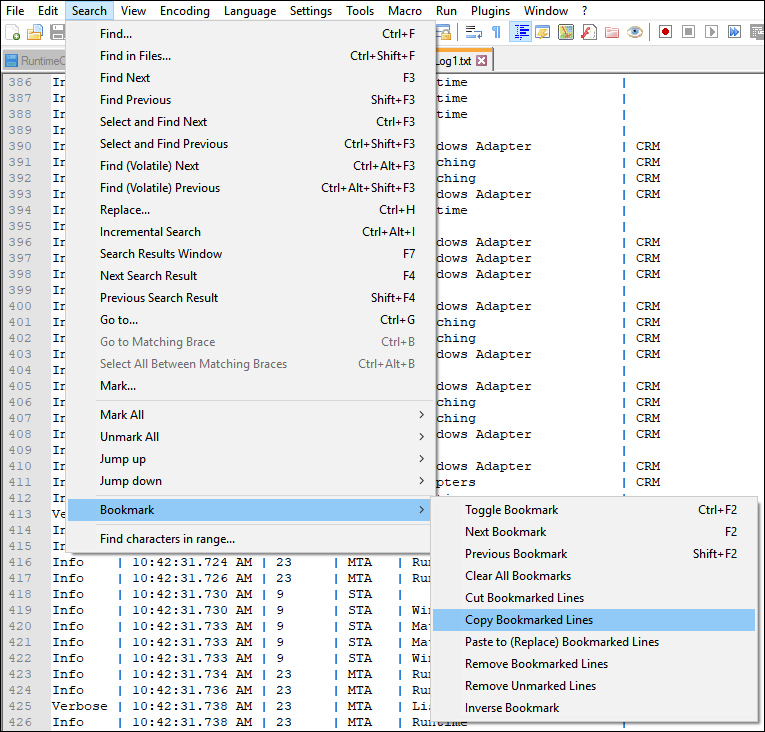Dissecting a log file
Dissecting a log file
Dissecting a diagnostic log file is essential to resolving issues that occur during development and run time. A text editor such as Notepad++ or TextPad makes log analysis easier. The following procedure uses Notepad++ as the text editor. Depending on your choice of text editor, the steps searching and marking text may be different.
Follow these steps to dissect a log file.
- From the user's AppData\Roaming\Pegasystems directory, copy the RuntimeLog.txt file to a local directory.
- If necessary, use the Log File Cleaner utility to clean the log file of sensitive information.
- From the Start menu, launch the text editor.
- Using the Solution Explorer, determine the project item requiring investigation.
- In the text editor, use the Search and Mark functions to locate all instances of the appropriate project item.
- In the text editor, create a new text file. If necessary, save the new text file to a local directory.
- From the results from the Search, copy and paste the log line entries into the new text file.
- Review the log entries and times paying attention to the common log file entries for automation links, data links, and control matching.
- Determine next steps based on findings.
Marking text in Notepad++
Follow these steps to mark text in Notepad++ (assuming you have launched Notepad++ and opened the log file in the application).
- From the menu, select Search > Mark. The Search window is displayed with the Mark tab activated.
- In the Find What field on the Search window, enter the text to search.
- In the Search window, select the Bookmark all check box and click Mark All. The Search window updates with a status of matches from the search.
- In the Search window, click Close to close the Search window; the text in the log entries are highlighted in red, and blue dots indicate the bookmarked lines.
- From the menu, select Search > Bookmark > Copy bookmarked lines.
- In the new text file, right-click and paste the bookmarked lines. The log entries appear in the new text file.
- From the menu, select File > Save As. The Save As window is displayed.
- On the Save As window, navigate to a local directory and enter a file name.
- From the menu, click Save to close the window; the file appears in the selected local directory for later use.
This Topic is available in the following Module:
- Diagnostics v1
If you are having problems with your training, please review the Pega Academy Support FAQs.
Want to help us improve this content?