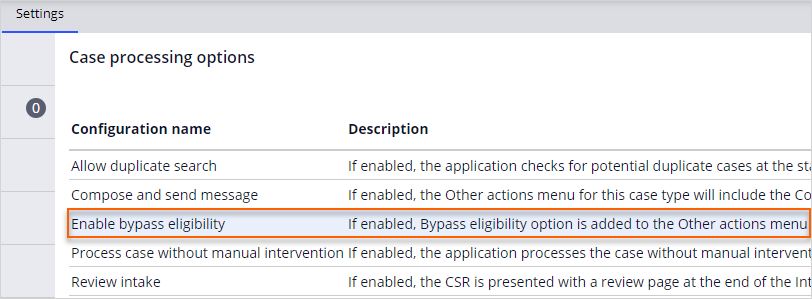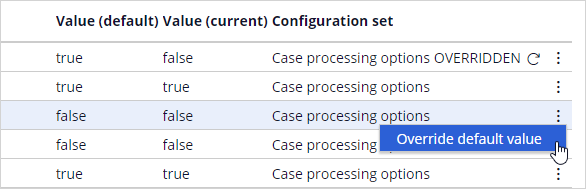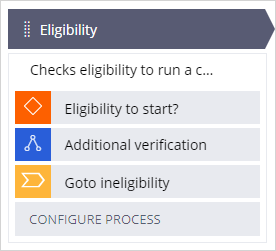
Eligibility stage
Purpose
The Eligibility stage determines whether the case can run. For example, if you have a balance transfer case, you want to verify that the customer is who they say they are before allowing them to transfer any funds.
Process
For the Eligibility stage, there is a single process that contains three steps:
- Eligibility to start?
- Additional verification
- Goto ineligibility
The Eligibility to start? step uses the DetermineEligibilityToRun decision table to map eligible roles to the case types. Each entry in the decision table can have one of the following values:
- Eligible
- Ineligible
- Additional verification required
The decision table is an extension point that you update when you create your own service requests and specify what level of verification is necessary.
If the decision table for the case uses the Additional verification required value, then the system runs the Additional verification step. You configure the additional verification in App Studio by clicking Tools > Customer verification, such as adding verification questions.
If the case is ineligible for verification, then the flow of the case moves to the alternate stage Goto ineligibility.
Configuration options
Do not delete processes and steps with any stage that uses the service case template. Instead, use the configuration options to change the behavior. This way, if you eventually require a process that you disabled, it is easier to enable and follow best practices.
The Eligibility stage has only one configuration option: Enable bypass eligibility. If the bypass eligibility is enabled, the case skips entire stage, and the first stage that runs is the Intake stage.
The Override default value option allows you to change the default value of Enable bypass eligibility configuration.
When you click Override default value, the Update setting value dialog box is displayed, and you can enable the bypass eligibility, as shown in the following figure.
This Topic is available in the following Module:
If you are having problems with your training, please review the Pega Academy Support FAQs.
Want to help us improve this content?