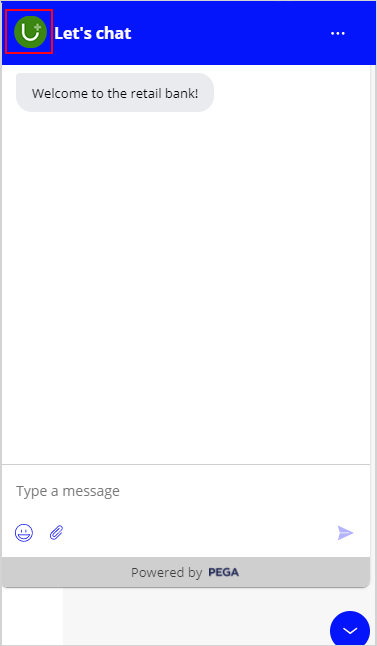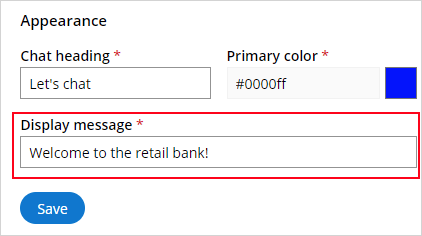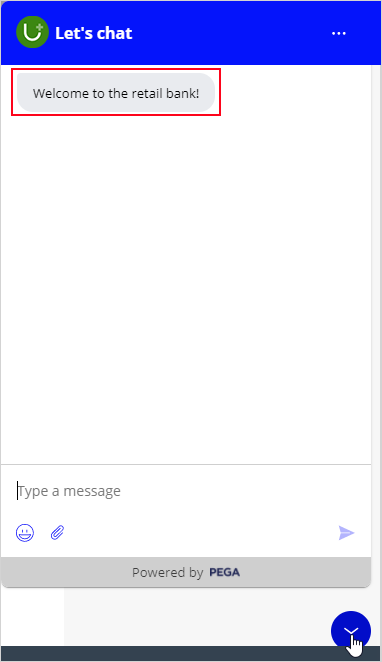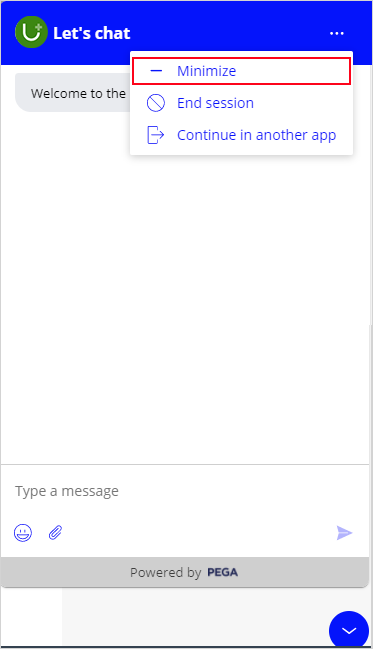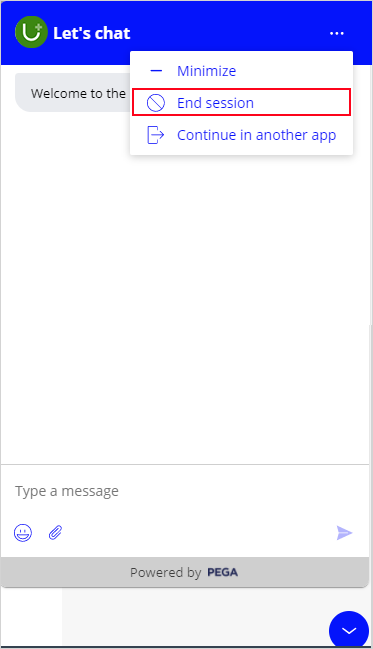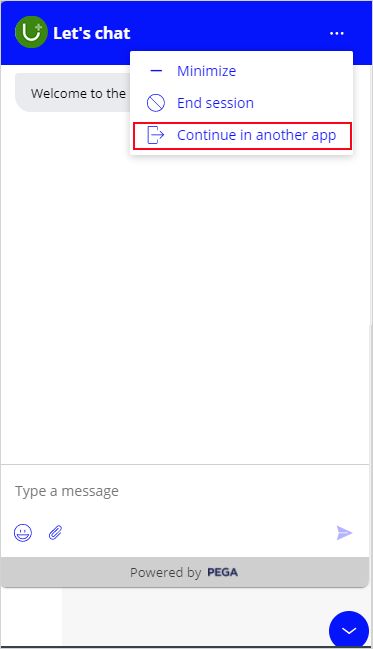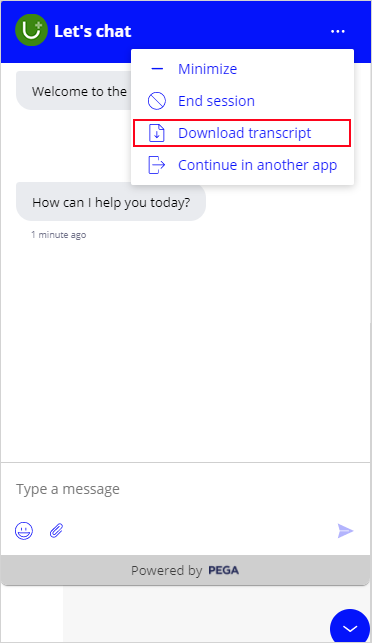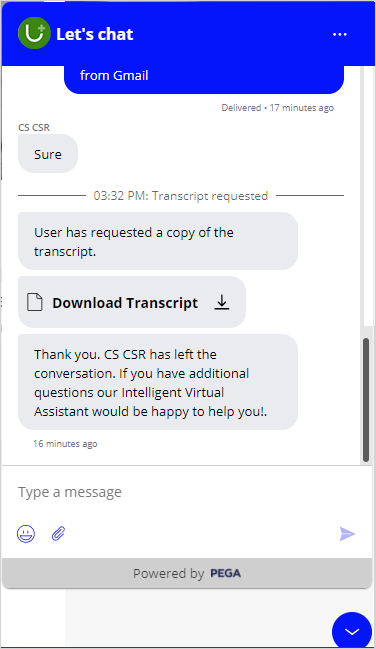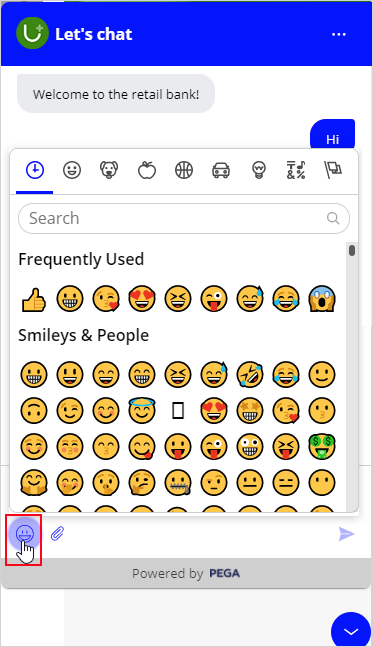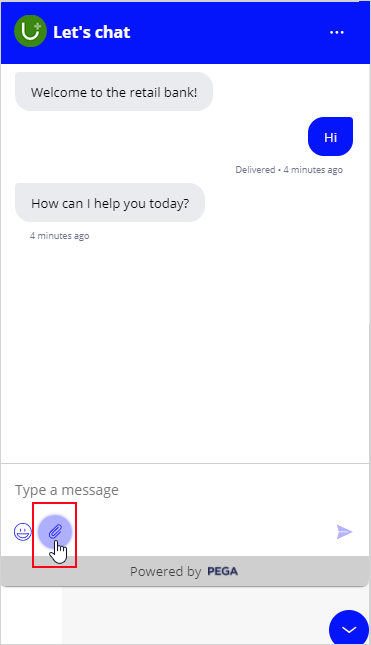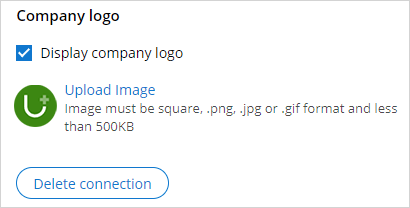
Web Messaging bot
The Web Messaging bot (chatbot) acts as the primary point of contact for all text-based interactions.
The chatbot allows your customers to enter questions or requests in a chat window (accessible from a customer-facing web page) and then receive answers and guidance.
In a live chat session, the customer interacts with a customer service agent. In a chatbot session, the chatbot responds to a customer request by walking the customer through a set of predefined questions. The chatbot gathers the required information and completes the service request. This way, the chatbot offloads work from customer service agents to spend time on more complex tasks.
Chatbots analyzes natural language with text analytics. They learn how words are used in the context of your business and the specific intent for each customer in the context of their interaction. Context allows the chatbot to hand off the customer to the most appropriate agent to manage a request.
If a customer says, "I want to close my account," then the action the chatbot takes depends on whether the customer has recently made a complaint and has a high churn risk or is merely closing an old account. In case a customer has recently filed a complaint, the conversation might escalate to a retention specialist. If the account is old, then the chatbot can help the customer close that account.
Web Messaging bot options
Consider the following scenario. U+ Bank, a retail bank, deployed the Web Messaging bot on its website. The bank used basic options such as Client logo, Conversation initiator, Minimize, End session, Download transcript, Continue in another app, Emoji picker, and Send attachments.
The following examples detail how U+ Bank configured each option in the Digital Messaging Manager to update the appearance of the Web Messaging bot.
Client logo: The Digital Messaging Manager provides an option to upload a logo and an option to toggle the logo on and off. The maximum size of the image is 500KB. The system supports .jpg, .jpeg, and .png image types.
Once the logo is uploaded successfully in the Digital Messaging Manager, you can view the logo in the Web Messaging bot.
Conversation initiator/Display message: The customer service representative (CSR) admin can configure any customized welcome message in the Digital Messaging Manager to have the system display the welcome message.
When the customer clicks the Web Messaging icon on the web page to start a conversation with a bot or a CSR, the system displays a welcome message.
Minimize: This option allows the customer to minimize the Web Messaging widget.
End session: Once the customer ends the chat session, the conversation is no longer available. Ending the interaction ends the interaction for both the CSR and the chatbot.
Continue in another app: This option takes the customer to the channel switching menu, from where the customer can switch the conversation to any of the digital channels such as Facebook Messenger, SMS, WhatsApp, and Apple Business Chat (ABC).
Download transcript: The customer can download the transcript of the conversation with the bot and the CSR. When the customer clicks the Menu option and selects Download transcript, the system displays the following message: User has requested a copy of the transcript. You can view the sample transcript here.
The Download transcript option is displayed in the menu only after the customer initiates the conversation by sending the first message.
Emoji picker: The customer can select and send the emojis available in the list.
Send attachments: The customer can send and receive attachments such as images, videos, audio files, documents, and other files (including .exe and .zip files).
This topic has concluded. You learned:
- What options are available for the Web Messaging bot.
If you are having problems with your training, please review the Pega Academy Support FAQs.
Want to help us improve this content?