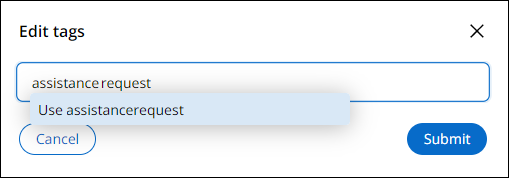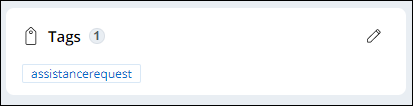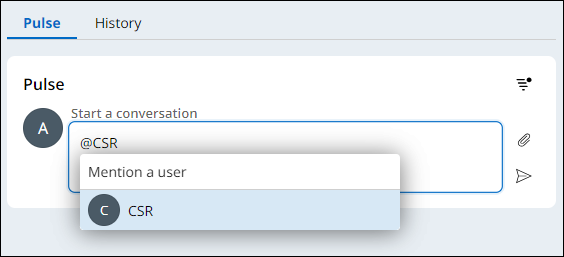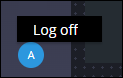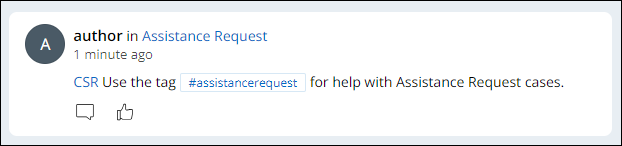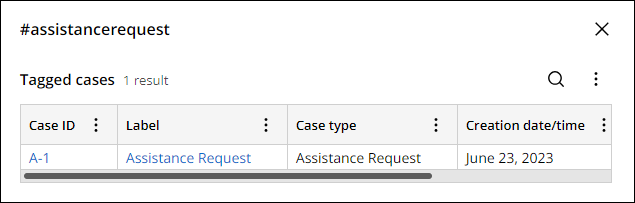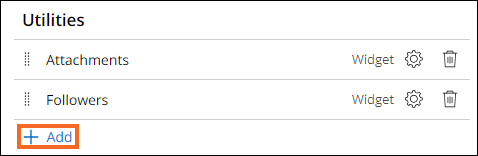
Collaborating with Pulse and Tags
2 Tasks
10 mins
Scenario
Throughout the Case Life Cycle of the GoGoRoad application, members of the CSR team must stay in contact with one another. One of the most efficient ways for users to stay in contact is through two Pega Platform™ collaboration tools: Pulse and Tags. As a CSR, you want to be able to add a tag to Assistance Request Cases that you need help with and to track tagged Cases.
Note: The framework of this challenge uses the Constellation architecture of Pega Platform™. To practice this challenge on the Traditional UI architecture, see the Collaborating in Spaces and Pulse version 8.8 challenge.
The following table provides the credentials you need to complete the challenge:
| Role | User name | Password |
|---|---|---|
| Application Developer | author@gogoroad | pega123! |
| Customer Service | csr@gogoroad | pega123! |
Note: Your practice environment may support the completion of multiple challenges. As a result, the configuration shown in the challenge walkthrough may not match your environment exactly.
Challenge Walkthrough
Detailed Tasks
1 Add the Tags widget to the Utilities pane
- In the Pega instance for the challenge, enter the following credentials:
- In the User name field, enter author@gogoroad.
- In the Password field, enter pega123!
- In the navigation pane of App Studio, click Case Types > Assistance Request to open the Assistance Request Case Type.
- Click the UX tab to edit the Full Page View.
- In the Utilities section, click Add to add a widget to the Utilities pane.
- Select Tags, and then click Add to add the Tags widget.
- Click Save and run to save the changes to the Full Page View and run the Assistance Request Case.
Make note of the Case ID. - To the right, click Expand to expand the Utilities pane.
- In the Tags widget, click Edit to edit the tags.
- In the Edit tags window, enter assistancerequest, and then click Use assistance request.
- Click Submit to add the assistancerequest tag.
- To the right, click Collapse to collapse the Utilities pane.
2 Send a Pulse message
- In the Case instance, click the Pulse tab.
- In the Pulse section enter @CSR, and then click the CSR account.
- In the Pulse section, enter Use the tag #assistancerequest for help with Assistance Request cases.
- Click Post to send the message.
- In the lower-left corner of the Web Portal, click the user icon, and then click Log off to log out of the application.
Confirm your work
- On the login screen, enter the following credentials:
- In the User name field, enter CSR@gogoroad.
- In the Password field, enter pega123!
- In the Pulse section of the Home page, confirm that the Pulse message from the Author user is displayed.
- In the heading of the Pulse message, to the right of author, click Assistance Request to display the Assistance Request Case that you created previously.
- In the Tags section of the Utilities pane, click the assistancerequest tag to display the #assistancerequest window.
- Confirm that the Assistance Request Case that you tagged with #assistancerequest is displayed.
This Challenge is to practice what you learned in the following Module:
Available in the following missions:
If you are having problems with your training, please review the Pega Academy Support FAQs.
Want to help us improve this content?