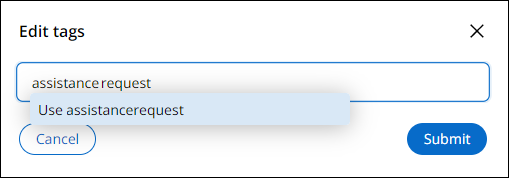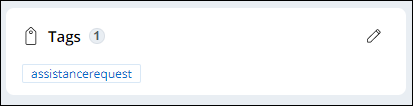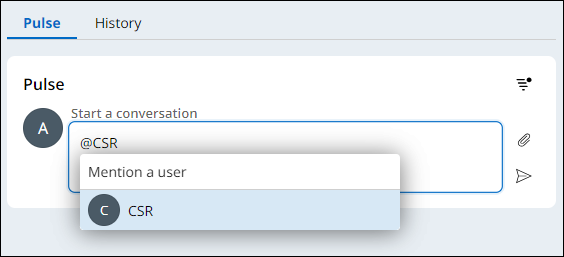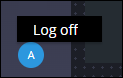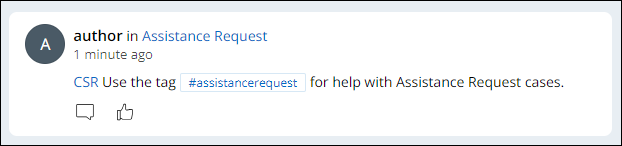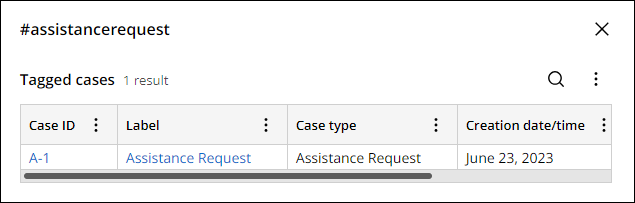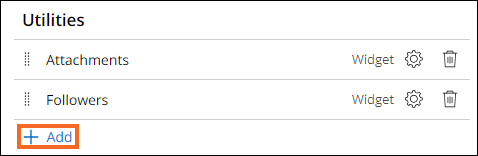
PulseとTagsを使用したコラボレーション
2 タスク
10 分
シナリオ
GoGoRoadアプリケーションのケースライフサイクルを通して、CSRチームのメンバーは互いに連絡を取り合う必要があります。 ユーザーが連絡を取り合う最も効率的な方法の1つは、PulseとTagsという2つのPega Platform™コラボレーションツールを使用することです。 CSRとして、サポートが必要なAssistance Requestケースにタグを追加し、タグ付きケースを追跡できるようにする必要があります。
補足: このチャレンジのフレームワークでは、Pega Platform™のConstellationアーキテクチャを使用します。 従来のUIアーキテクチャでこのチャレンジを実践するには、バージョン8.8のチャレンジの「スペースとPulseでのコラボレーション」を参照してください。
以下の表は、チャレンジに必要なログイン情報をまとめたものです。
| ロール | ユーザー名 | パスワード |
|---|---|---|
| アプリケーションデベロッパー | author@gogoroad | pega123! |
| カスタマーサービス | CSR@gogoroad | pega123! |
補足: 練習環境では、複数のチャレンジの完了をサポートする場合があります。 その結果、チャレンジのウォークスルーに表示される設定は、お客様の環境と完全に一致しない場合があります。
チャレンジ ウォークスルー
詳細なタスク
1 ユーティリティペインにTagsウィジェットを追加する
- チャレンジのPegaインスタンスに、以下のログイン情報を入力します。
- User nameフィールドに「author@gogoroad」と入力します。
- Password フィールドに「pega123!」と入力します。
- App Studioのナビゲーションペインで、「Case Types > Assistance Request 」をクリックして、Assistance Requestケースタイプを開きます。
- UX タブをクリックして、Full Pageビューを編集します。
- 「Utilities」セクションで、「Add 」をクリックして「Utilities」ペインにウィジェットを追加します。
- Tagsを選択し、「Add 」をクリックしてTagsウィジェットを追加します。
- 「 Save and run」をクリックしてFull Pageビューへの変更を保存し、Assistance Requestケースを実行します。
ケースIDをメモしておきます。 - 右側にある「Expand 」をクリックして「Utilities」パネルを展開します。
- Tagsウィジェットで、「Edit 」をクリックしてタグを編集します。
- 「Edit tags」ウィンドウで、「Assistancerequest」と入力して、「Use assistance request」をクリックします。
- 「Submit 」をクリックしてassistancerequestタグを追加します。
- 右側にある「Collapse 」をクリックしてUtilitiesパネルを折りたたみます。
2 Pulseメッセージの送信
- Caseインスタンスで、Pulse タブをクリックします。
- Pulse セクションで、@CSRと入力し、CSRのアカウントをクリックします
- Pulse セクションで、「Use the tag #assistancerequest for help with Assistance Request cases」と入力します。
- Post をクリックして、メッセージを送信します。
- ウェブポータルの左下隅で、ユーザーアイコンをクリックし、次に「Log off」をクリックしてアプリケーションをログアウトします。
作業の確認
- ログイン画面で、以下のログイン情報を入力します。
- User nameフィールドに、「CSR@gogoroad」と入力します。
- Password フィールドに「pega123!」と入力します。
- Home ページのPulse セクションで、AuthorユーザーからのPulseメッセージが表示されていることを確認します。
- Pulseメッセージの見出しで、authorの右側にある「Assistance Request」をクリックして、以前に作成したAssistance Requestケースを表示します。
- 「Utilities」パネルのTags セクションで、assistancerequest タグをクリックして #assistancerequest ウィンドウを表示します。
- #assistancerequestでタグ付けしたAssistance Requestケースが表示されていることを確認します。
このチャレンジは、下記のモジュールで学習したことを実践するための内容です。
このモジュールは、下記のミッションにも含まれています。
If you are having problems with your training, please review the Pega Academy Support FAQs.