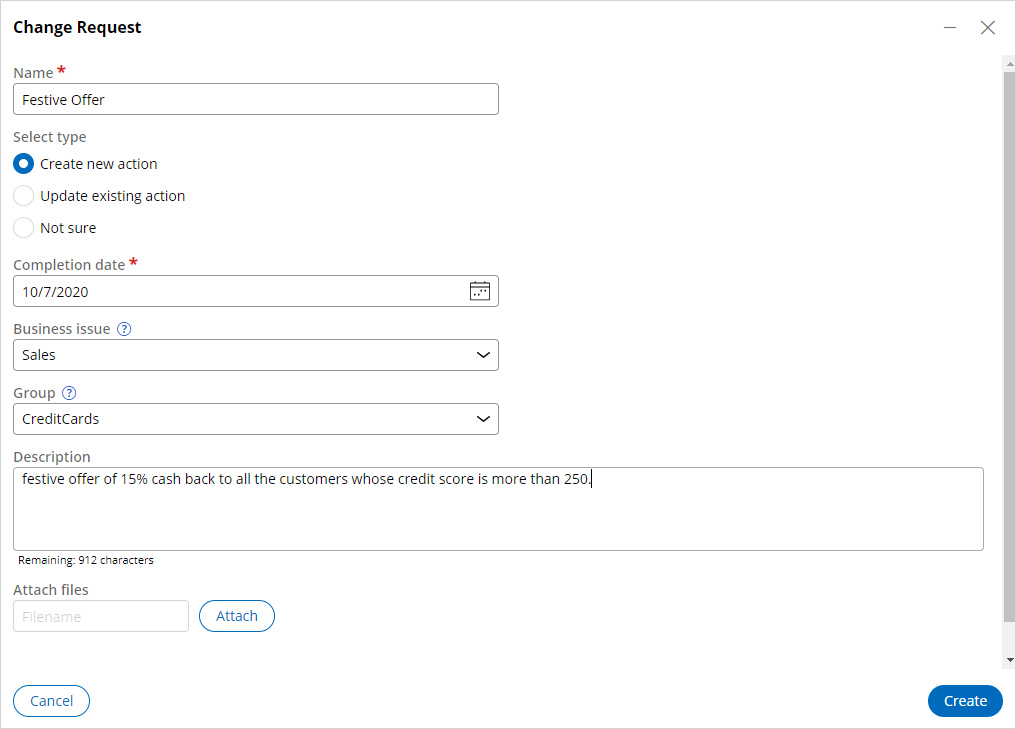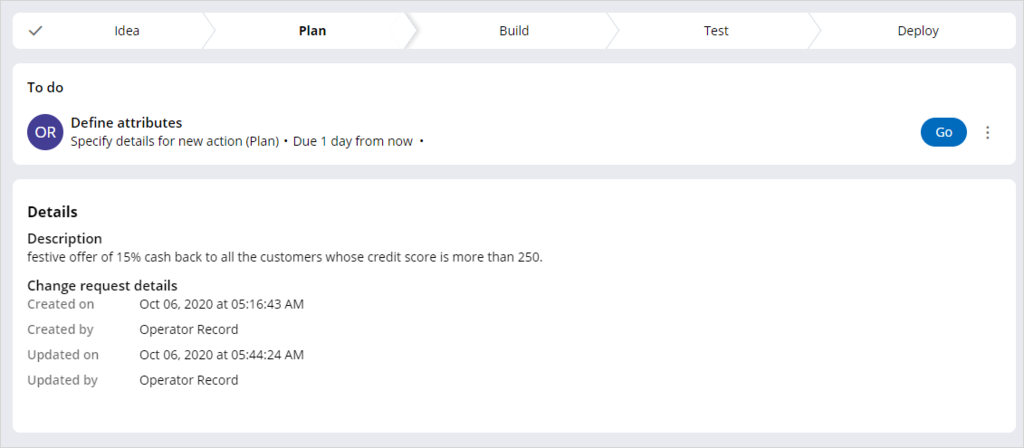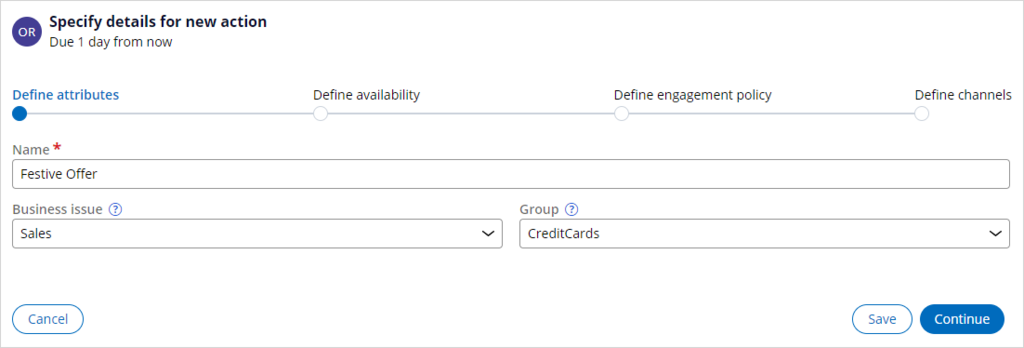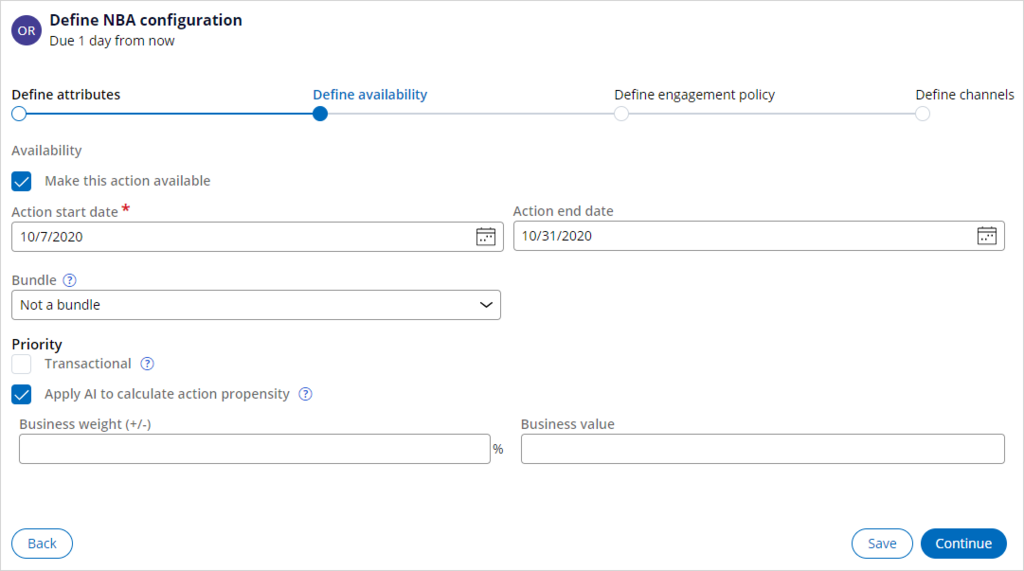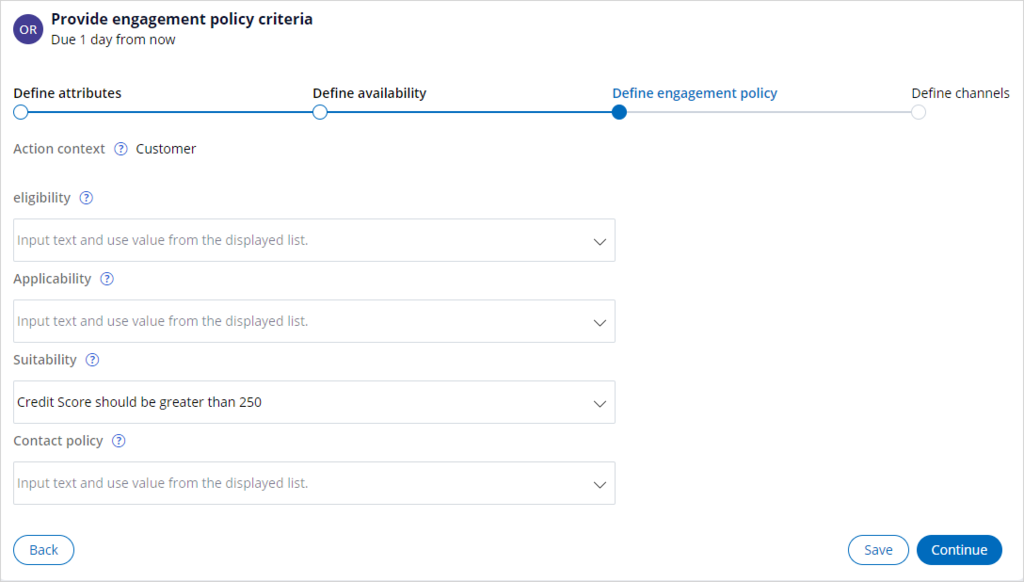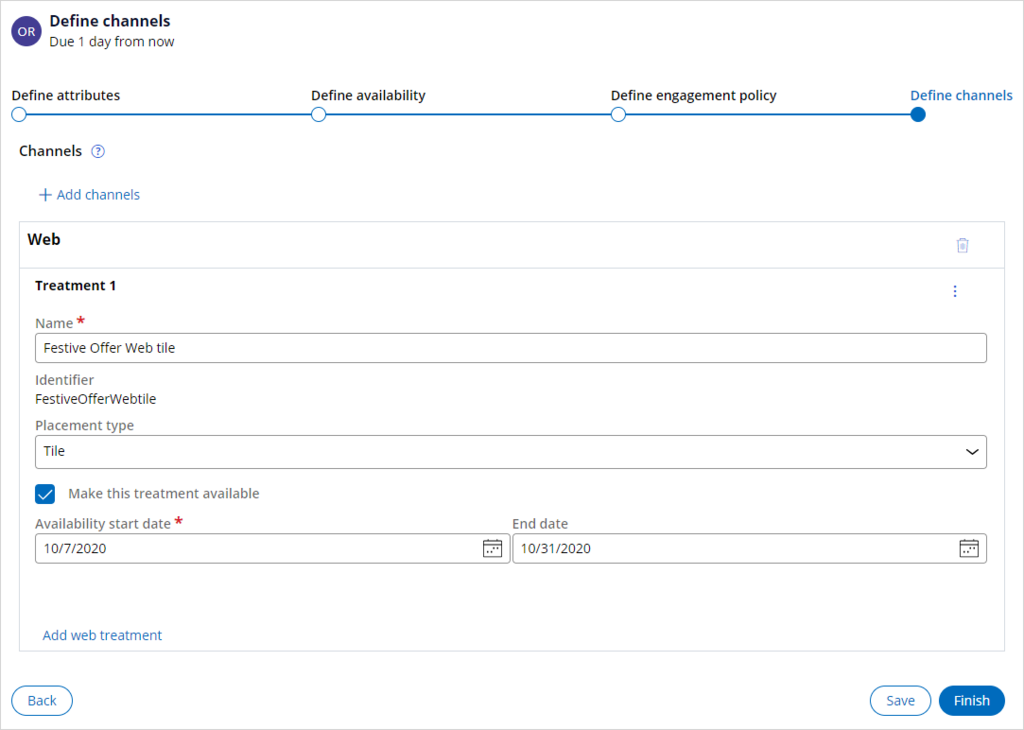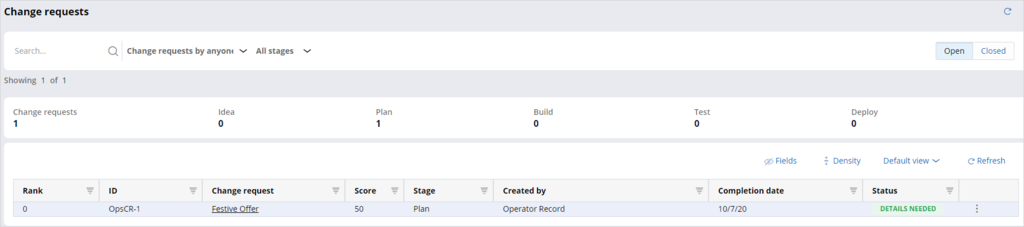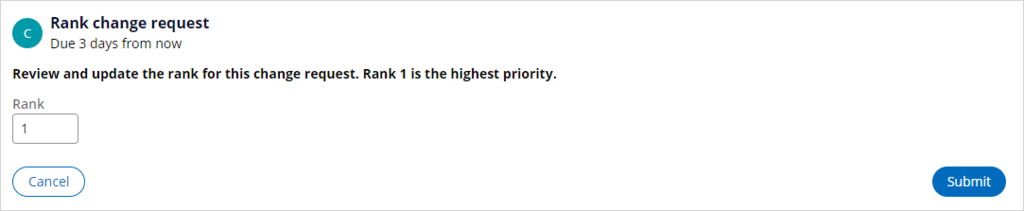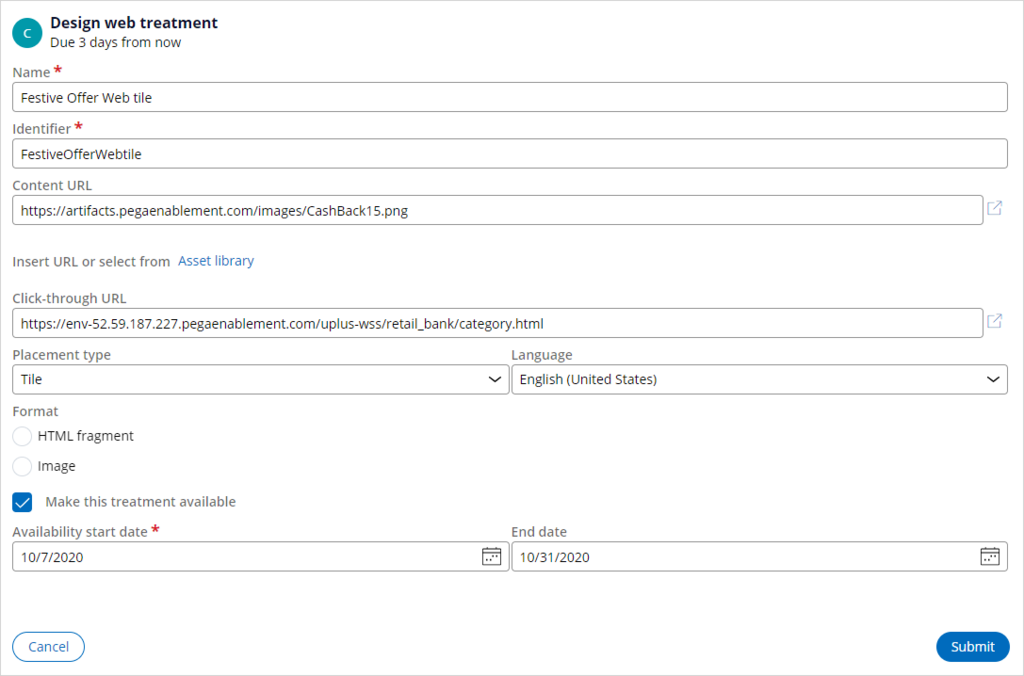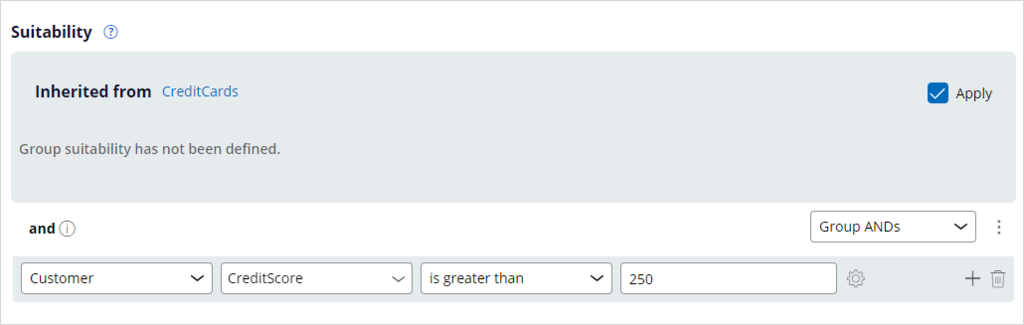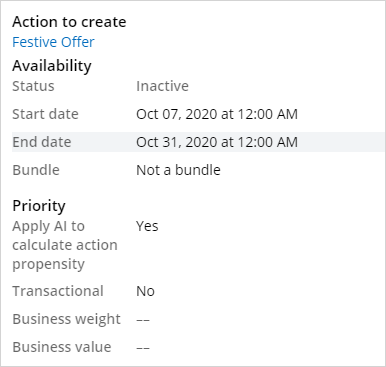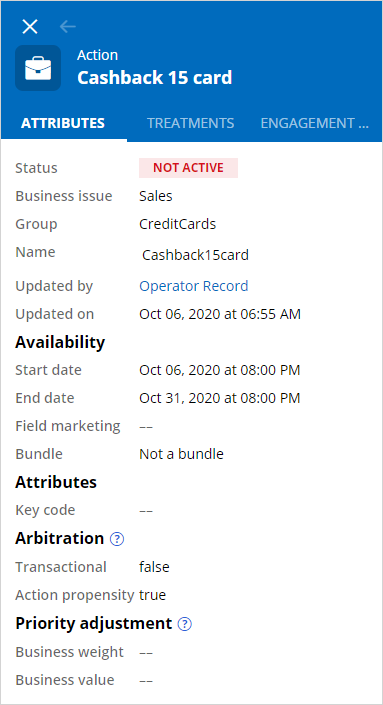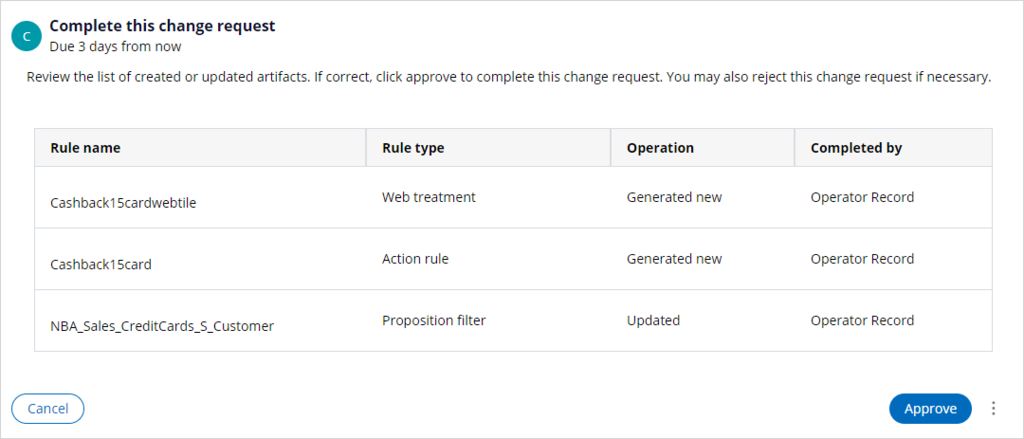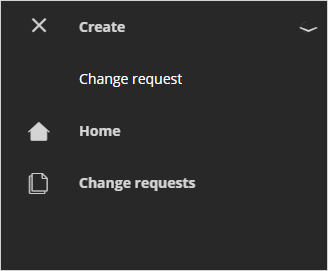
Launching a new offer
Archived
5 Tasks
5 mins
Scenario
U+ Bank is currently doing cross-sell on the web by showing various credit cards to its customers. Due to the hyped interest rates, the economy has slowed down. The bank has chosen to announce a festive offer to all customers who are likely to bring in the most revenue to help create demand in a slowing economy.
U+ Bank introduces a new festive offer, giving 15% cashback to all the customers whose credit score is higher than 250.
Use the following credentials to log in to the exercise system:
|
Role |
User name |
Password |
|---|---|---|
|
Business User |
BusinessUser |
rules |
|
Team Lead |
TeamLead |
rules |
|
Next-Best-Action Specialist |
NBASpecialist |
rules |
Your assignment consists of the following tasks:
Task 1: Create a change request to introduce a new action
As a Business User, submit a change request to create a new festive action that is suitable for customers with a credit score greater than 250.
Task 2: Prioritize the change request created
As a Team Lead, assign the rank of 1 to the change request submitted by the Business User.
Task 3: Complete the action build tasks
As a Next-Best-Action Specialist, complete the various build tasks generated by the system to create the action defined in the change request.
- Define action details.
- Configure a suitability rule (Credit score > 250).
- Design a web treatment with content URL https://artifacts.pegaenablement.com/images/CashBack15.png and click-through URL field, enter https://env-xxxx.pegaenablement.com/uplus-wss/retail_bank/category.html.
Task 4: Validate the next-best-action artifacts
As a Next-Best-Action Specialist, verify that the artifacts are created to ensure the artifacts match the business requirements.
Task 5: Promote the changes to production
As a Team Lead, promote the change request to the revision manager, who deploys the business changes to the production environment.
Challenge Walkthrough
Detailed Tasks
1 Create a change request
- Log in as a Business User with user name BusinessUser and password rules.
- In the navigation pane on the left, click Create > Change Request.
- In the Change Request window, provide the respective details.
- In the Name field, enter Festive Offer
- Select Create new action.
- Select a Completion date.
- In the Business issue list, select Sales
- In the Group list, select CreditCards.
- In the Description field, enter the text that defines the offer.
- Click Create.
- In the To do list, click Go to define the attributes.
- In the Name field, enter Festive Offer
- Ensure that the Sales Business issue and CreditCards Group are selected.
- Click Continue.
- In the Define availability section, provide details on action availability.
- Ensure that Make this action available is selected.
- Ensure that the Action start date is the same date as the Completion date that you entered while creating the change request.
- Select an Action end date.
- Click Continue.
- In the Define engagement policy criteria section, in the Suitability field, enter Credit Score should be greater than 250.
- Click Continue.
- In the Define channels section, click Add channels and select Web.
- Enter the web treatment details:
- In the Name field, enter Festive Offer Web tile.
- In Placement type list, select Tile.
- Ensure that the Make this treatment available check box is checked.
- Click Finish.
2 Prioritize the change request created
- Log in as a Team Lead with user name TeamLead and password rules.
- In the navigation pane on the left, click Change requests.
- In the list of change requests, observe that the status of Festive offer is DETAILS NEEDED.
- Click the Festive Offer change request.
- In the To do section, confirm that there is one task.
- Click Go to open the rank change request section.
- In the Rank change request section, in the Rank field, enter 1.
- Click Submit.
3 Complete the action build tasks
- Log in as an NBA Specialist with user name NBASpecialist and password rules.
- In the navigation pane on the left, click Change requests.
- In the list of change requests, observe that the status of Festive offer is IN QUEUE.
- Click the Festive Offer change request.
- In the To do section, verify that there are three tasks.
- In the Define action details task, click Go.
- In the Define action details section, enter the following details:
- In the Name field, enter Cashback 15 card.
- In the Business issue list, select Sales.
- In the Group list, select CreditCards.
- Ensure that the Availability check box is selected.
- In the Start date field, select the date that the offer becomes available.
Note: The selected time is in the Eastern Standard Time (EST) time zone.
- Click Submit.
- In the To do section, in the Design web treatment task, click Go.
- In the Design web treatment section, enter the following details:
Note: For the Click-through URL, replace XXXX with the value that is specific to your exercise environment. You can copy this from the URL that is displayed in your browser.
- In the Name field enter Cashback 15 card web tile.
- In Content URL field, enter https://artifacts.pegaenablement.com/images/CashBack15.png
- In the Click-through URL field, enter https://env-xxxx.pegaenablement.com/uplus-wss/retail_bank/category.html
- In the Placement type list, ensure that Tile is selected.
- Click Submit.
- In the To do section, in the Configure engagement policy task, click Go.
- In the Suitability section, click the Add icon to add define the group suitability.
- In the first list, ensure that Customer is selected.
- In the second list, in the Fields section, select CreditScore.
- In the third list, select is greater than.
- In the last list, enter 250.
- Click Submit.
- Observe that the action is marked RESOLVED-COMPLETED.
4 Validate the next-best-action artifacts
- In the navigation pane on the left, click Change Requests.
- In the list of change requests, observe that the status of Festive offer is PENDING TESTING.
- Click the Festive Offer change request.
- In the Details section, in the Action to create area, click Festive Offer
- On the right, observe the details of the generated action and its related artifacts. Validate the action attributes.
- Click Treatments > Cashback 15 card web tile to validate the treatment details.
- Click the Engagement policy tab to validate the details.
- Close the validation pane.
- In the To do list, for the task Validate artifacts, click Go.
- In the Validate artifacts section, click Submit.
5 Promote changes to production
- Log in as a Team Lead with user name TeamLead and password rules.
- In the navigation pane on the left, click Change Requests.
- In the list of change requests, observe that the status of the Festive offer is DEPLOYMENT READY.
- Click the Festive Offer change request.
- In the To do section, in the Complete this change request task, click Go.
- In the Complete this change request section, click Approve.