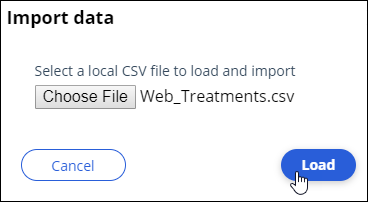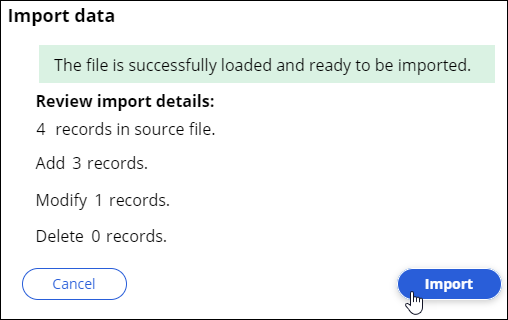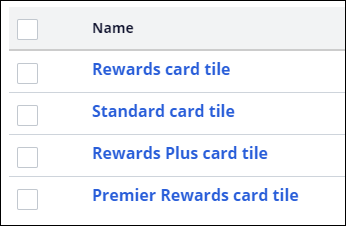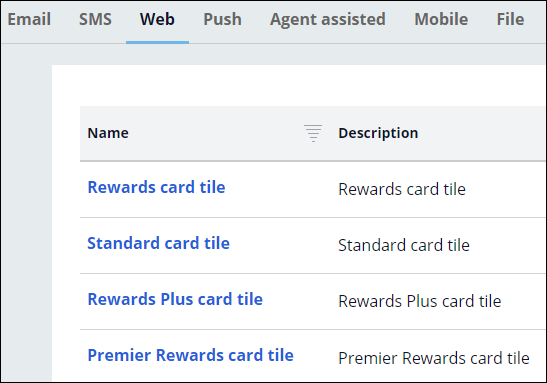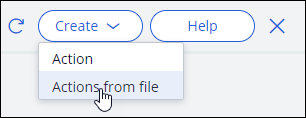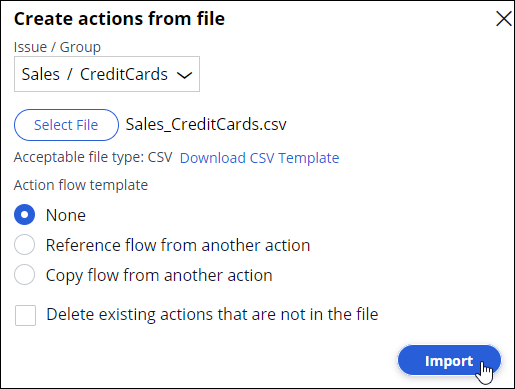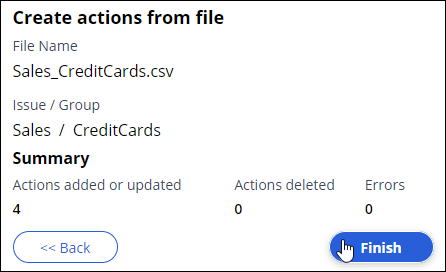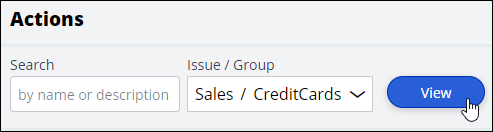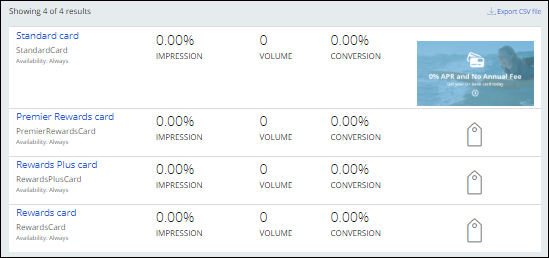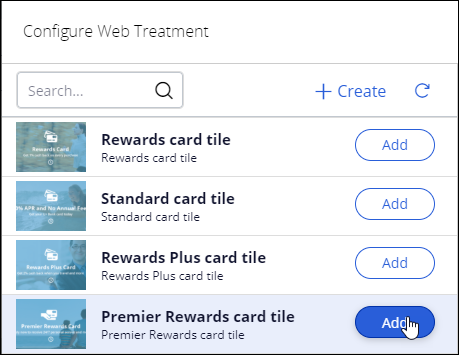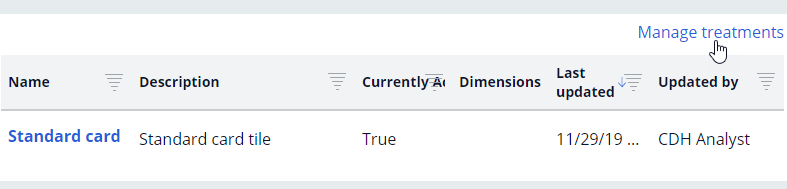
Loading actions and treatments from file
4 Tasks
10 mins
Scenario
U+ Bank recently completed a pilot project to show an offer, the Standard credit card, to all customers who log in to their account page on the website.
The business team now wants to introduce three more credit card offers and corresponding treatments. The intention is to show different offers to different customers depending on various business rules.
The business team has provided the list of actions and treatments in a CSV file.
Use the following credentials to log in to the exercise system:
| Role | User name | Password |
|---|---|---|
| Decisioning Administrator | CDHAnalyst | rules |
Your assignment consists of the following tasks:
Task 1: Download the file, Exercise Artifacts, and extract the files
Download the Exercise Artifacts file, and then extract Sales_CreditCards.csv and Web_Treatments.csv to a local drive on your computer.
Task 2: Import the new treatments from the file Web_Treatments.csv
Import the new treatments (that correspond to the new actions) from Web_Treatments.csv to Pega Customer Decision Hub™.
Task 3: Import the new actions
Import the new actions from Sales_CreditCards.csv to Customer Decision Hub.
Task 4: Map the treatments to the corresponding actions
Map the treatments to the corresponding actions.
| Action | Treatment |
|---|---|
| Premier Rewards card | Premier Rewards card tile |
| Rewards Plus card | Rewards Plus card tile |
| Rewards card | Rewards card tile |
Challenge Walkthrough
Detailed Tasks
1 Download the file, Exercise Artifacts and extract the files
Download the Exercise Artifacts file and extract the two files, Sales_CreditCards.csv and Web_Treatments.csv to a local drive on your computer.
2 Import the new treatments from the file Web_Treatments.csv
- Log in as a Decisioning Analyst with User name CDHAnalyst and Password rules.
- In the navigation pane on the left, click Content > Treatments.
- On the Treatments landing page, click the Web tab.
- On the Web tab, click Manage treatments to manage the web treatments.
- In Decision Data: Web Treatments, click Check out to enable adding and deletion of web treatments.
Note: For Business as Usual (BAU), it is recommended to add treatment by treatment without checking out the entire treatment Decision Data Record (DDR). Checking out a treatment can negatively impact other business users who are working on individual treatments. Also, it can lead to mistakes such as overriding previous user changes due to Import/Export functionality. Use the Check out action only when the business is OK to block other user's treatment work.
- Click Import to import the web treatments in bulk.
- In the Import data window, click Choose File, and then select the Web_Treatments.csv file from your local drive.
Note: The file that you import must contain all existing treatments (in this case, Web_Treatments.csv). When you import a treatments file, the new data overwrites all previous treatments. In case the existing treatments are not a part of the import file, then those treatments get deleted while importing the new treatments.
- Click Load to load the web treatments from the file.
- In the review message, notice that three records were added and one was modified, and then click Import to confirm the import of the treatments.
Note: If you encounter errors during the import of the .csv files, check your regional settings at. On Windows, go to Region > Additional settings > List separator. On Mac, go to System Preferences > Language & Region > Advanced. Make sure there is a comma in the List separator. Alternatively, replace the ',' (commas) in the file with ';'.
- Notice that there are now four web treatments in total.
- At the top, click Check in to save the changes to Decision Data: WebTreatments.
- Enter a suitable check-in comment when prompted. For example, imported 3 new Treatments.
- Close Decision Data: Web Treatments.
- On the Treatments landing page, click the refresh icon to see the new treatments.
3 Import the new actions
- In the navigation pane on the left, navigate to Content > Actions.
- On the Actions landing page, in the upper-right corner, click Create > Actions from file.
- In the Create actions from file window, in the Issue / Group drop-down, select Sales / CreditCards.
- Click Select File, and then select Sales_CreditCards.csv file from your local drive.
- Click Import to import the actions from the file.
- In the Summary, notice that four actions were added or updated, and then click Finish to confirm the import of the actions.
- On the Actions landing page, set the filter condition to Sales / CreditCards, and then click View to view the newly imported actions.
- Verify that there are four actions.
4 Map the treatments to the corresponding actions
- On the Actions landing page, click Premier Rewards card to open the offer.
- In the Premier Rewards card offer, click Check out to make changes.
- Click the Treatments tab to map the new treatment.
- In the Treatments tab, click Add channel > Web to add a new treatment.
- In the Configure Web Treatment window, in the Premier Rewards card tile row, click Add.
- Click Apply to confirm the treatment selection.
- In the action, click Check in to save changes to the action. Provide a suitable comment when prompted and confirm. For example, added web treatment.
- Repeat steps 1-7 to map the corresponding treatments for Rewards Plus card and Rewards card actions. Use the following table for mapping information.
Action Treatment Premier Rewards card Premier Rewards card tile Rewards Plus card Rewards Plus card tile Rewards card Rewards card tile
Available in the following mission:
If you are having problems with your training, please review the Pega Academy Support FAQs.
Want to help us improve this content?