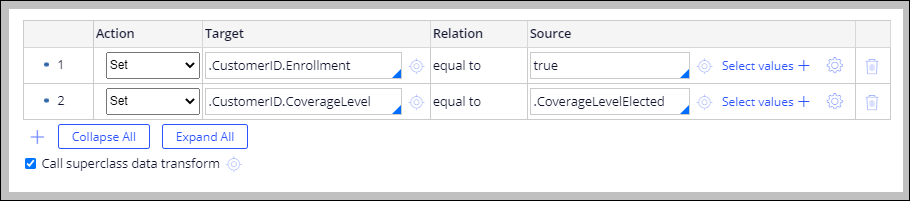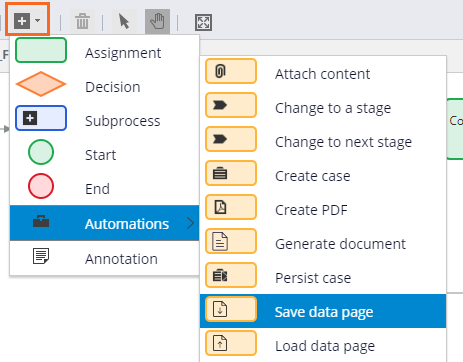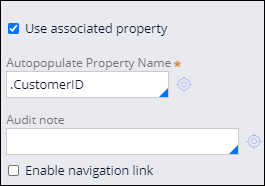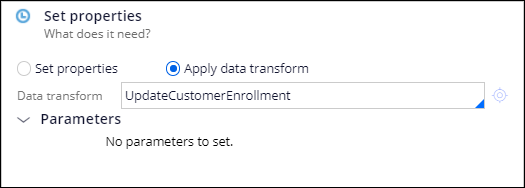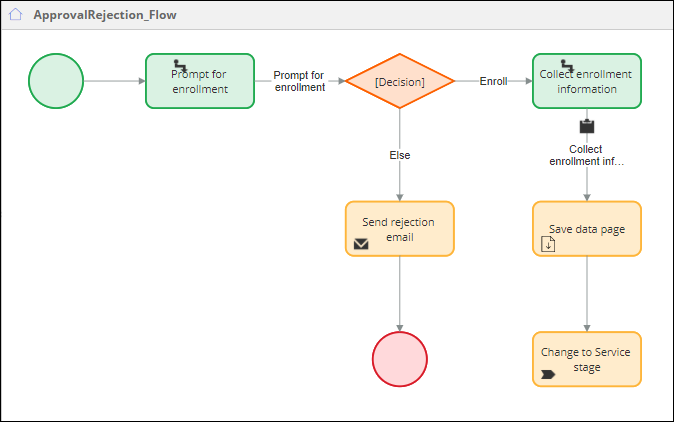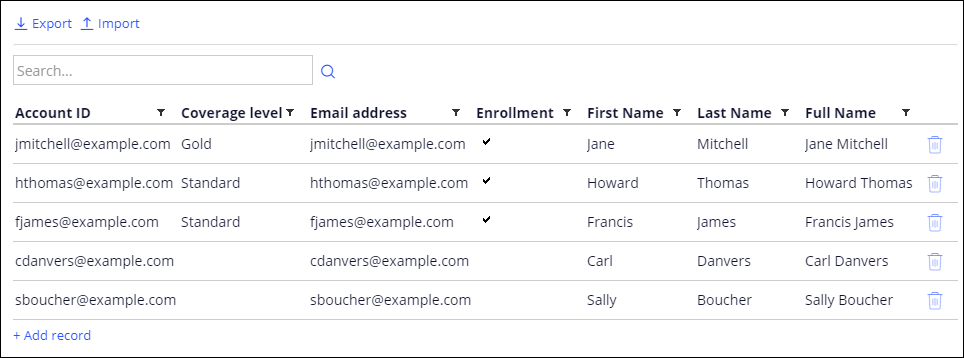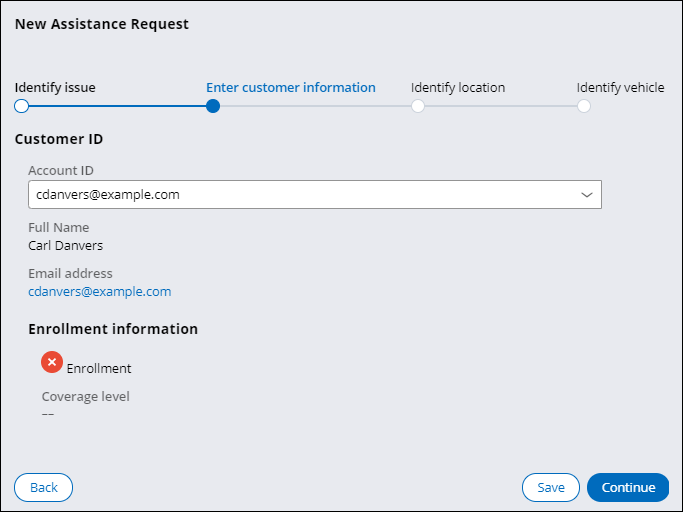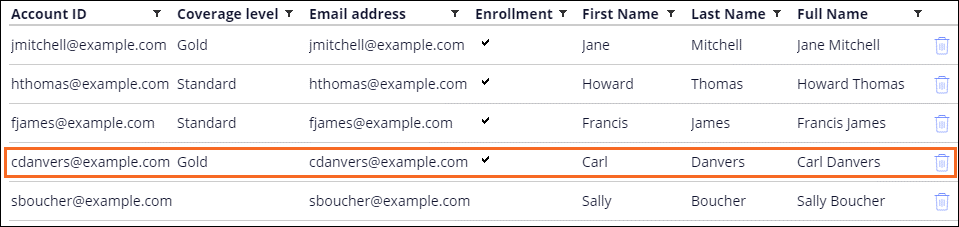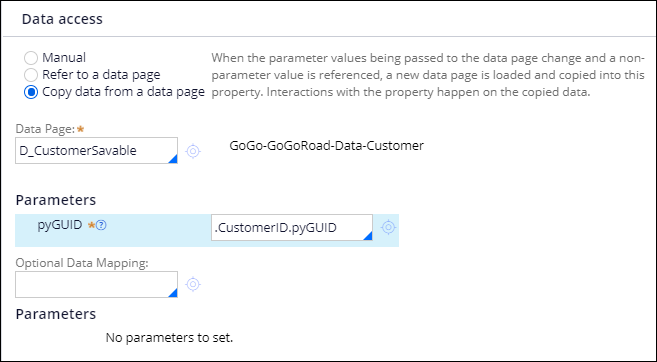
Saving data to a system of record
3 Tasks
10 mins
Scenario
The program manager for the roadside assistance service wants to provide users with an option to enroll when requesting service rather than automatically rejecting unenrolled users. Configure the Approval Rejection process to update the membership status of a customer record if the customer decides to enroll in the roadside assistance program. Create a data transform to copy the updated membership status and coverage level to the customer record. Then, add the data transform and a Save data page step to the Approval Rejection process to update the customer record in the database.
The following table provides the credentials you need to complete the challenge.
| Role | User name | Password |
|---|---|---|
| Application Developer | author@gogoroad | pega123! |
Note: Your practice environment may support the completion of multiple challenges. As a result, the configuration shown in the challenge walkthrough may not match your environment exactly.
Challenge Walkthrough
Detailed Tasks
1 Update the CustomerID property to source data from a savable data page
- In the navigation pane of Dev Studio, click App to open the App Explorer.
- Click AssistanceRequest > Data Model > Property to expand the list of all the properties defined for the Assistance Request case type.
- Click CustomerID to open the property record for the CustomerID property.
- On the property record, in the Data access section, select the Copy data from a data page option to source the property by copying data from the data source, rather than referring to the data source when the property is referenced in a case.
- In the Data page field, select D_CustomerSavable to source the property by using the default savable data page rather than the default read-only data page.
- Click Save to update the property configuration.
2 Create a data transform to update the CustomerID page
- In the App Explorer, right-click on Data Transform, and then select Create to open the Create data transform form.
- On the Create data transform form, in the Label field, enter Update customer enrollment.
- Accept the remaining default selections, and then click Create and open to configure the data transform.
- Configure the UpdateCustomerEnrollment data transform.
- In the first row, keep the default Action value as Set.
- In the Target field, enter or select .CustomerID.Enrollment.
- In the Source field, enter or select true.
- Click the Add icon to add a row to the data transform.
- Keep the default Action value as Set.
- In the Target field, enter or select .CustomerID.CoverageLevel.
- In the Source field, enter or select .CoverageLevelElected.
- Click Save to save the data transform.
3 Configure the Approval Rejection flow to update the Customer record
- In the navigation pane of Dev Studio, click Case types to open the Case Type Explorer.
- In the Case Type Explorer, click Assistance Request to open the Assistance Request case type.
- In the Approval Rejection process, click Configure process.
- Add a Save data page automation to the process.
- Click Add a flow shape > Automations > Save data page to add a Save data page automation to the flow.
- With the Save data page automation selected, in the properties pane, select the Use associated property check box.
- In the Autopopulate Property Name field, enter or select .CustomerID to identify the property for the current customer record, which identifies the savable data page.
- Click and drag the Collect enrollment information connector to the Save data page automation.
- Hover over the Save data page automation and drag a connector to the Change to Service stage step.
- Click Add a flow shape > Automations > Save data page to add a Save data page automation to the flow.
- Click Save to save your changes to the Approval Rejection process.
- Click Open process to open the flow rule for the Approval Rejection process.
- Add the UpdateCustomerEnrollment data transform to the process.
- Right-click the Collect enrollment information connector to display a menu of options for the connector.
- From the menu, click View Properties to open the Connector properties dialog box.
- In Connector properties dialog box, in the Set properties section, select Apply data transform to display the Data transform field.
- In the Data transform field, enter UpdateCustomerEnrollment.
- Click Submit to complete the configuration of the connector.
- Click Save to save your changes to the Approval Rejection process.
Confirm your work
- In the navigation pane of Dev Studio, click Data types.
- To the right of the Customer data type, click the Record icon to open the records of the Customer data type.
- For testing, identify a Customer record that is unenrolled.
- In the header of Dev Studio, click Create > New > Assistance Request to create an Assistance Request case.
- Advance to the Enter customer information view.
- In the Enter customer information view, select the Account ID of the unenrolled customer you identified.
- Advance the case past the Enter payment information step to display the Prompt for enrollment view.
- In the Prompt for enrollment view, select Yes, I want to enroll, then click Submit.
- In the Collect enrollment information view, select either coverage level, then click Submit.
- Click the GoGo-GoGoRoad-Data-Customer tab to return to the list of Customer records.
- Click Actions > Refresh to refresh the information.
- Verify the customer is enrolled with the coverage level you selected.
This Challenge is to practice what you learned in the following Module:
Available in the following missions:
If you are having problems with your training, please review the Pega Academy Support FAQs.
Want to help us improve this content?