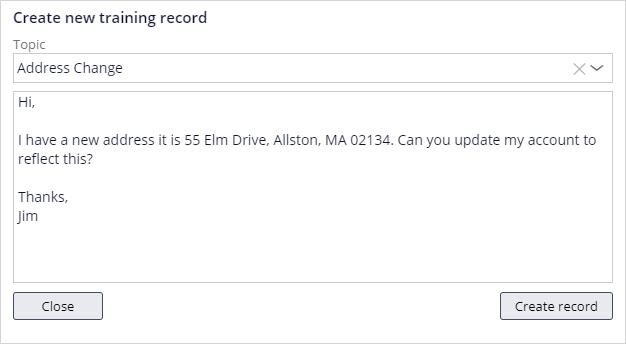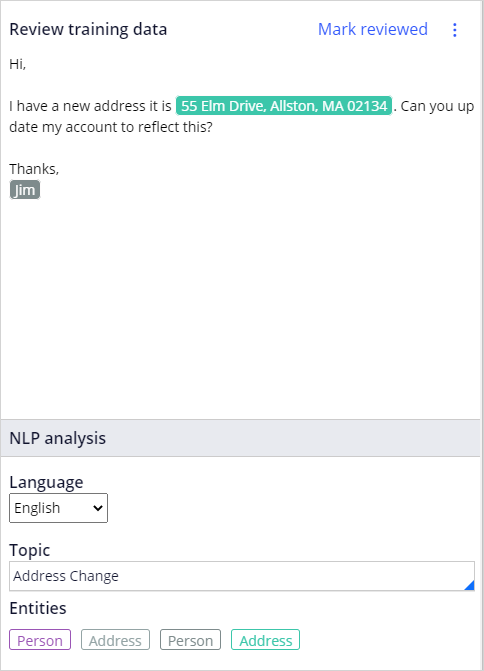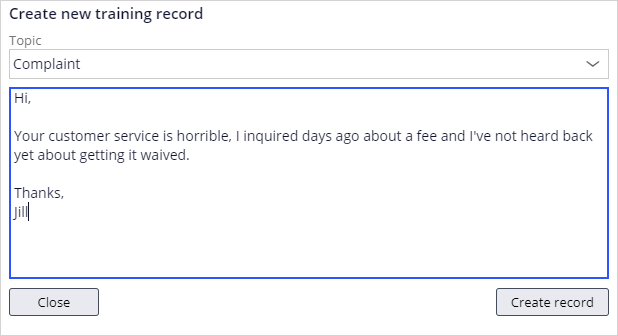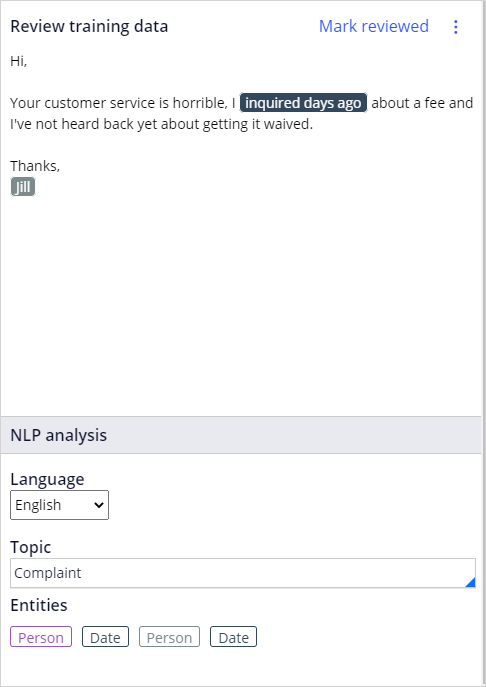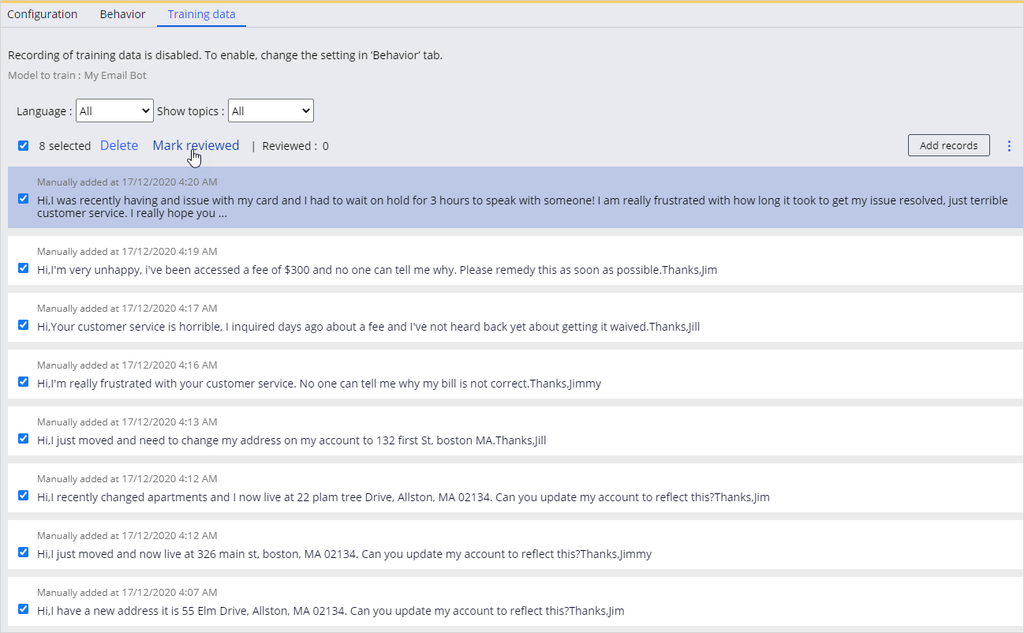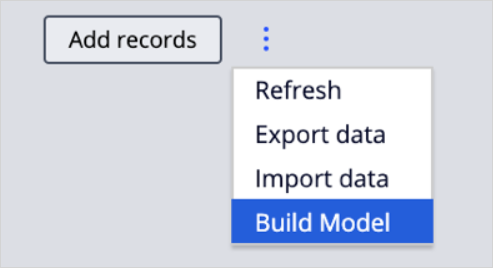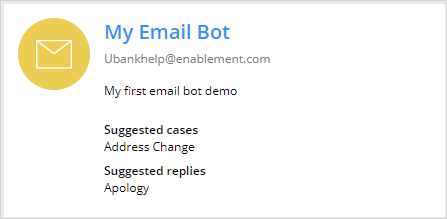
Training the email bot to understand topics
Archived
1 Task
15 mins
Scenario
U+ Bank wants to use Pega Email Bot to respond to customer problems and speed up business processes seamlessly. As a system architect, you are tasked to help train the already built email bot by adding training records to interpret emails and detect the correct information, such as topics and entities.
Use the following credentials to log in to the exercise system:
|
Role |
User name |
Password |
|---|---|---|
|
System Architect |
EmailBotDev |
rules |
Caution: To reuse the exercise system from a previous challenge, first complete the Creating a Pega Email Bot challenge. Otherwise, click Initialize Pega or Reset Instance in this challenge.
Your assignment consists of the following task:
Task: Train the email bot to understand topics
In the Training data tab of the email bot, click Add records to help train the email bot by adding training records to interpret emails.
Challenge Walkthrough
Detailed Tasks
1 Train the email bot to understand topics
- Log in to App Studio as the System Architect with user name EmailBotDev using password rules
- In the navigation pane of App Studio, click Channels.
- Click My Email Bot to access the channel.
- Click the Training data tab of the email bot.
- Click Add records to add the training records.
- Download the following file to upload the pre-classified set of training data:
TrainingTheBot.docx (13.4 KB)
- From Topic list, select the Address Change case.
- From the Training the Bot data file, copy and paste the records related to the address and paste it in the message area.
- Click Create record.
In the NLP analysis section, the Language model, Topic, and any entities present are displayed on the bottom tile. The training data text is displayed in the upper tile, where any entities detected are highlighted.
- Repeat the steps 7-9 for the remaining three address records.
- Once the Address Change data entry is complete, repeat steps 7-10 for all the Complaint case records.
- Click Close.
- Under the Language list, select the check box to select all the records.
- Click Mark reviewed to add the records to the queue.
- To the right of Add records, click the More icon, and then select Build Model to rebuild the natural language processing (NLP) model.
If the model build is successful, a message that shows the new F-Score is displayed at the top.
-
Click Save.