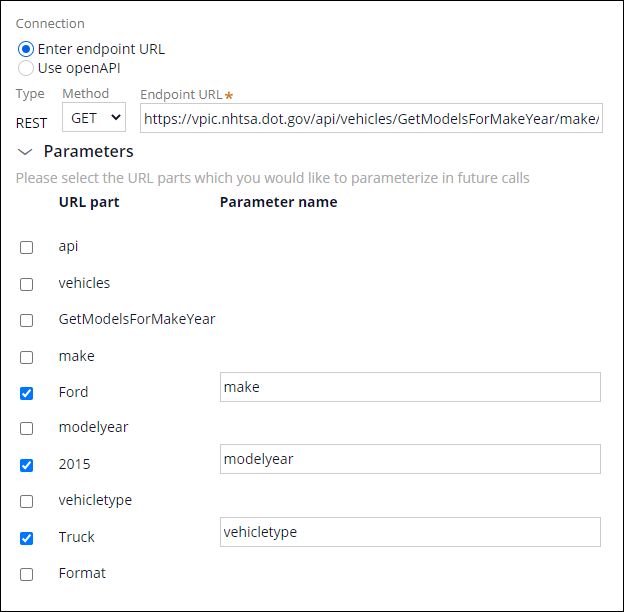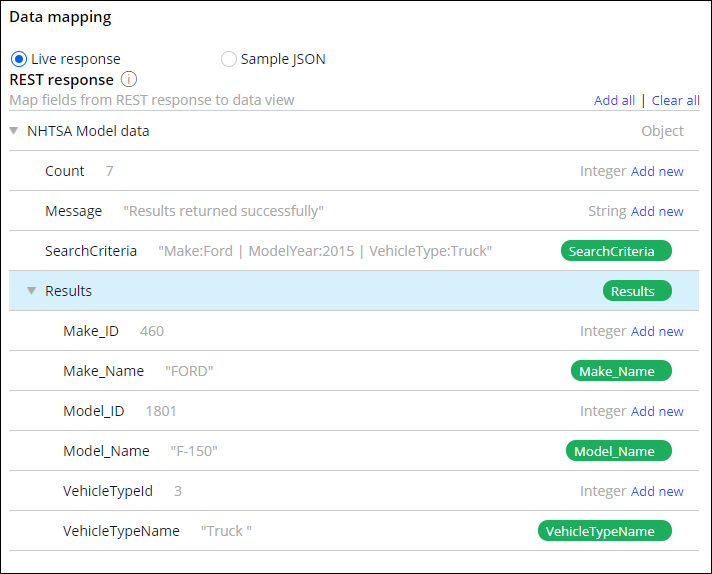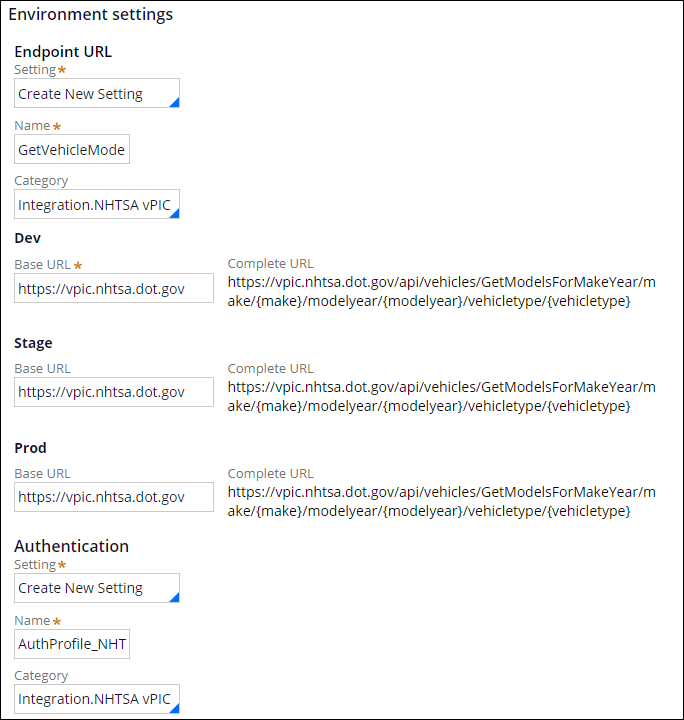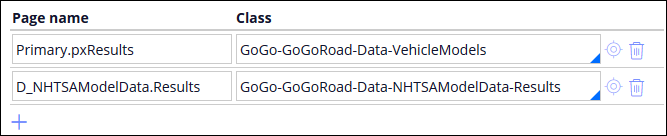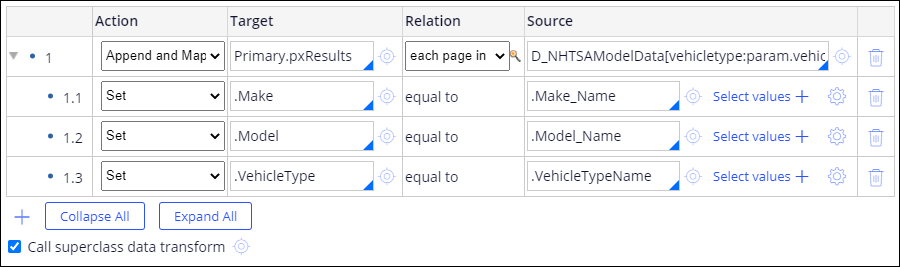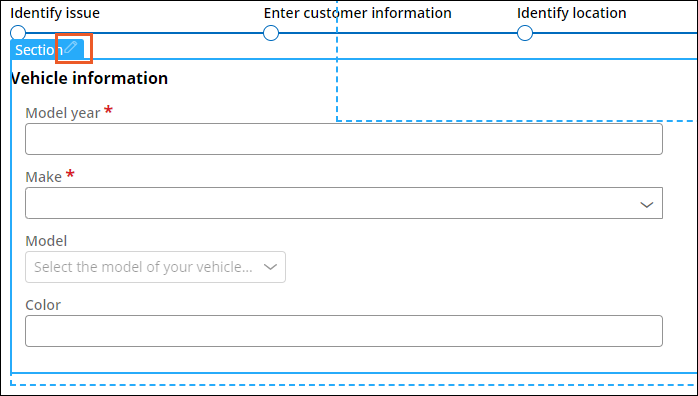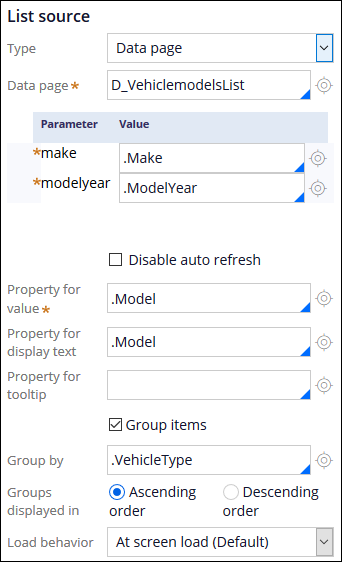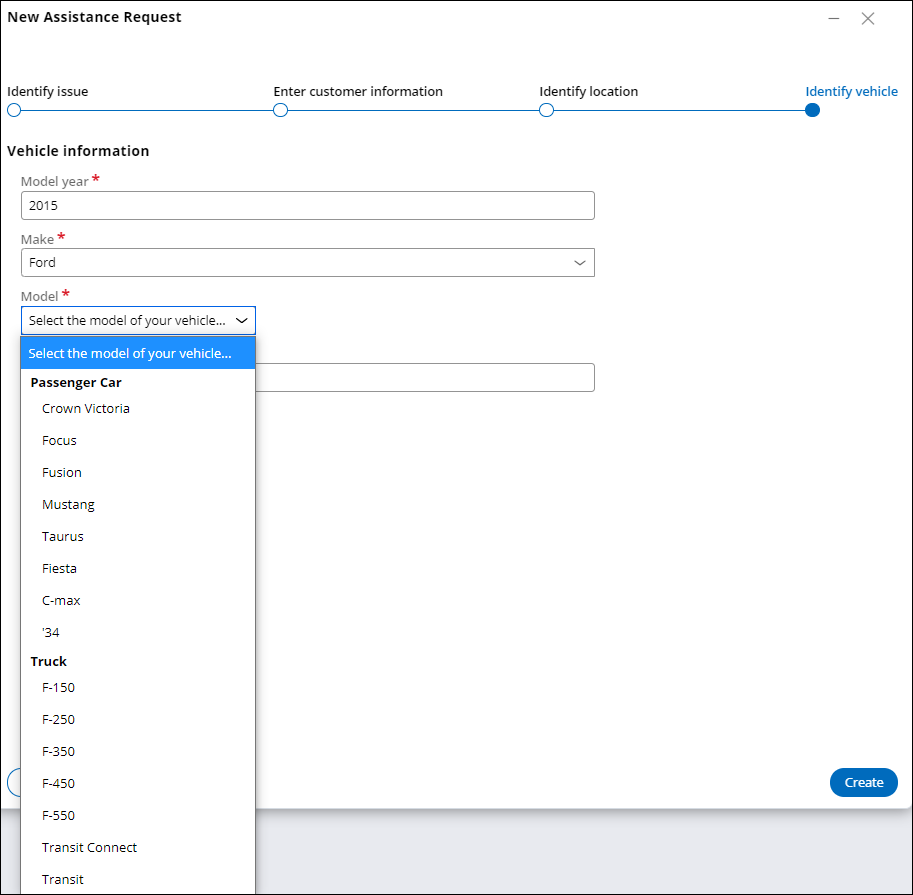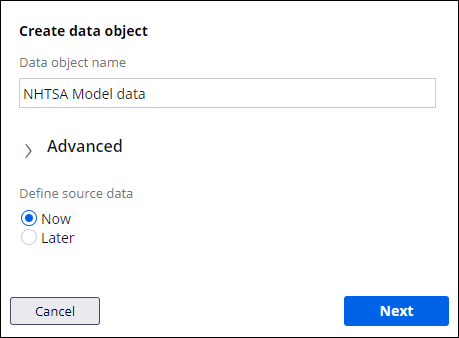
Externe Datenquelle zu einem Datentyp hinzufügen
Archived
6 Aufgaben
30 Min.
Szenario
Bei Pannenhilfeanfragen muss der Fahrzeugtyp benannt werden, damit sich der Service-Provider auf den Serviceabruf vorbereiten kann. Für bestimmte Fahrzeuge ist unter Umständen ein Tieflader-Abschleppwagen oder eine Kraftstoffmischung mit höherer Oktanzahl erforderlich. Damit sich Service-Provider besser auf einen Serviceabruf vorbereiten können, wollen die Beteiligten sicherstellen, dass die Nutzer für ein Fahrzeug nur eine gültige Kombination aus Marke, Modell und Baujahr eingeben. Nach Auswertung mehrerer möglicher Quellen für Fahrzeugmodelle beschlossen die Beteiligten daher, diese Informationen von einem Webdienst der US National Highway Traffic Safety Administration (NHTSA) zu beziehen, der hier verfügbar ist. https://vpic.nhtsa.dot.gov/api.
Ersetzen Sie die aktuelle simulierte Datenquelle durch eine Integration, um die Modellinformationen für Personenkraftwagen und Lkws von einem von der NHTSA angebotenen Representational State Transfer (REST)-Dienst zu beziehen. Befüllen Sie die Datenseite D_VehiclemodelsList mit NHTSA-Antwortdaten aus, die auf vom Benutzer eingegebenen Modelljahren und Marken beruhen.
Hinweis: Die NHTSA-Daten enthalten Informationen über andere Fahrzeugtypen, wie z. B. Busse, die der GoGoRoad-Pannenhilfsdienst nicht unterstützt. Um nur relevante Fahrzeugmodelle anzuzeigen, konfigurieren Sie die Integration so, dass sie zwei Aufrufe an den NHTSA-Dienst unterstützt: einen für Pkw und einen für Lkw.
In der folgenden Tabelle finden Sie die Anmeldedaten, die Sie zur Durchführung der Challenge benötigen.
| Rolle | Benutzername | Passwort |
|---|---|---|
| Application Developer | author@gogoroad | pega123! |
Hinweis: Ihre Übungsumgebung unterstützt möglicherweise den Abschluss mehrerer Challenges. Es kann daher vorkommen, dass die im Challenge-Walkthrough gezeigte Konfiguration nicht genau mit Ihrer Umgebung übereinstimmt.
Challenge-Schritte
Genaue Übungsschritte
1 Datenobjekt mit einer externen Datenquelle erstellen
- Klicken Sie im App Studio im Navigationspanel auf Data.
- Klicken Sie oben rechts auf der Startseite „Data objects and integrations“ auf New, um den Datenobjekt-Assistenten zu öffnen und ein Datenobjekt für den Zugriff auf den NHTSA-Dienst zu erstellen.
- Geben Sie im Datenobjekt-Assistenten im Feld Data object name NHTSA Model data ein.
- Klicken Sie auf Next, um die Verbindungsdetails des Datenobjekts zu erstellen und zu konfigurieren.
- Wählen Sie in der Drop-down-Liste System die Option Create new aus. Der Assistent wird aktualisiert und zeigt zusätzliche Felder an, mit denen neue Datenquellen definiert werden können.
- Geben Sie NHTSA vPIC im Feld Name ein.
- Geben Sie NHTSA Product Information Catalog Vehicle Listing im Feld Description ein.
- Geben Sie https://vpic.nhtsa.dot.gov/api/vehicles/GetModelsForMakeYear/make/Ford/modelyear/2015/vehicletype/Truck?format=json im Feld Endpoint URL ein, um die URL für den NHTSA-Webdienst anzugeben.
- Erweitern Sie den Abschnitt „Parameter“, um die URL-Komponenten für die Service-URL anzuzeigen.
- Mit der folgenden Tabelle fügen Sie Parameter für die Marke, das Modelljahr und die Fahrzeugtypkomponenten der Service-URL hinzu.
URL-Komponente Paramatername Ford Marke 2015 modelyear Lkw vehicletype - Klicken Sie auf Initialize call, um den REST-Dienst aufzurufen und zum dritten Step des Assistenten überzugehen.
2 Antwort aus der Datenquelle zuordnen
Hinweis: Die Antwort zeigt, dass sieben Ergebnisse zurückgegeben wurden, und zeigt die Daten für eines der sieben Ergebnisse an. Die Anzahl der zurückgegebenen Ergebnisse variiert je nach den an den Service übergebenen Parametern.
- Klicken Sie in der Zeile SearchCriteria auf Add new und ordnen Sie das Feld „SearchCriteria“ aus der REST-Antwort einem Feld für das Datenobjekt zu. Die Zeileninhalte werden aktualisiert, um das Feld Map to und eine Drop-down-Liste mit den Feldtypen anzuzeigen.
- Klicken Sie in der Zeile SearchCriteria auf das Icon Add/Edit map to, um die Standardzuordnung anzunehmen und ein Textfeld namens „SearchCriteria“ im Datenobjekt zu erstellen.
- Wiederholen Sie die Steps 1 und 2 für die Antwortfelder Make_Name, Model_Name und VehicleTypeName.
- Klicken Sie auf Next, um die Datenzuordnung abzuschließen und zum vierten Step des Assistenten überzugehen.
3 Endpunkteinstellungen für die Integration definieren
Hinweis: NHTSA verlangt keine Benutzerauthentifizierung, um auf den Dienst zuzugreifen und Antwortdaten zu erhalten. Andere Daten-Provider verlangen möglicherweise eine Authentifizierung. Überprüfen Sie alle Authentifizierungsvorgaben, wenn Sie eine Integration in einen Webdienst konfigurieren.
- Geben Sie GetVehicleModels_BaseURL unter „Endpoint URL“ im Feld Name ein, um die Verbindungseinstellungen zu bestimmen.
- Geben Sie https://vpic.nhtsa.dot.gov unter „Stage“ im Feld Base URL ein, um die verwendete URL nach der Migration der Anwendung in ein Staging-System zu vervollständigen.
- Geben Sie https://vpic.nhtsa.dot.gov unter „Prod“ im Feld Base URL ein, um die verwendete URL nach der Migration der Anwendung in ein Produktionssystem zu vervollständigen.
- Geben Sie unter „Authentication“ im Feld Name AuthProfile_NHTSA_vPIC ein.
- Klicken Sie auf Submit, um die Konfiguration des Datenobjekts und die REST-Integration abzuschließen.
4 Antworten aus der Datenquelle aggregieren
- Klicken Sie im Navigationspanel von Dev Studio auf Data types, um die Datenobjekte anzuführen, die für die GoGoRoad-Anwendung definiert wurden.
- Klicken Sie auf Vehicle models, um den Datentyp zu öffnen.
- Klicken Sie auf den Tab Sources, um die verfügbaren Quellen anzuzeigen. Klicken Sie auf List Vehicle models, um die Datenseite D_VehiclemodelsList zu öffnen, die eine Auflistung der Fahrzeugmodelle im Cache speichert.
- Heben Sie im Abschnitt „Data sources“ die Auswahl der Checkbox Simulate data source auf, um die simulierte Datenquelle von der Datenseite zu entfernen.
- Wählen Sie in der Drop-down-Liste Source die Option Aggregate sources aus, um die Datenseite mit zwei REST-Aufrufen zu erzeugen.
- Geben Sie NHTSA vPIC im Feld Aggregate source name ein, um die Datenquelle für die Datenseite zu identifizieren.
- Wählen Sie Data transform in der Drop-down-Liste Source aus.
- Klicken Sie auf Add source und fügen Sie der Datenseite eine zweite Quelle hinzu.
- Wählen Sie in der zweiten Drop-down-Liste Source die Option Data transform aus.
5 Quelldatenumwandlung konfigurieren
- Geben Sie MapModels für die erste Quelle im Feld Data transform ein.
- Klicken Sie zum Erstellen der Datenumwandlung auf das Icon Open .
- Klicken Sie auf Create and open, um die Standardeinstellungen anzunehmen und das Datenumwandlungs-Regelformular zu öffnen.
- Klicken Sie auf den Tab Parameters , um die drei vom NHTSA-Dienst geforderten Parameter zu definieren.
- Klicken Sie im Tab Parameters auf das Icon Add und fügen Sie eine Zeile für die Parameterdefinition hinzu.
- Geben Sie make in der Parameterzeile im Feld Name ein.
- Wählen Sie in der Drop-down-Liste Required die Option Yes aus.
- Wiederholen Sie die Schritte 4a bis 4c, um der Datenumwandlung zwei zusätzliche Parameter hinzuzufügen, wobei Sie die Informationen aus der folgenden Tabelle verwenden.
Name Erforderlich modelyear Ja vehicletype Ja
- Klicken Sie auf den Tab Pages & Classes, um so die von der Datenumwandlung verwendeten Seiten sowie die Klasse jeder Seite zu identifizieren.
- Geben Sie Primary.pxResults auf dem Tab Pages & Classes im Feld Page name ein, um die Seite mit den Ergebnissen der Datenumwandlung zu identifizieren.
- Geben Sie GoGo-GoGoRoad-Data-VehicleModels im Feld Class ein oder wählen Sie es aus und kennzeichnen Sie die Klasse der Ergebnisseite.
- Klicken Sie auf das Icon Add Item, um dem Tab Pages & Classes eine zweite Zeile hinzuzufügen.
- Geben Sie D_NHTSAModelData.Results im Feld Page name ein und kennzeichnen Sie die Seite mit den Ergebnissen der Datenumwandlung.
- Geben Sie GoGo-GoGoRoad-Data-NHTSAModelData-Results im Feld Class ein oder wählen Sie es aus und kennzeichnen Sie die Klasse der Ergebnisseite.
- Klicken Sie auf den Tab Definition, um die Datenumwandlungslogik zu konfigurieren.
- Wählen Sie für Step 1 in der Drop-down-Liste Action die Option Append and Mapto aus, um für jedes zurückgegebene Ergebnis eine neue Ergebnisseite zu erstellen. Die Datenumwandlung fügt unter Step 1 eine mit 1.1 bezeichnete untergeordnete Zeile ein.
- Geben Sie Primary.pxResults für Step 1 im Feld Target ein.
- Wählen Sie in der Drop-down-Liste Relation jede Seite in aus.
- Geben Sie D_NHTSAModelData[vehicletype:param.vehicletype,modelyear:param.modelyear,make:param.make].Results im Feld Source ein, die den NHTSA-Dienst aufruft und die Antwort zwischenspeichert, um die erforderlichen Parameter an die Datenseite zu übergeben.
- Geben Sie .Make für Step 1.1 im Feld Target ein oder wählen Sie es aus, um den Wert der Marken-Eigenschaft auf der Zielseite festzulegen.
- Geben Sie .Make_Name im Feld Source ein oder wählen Sie es aus, um die Eigenschaft zu bestimmen, die in das Ziel kopiert werden soll.
- Doppelklicken Sie auf das Icon Add a row , um die Steps 1.2 und 1.3 zur Datenumwandlung hinzuzufügen.
- Füllen Sie die Felder der Schritte 1.2 und 1.3 aus, indem Sie die Informationen aus der folgenden Tabelle verwenden.
Aktion Ziel Quelle 1.2 Set .Model .Model_Name 1.3 Set .VehicleType .VehicleTypeName
- Klicken Sie auf, um die Konfiguration der Datenumwandlung abzuschließen.
6 Datenseite parametrisieren, um beide Service-Abfrufe zu konfigurieren
- Klicken Sie in Dev Studio auf den Tab D_VehiclemodelsList, um zum Datenseiten-Regelformular zurückzukehren.
- Klicken Sie im Datenseitenregelformular D_VehiclemodelsList auf den Tab Parameters, um Parameter zur Datenseite hinzuzufügen.
- Geben Sie make in der leeren Zeile im Feld Name ein, um einen Parameter für die Marke zu definieren, die an die Datenumwandlung übergeben wird.
- Wählen Sie in der Drop-down-Liste Required die Option Yes aus, um den Parameter als erforderlich zu markieren.
- Klicken Sie auf das Icon Add item , um der Datenseite einen zweiten Parameter hinzuzufügen.
- Geben Sie modelyear in der zweiten Zeile im Feld Name ein und definieren Sie einen Parameter für das Modelljahr, das an die Datenumwandlung übergeben wird.
- Wählen Sie in der Drop-down-Liste Required die Option Yes aus, um den Parameter als erforderlich zu markieren.
- Klicken Sie auf den Tab Definition, um die Konfiguration der aggregierten Quellen fortzusetzen.
- Klicken Sie unter dem Feld Data transform name auf Parameters, um ein Dialogfenster für das Festlegen von Werten zu öffnen, die an die Datenumwandlung übergeben werden.
- Geben Sie im Dialogfenster im Feld Value für den Parameter make param.make ein, um den Wert für den Parameter „Make“ an die Datenseite zu übergeben.
- Geben Sie im Feld Value für den Parameter modelyear param.modelyear ein, um den Wert für das Modelljahr an die Datenseite zu übergeben.
- Geben Sie Passenger Car im Feld Value für den Parameter vehicletype ein, um eine konsistente Zeichenfolge zu übergeben.
- Klicken Sie auf, um den modalen Dialog zu schließen und die Parameterkonfiguration zu speichern.
- Geben Sie MapModels für die zweite aggregierte Quelle im Feld Data transform name ein oder wählen Sie es aus, um die Datenumwandlung ein zweites Mal aufzurufen, damit die Datenseite befüllt werden kann.
- Drücken Sie die Taste Tab , um das Feld zu verlassen. Der Parameters-Link wird unter dem Feld Data transform name angezeigt.
- Wiederholen Sie Schritt 9 für die zweite aggregierte Quelle, um mithilfe der Angaben in der folgenden Tabelle Parameterwerte für die Datenumwandlung MapModels hinzuzufügen.
Parameter Wert Marke param.make modelyear param.modelyear vehicletype Lkw - Klicken Sie auf, um die Konfiguration der Datenseite abzuschließen.
Arbeit überprüfen
- Klicken Sie in App Studio auf Preview, um zum Benutzerportal zurückzukehren.
- Erstellen Sie einen neuen Case „Assistance Request“.
- Füllen Sie alle Pflichtfelder aus und führen den Case zum Step Identify vehicle fort.
- Klicken Sie oben rechts auf das Symbol Design , um den Deisgn-Modus zu öffnen.
- Klicken Sie im Abschnitt Vehicle Information auf das Symbol Edit this section.
- Klicken Sie im Feld Model auf das Symbol Edit this field und konfigurieren Sie die Drop-down-Liste Model, um die Pflichtparameter an die Datenseite zu übergeben. Rechts im Browserfenster wird ein Konfigurationspanel angezeigt.
- Löschen Sie im Abschnitt List source die Inhalte des Feldes Data page.
- Geben oder wählen Sie im Feld Data page D_VehiclemodelsList ein/aus, um die Seite erneut auszuwählen, und aktualisieren Sie das Eigenschaftenpanel, damit die Pflichtparameter angezeigt werden.
- Geben Sie .Make im Feld Value für den Parameter make ein oder wählen Sie es aus.
- Geben Sie .ModelYear im Feld Value für den Parameter modelyear ein oder wählen Sie es aus.
- Geben Sie .Model im Feld Property for value ein oder wählen Sie es aus.
- Klicken Sie in der oberen rechten Ecke des Panels auf Apply, um die Dropdown-Konfiguration abzuschließen.
- Klicken Sie auf Design , um den Design-Modus zu schließen.
- Geben Sie 2015 im Feld Model year ein.
- Geben Sie Ford im Feld Make ein.
- Klicken Sie auf die Drop-down-Liste Model, um eine nach Fahrzeugtypen gruppierte Liste an Fahrzeugmodellen anzuzeigen.