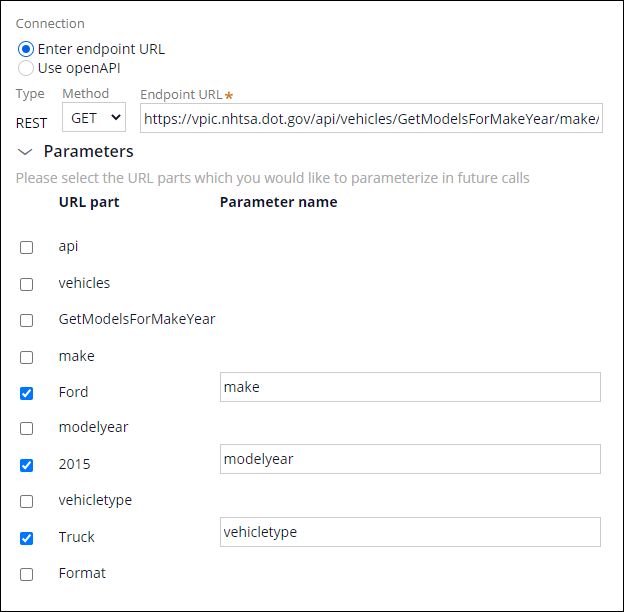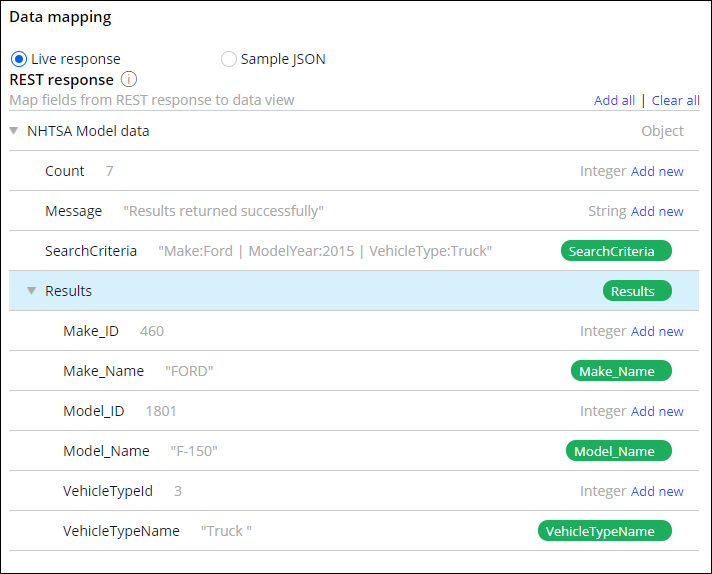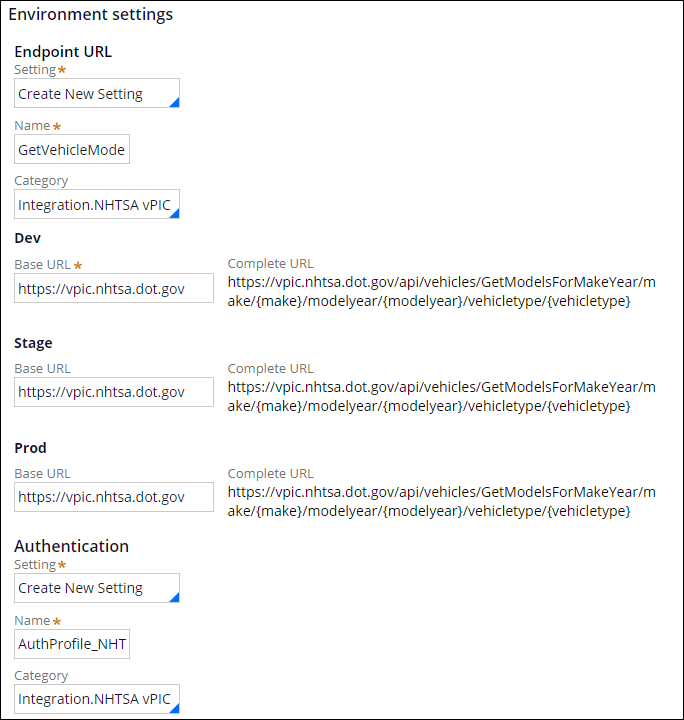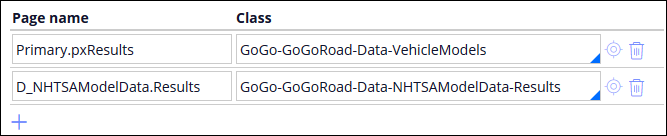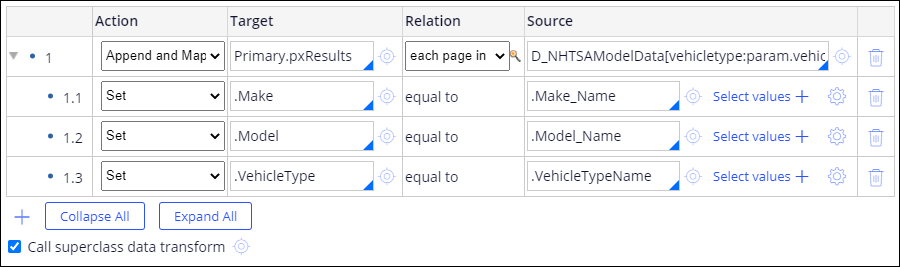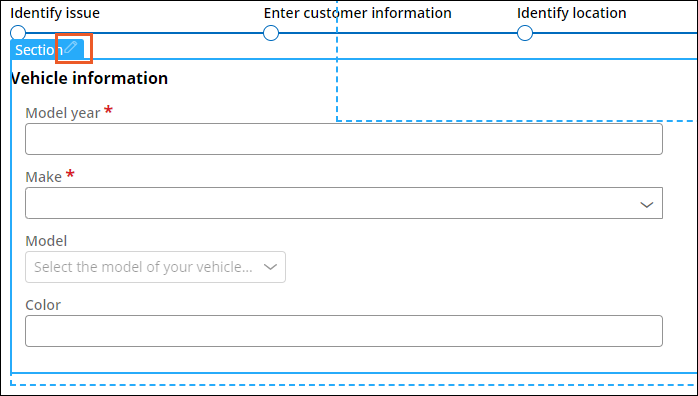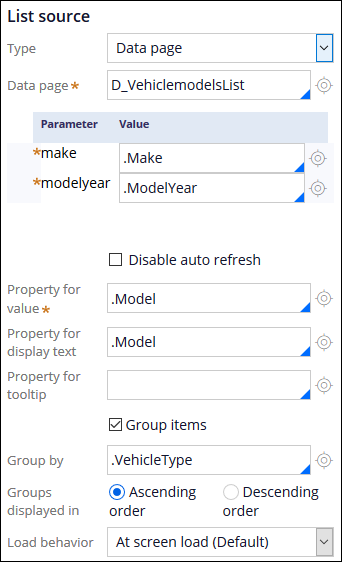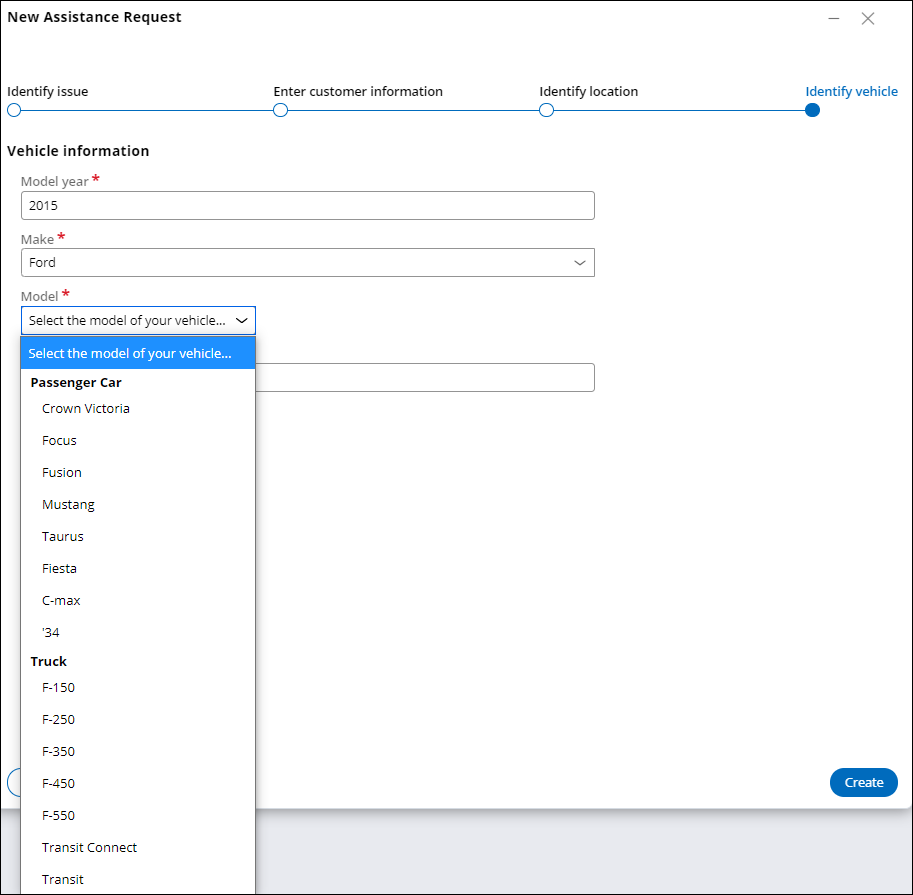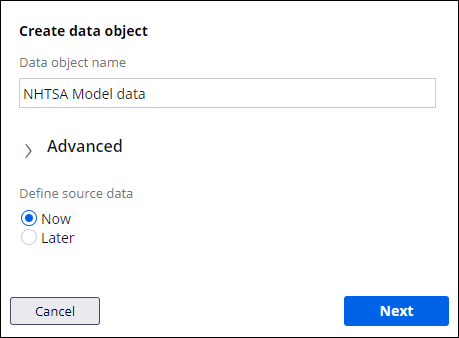
外部データソースのデータタイプへの追加
Archived
6 タスク
30 分
シナリオ
ロードサイド アシスタンスのリクエストでは、サービスプロバイダがサービス依頼に備えられるように、車両を識別する必要があります。 たとえば、特定の車両では、平台牽引トラックやハイオク混合燃料が必要になることがあります。 サービスプロバイダがより適切にサービス依頼に備えられるように、利害関係者は、車両のメーカー、モデル、年式について、有効な組み合わせのみがユーザーによって確実に入力されるようにしたいと考えています。 車両に関して利用可能と思われるいくつかのデータソースを検討した結果、US National Highway Traffic Safety Administration(NHTSA)ウェブサービス(https://vpic.nhtsa.dot.gov/api)をデータソースとすることにしました。
NHTSAが提供するRepresentational State Transfer(REST)サービスを使用して、現在のシミュレートされたデータソースを統合して乗用車とトラックのモデル情報を取得します。 ユーザーが入力する年式とメーカーに基づいて、D_VehiclemodelsListデータページにNHTSAの応答データを入力します。
補足: NHTSAのデータには、GoGoRoadのロードサイドアシスタンスサービスで対応していない他の種類の車両(バスなど)に関する情報も含まれています。 該当する車両のモデルのみが表示されるようにするため、1つは乗用車用、もう1つはトラック用というように、NHTSAサービスに対する2つの呼び出しをサポートするように統合を設定します。
以下の表は、チャレンジに必要なログイン情報をまとめたものです。
| ロール | ユーザー名 | パスワード |
|---|---|---|
| アプリケーションデベロッパー | author@gogoroad | pega123! |
補足: 練習環境では、複数のチャレンジの完了をサポートする場合があります。 その結果、チャレンジのウォークスルーに表示される設定は、お客様の環境と完全に一致しない場合があります。
チャレンジ ウォークスルー
詳細なタスク
1 外部データソースを使用してデータオブジェクトを作成する
- App Studioナビゲーションペインで「Data」をクリックします。
- 「Data objects and integrations」ランディングページの右上隅の「New」をクリックして、「Data Object」ウィザードを開き、NHTSAサービスにアクセスするデータオブジェクトを作成します。
- 「Data Object」ウィザードの「Data object name」フィールドに、「NHTSA Model data」と入力します。
- 「Next」をクリックして、データオブジェクト接続の詳細を構成します。
- 「System」ドロップダウンで、「Create new」を選択します。 ウィザードが更新され、新しいデータソースを定義するための追加フィールドが表示されます。
- 「Name」フィールドに「NHTSA vPIC」と入力します。
- 「Description」フィールドに、「NHTSA Product Information Catalog Vehicle Listing」と入力します。
- 「Endpoint URL」フィールドに、「https://vpic.nhtsa.dot.gov/api/vehicles/GetModelsForMakeYear/make/Ford/modelyear/2015/vehicletype/Truck?format=json」と入力してNHTSAウェブサービスのURLを指定します。
- Parametersセクションを展開して、サービスURLのURLパーツを表示します。
- 次の表を使用して、サービスURLのメーカー、年式、車種の各部のパラメーターを追加します。
URL構成要素 パラメーター名 Ford make 2015 modelyear Truck vehicletype - 「Initialize call」をクリックして、RESTサービスを呼び出し、ウィザードの3番目の手順に進みます。
2 データソースからのレスポンスをマッピングする
補足: レスポンスは7つの結果が返されたことを示し、その7つの結果のうちの1つのデータが表示されます。 返される結果の数は、サービスに渡されるパラメーターによって異なります。
- SearchCriteria行で、「Add new」をクリックして、RESTレスポンスの「SearchCriteria」フィールドをデータオブジェクトのフィールドにマッピングします。 行の内容が更新されて、「Map to」フィールドと、ドロップダウン リストのフィールドタイプが表示されます。
- SearchCriteria行で、「Add/Edit map to」アイコンをクリックして、デフォルトのマッピングを受け入れ、「SearchCriteria」という名前のテキストフィールドをデータオブジェクトに作成します。
- 「Make_Name」、「Model_Name」、「VehicleTypeName」の各応答フィールドについて手順1と2を繰り返します。
- 「Next」をクリックして、データマッピングを完了し、ウィザードの4番目の手順に進みます。
3 統合のエンドポイント設定を定義する
補足: NHTSAでは、サービスにアクセスしてレスポンスデータを受け取るためのユーザー認証は不要です。 他のデータプロバイダでは認証が必要になる場合があります。 ウェブサービスへの統合を設定する場合は認証要件を確認してください。
- 「Endpoint URL」で、「Name」フィールドに「GetVehicleModels_BaseURL」と入力して、接続設定を指定します。
- 「Stage」で、「Base URL」フィールドに「https://vpic.nhtsa.dot.gov」と入力して、アプリケーションをステージング システムに移行した後に使用するURLを作成します。
- 「Prod」で、「Base URL」フィールドに「https://vpic.nhtsa.dot.gov」と入力して、アプリケーションを本番システムに移行した後に使用するURLを作成します。
- 「Authentication」で、「Name」フィールドに「AuthProfile_NHTSA_vPIC」と入力します。
- 「Submit」をクリックして、データオブジェクトとREST統合の設定を完了します。
4 データソースからのレスポンスを集計する
- Dev Studioのナビゲーションペインで「Data types」をクリックすると、GoGoRoadアプリケーションについて定義されているデータオブジェクトがリストされます。
- 「Vehicle models」をクリックすると、データタイプが開きます。
- 「Sources」タブをクリックして使用可能なソースを表示し、List Vehicle modelsをクリックして「D_VehiclemodelsList」データページを開きます。このページには車両モデルのリストがキャッシュされます。
- 「Data Sources」セクションで、「Simulate data source」チェックボックスをオフにして、シミュレーションデータソースをデータページから削除します。
- 「Source」ドロップダウンで、「Aggregate sources」を選択して、2つのREST呼び出しを使ってデータページをソースにします。
- 「Aggregate source name」フィールドに「NHTSA vPIC」と入力して、データページのデータソースを指定します。
- 「Source」ドロップダウンで、「Data transform」を選択します。
- 「Add source」をクリックして、データページの2番目のソースを追加します。
- 2番目の「Source」ドロップダウンで、「Data transform」を選択します。
5 ソースデータトランスフォームを設定する
- 1番目のソースについて、「Data transform」フィールドに「MapModels」と入力します。
- Open アイコンをクリックして、データトランスフォームを作成します。
- 「Create and open」をクリックして、デフォルト設定を受け入れ、データトランスフォームルールフォームを開きます。
- 「Parameters 」タブをクリックして、NHTSAサービスで必要な3つのパラメーターを定義します。
- 「Parameters」タブで、Add アイコンをクリックして、パラメーターを定義するための行を追加します。
- 空のパラメーター行の「Name」フィールドに「make」と入力します。
- 「Required」ドロップダウンで、「Yes」を選択します。
- 次の表の情報を使用して、手順4a〜4Cを繰り返し、2番目以降のパラメーターをデータトランスフォームに追加します。
Name 必須 modelyear はい vehicletype はい
- 「Pages & Classes」タブをクリックして、データトランスフォームで使用されるページと各ページのクラスを指定します。
- 「Pages & Classes」タブで、「Page name」フィールドに「Primary.pxResults」と入力して、データトランスフォームの出力が含まれるページを指定します。
- 「Class」フィールドで「GoGo-GoGoRoad-Data-VehicleModels」を入力または選択して、出力ページのクラスを指定します。
- 「Add item」アイコンをクリックして、2番目の行を「Pages & Classes」タブに追加します。
- 「Page name」フィールドに「D_NHTSAModelData.Results」と入力して、データトランスフォームの出力が含まれるページを指定します。
- 「Class」フィールドで「GoGo-GoGoRoad-Data-NHTSAModelData-Results」を入力または選択して、出力ページのクラスを指定します。
- 「Definition」タブをクリックして、データトランスフォームロジックを設定します。
- 手順1について、「Action」ドロップダウンで「Append and Map to」を選択して、返される結果ごとに新しいページを作成します。 データトランスフォームによって手順1の下位に1.1とラベル付けされた子の行が追加されます。
- 手順1について、「Target」フィールドに「Primary.pxResults」と入力します。
- 「Relation」ドロップダウンで、「each page in」を選択します。
- 「Source」フィールドに「D_NHTSAModelData[vehicletype:param.vehicletype,modelyear:param.modelyear,make:param.make].Results」と入力し、NHTSAサービスを呼び出してレスポンスをキャッシュするデータページに必須パラメーターが渡されるようにします。
- 手順1.1について、「Target」フィールドで「.Make」を入力または選択して、ターゲットページのMakeプロパティの値を設定します。
- 「Source」フィールドで「.Make_Name」を入力または選択して、ターゲットにコピーするプロパティを指定します。
- 「Add a row」アイコンを2回クリックして、手順1.2と1.3をデータトランスフォームに追加します。
- 次の表の情報を使用して、手順1.2と1.3のフィールドを作成します。
アクション ターゲット 送信元 1.2 設定 .Model .Model_Name 1.3 設定 .VehicleType .VehicleTypeName
- をクリックして、データトランスフォームの設定を完了します。
6 データページのパラメーターを指定して両方のサービス呼び出しを設定する
- Dev Studioで「D_VehiclemodelsList」タブをクリックして、データページ ルールフォームに戻ります。
- D_VehiclemodelsListデータページ ルールフォームで「Parameters」タブをクリックして、パラメーターをデータページに追加します。
- 空の行の「Name」フィールドに「make」と入力して、データトランスフォームに渡すメーカーのパラメーターを定義します。
- 必要に応じて「Required」ドロップダウンで「Yes」を選択し、パラメーターをマークします。
- Add itemアイコンをクリックして、2番目のパラメーターをデータページに追加します。
- 2番目の行の「Name」フィールドに「modelyear」と入力し、データトランスフォームに渡す年式のパラメーターを定義します。
- 必要に応じて「Required」ドロップダウンで「Yes」を選択し、パラメーターをマークします。
- 「Definition」タブをクリックして、集計ソースの設定を再開します。
- 「Data transform name」フィールドの下にある「Parameters」をクリックして、データトランスフォームに渡す値を設定するためのダイアログボックスを開きます。
- ダイアログボックスで、make パラメーターの「Value」フィールドに「param.make」と入力して、「make」パラメーターの値がデータページに渡されるようにします。
- 「modelyear」パラメーターの「Value」フィールドに「param.modelyear」と入力して、「modelyear」パラメーターの値がデータページに渡されるようにします。
- vehicletypeパラメーターの「Value」フィールドに「Passenger Car」と入力して、定数文字列が渡されるようにします。
- をクリックして、モデルダイアログを閉じ、パラメーター設定を保存します。
- 2番目の集計ソースについて、「Data transform name」フィールドで「MapModels」と入力または選択して、データトランスフォームが2回呼び出されてデータページにデータが入力されるようにします。
- Tab キーを押して、フィールドを終了します。 「Data transform name」フィールドの下に「Parameters」リンクが表示されます。
- 2番目の集計ソースについて手順9を繰り返し、次の表の情報を使用して、「MapModels」データトランスフォームのパラメーター値を追加します。
パラメーター 値 make param.make modelyear param.modelyear vehicletype Truck - 「」 をクリックして、データページの設定を完了します。
作業の確認
- App Studioで、「Preview」をクリックしてユーザーポータルに戻ります。
- 新しいAssistance Requestケースを作成します。
- ケースを「Identify vehicle」ステップに進めて、すべての必須フィールドに入力します。
- 右上隅のDesign アイコンをクリックして、デザインモードを有効にします。
- Vehicle Informationセクションで「Edit this section」アイコンをクリックします。
- 「Model」フィールドで「Edit this field」アイコンをクリックして、必須パラメーターをデータページに渡すための「Model」ドロップダウンリストを設定します。 ブラウザウィンドウの右側に設定パネルが表示されます。
- 「List source」セクションで、「Data Page」フィールドの内容をクリアします。
- 「Data page」フィールドで「D_VehiclemodelsList」を入力または選択して、ページを選択し直し、必須パラメーターを表示するためのプロパティーパネルを更新します。
- 「make」パラメーターの「Value」フィールドで「.Make」を入力または選択します。
- 「modelyear」パラメーターの「Value」フィールドで「.ModelYear」を入力または選択します。
- 「Property for value」フィールドで「.Model」を入力または選択します。
- パネルの右上隅の「Apply」をクリックして、ドロップダウンの設定を完了します。
- Design をクリックしてデザインモードをオフにします。
- 「Model year」フィールドに「2015」と入力します。
- 「Make」フィールドに「Ford」と入力します。
- 「Model」ドロップダウンをクリックして、車種別にグループ化した車両モデルのリストを表示します。