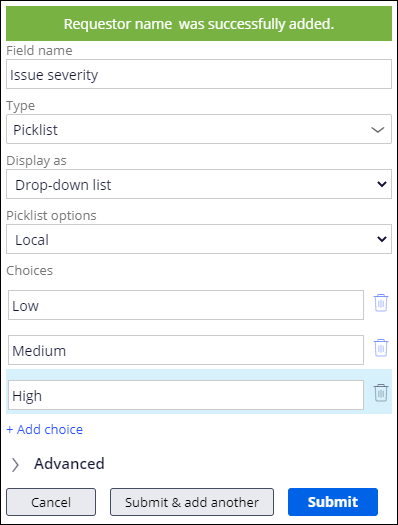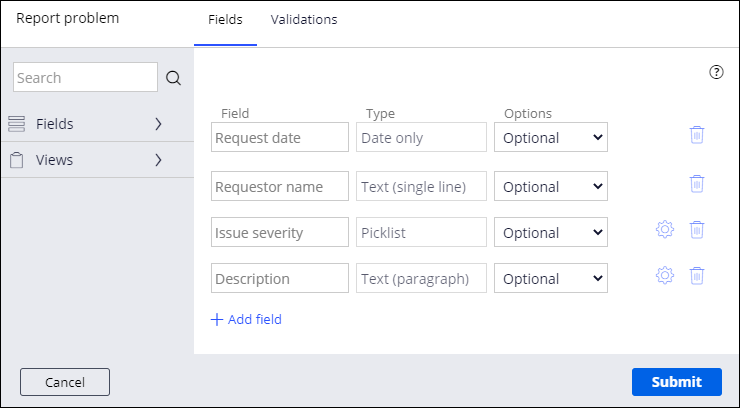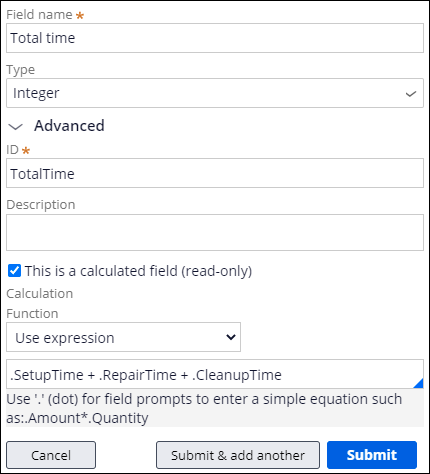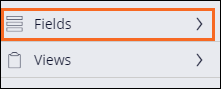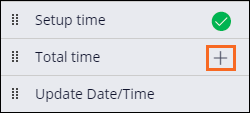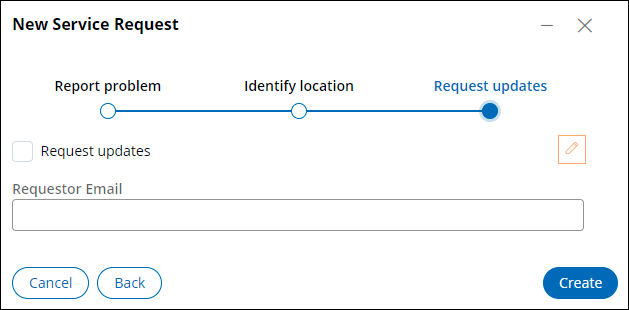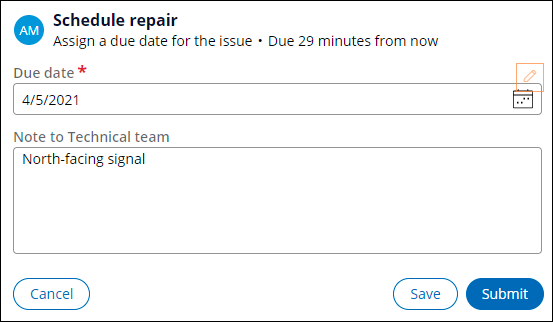Felder in Ansichten erstellen
Archived
3 Aufgaben
20 Min.
Szenario
Da jetzt die Stages und Steps für den Case-Life-Cycle der MyTown311-Serviceanfrage konfiguriert sind, haben der Bürgermeister und die Koordinationsstelle für kommunale Dienstleistungen die notwendigen Informationen festgelegt, um bestimmte Steps hinzuzufügen. Konfigurieren Sie die Ansichten für diese Steps mithilfe von Feldern, die die Informationen abrufen und anzeigen. Einige Ansichten wurden von einem anderen Entwickler konfiguriert.
In der folgenden Tabelle finden Sie die Anmeldedaten, die Sie zur Durchführung der Challenge benötigen.
| Rolle | Benutzername | Passwort |
|---|---|---|
| Application Developer | author@mytown | pega123! |
Challenge-Schritte
Genaue Übungsschritte
1 Editierbare Felder zu Ansichten hinzufügen
- Klicken Sie im Navigationspanel von App Studio auf Case types > Service Request, um den Case-Life-Cycle der Serviceanfrage anzuzeigen.
- Klicken Sie im Case-Typ „Service Request“ auf den Step Report problem, um rechts das Eigenschaftenpanel zu öffnen.
- Klicken Sie im Eigenschaftenpanel auf Configure view, um Felder zur Ansicht hinzuzufügen.
- Klicken Sie im Felder-Tab auf Add field, um ein neues Feld hinzuzufügen.
- Geben Sie im Feld Field name Request Date ein.
- Wählen Sie in der Liste Type Date only aus.
- Klicken Sie auf Submit & add another, um ein weiteres Feld zur Ansicht „Report problem“ hinzuzufügen.
Tipp: Wenn ein Step mehrere Felder hat, verwenden Sie die Option Submit & add another.
- Wiederholen Sie die Schritte 5 bis 7, um ein Feld mit Text (single line) und der Bezeichnung Requestor name zu erstellen.
- Geben Sie im Feld Field name Issue Severity ein.
- Wählen Sie in der Type-Liste Picklist aus, um die Felder Display as und Picklist options einzublenden.
- Übernehmen Sie in den Feldern Display as und Picklist options die Standardwerte.
- Klicken Sie im Abschnitt Choices auf Add choice. Nun wird das leeres Feld angezeigt.
- Geben Sie in dem leeren Feld Low als Picklist-Wert ein.
- Wiederholen Sie die Schritte 10b und 10c, um zwei weitere Picklist-Werte namens Medium und High zu erstellen.
- Klicken Sie auf Submit & add another, um ein weiteres Feld zur Ansicht „Report problem“ hinzuzufügen.
- Wiederholen Sie die Schritte 5 und 6, um ein Feld mit Text (paragraph) und der Bezeichnung Description zu erstellen.
- Klicken Sie auf Submit, um das Fenster für die Felderstellung zu schließen.
Tipp: Verwenden Sie die Option Submit für das letzte Feld in einer Ansicht oder wenn die Ansicht nur ein Feld hat.
- Behalten Sie für jedes Feld in der Options-Liste den Standardwert Optional bei.
- Klicken Sie in der Ansicht „Report problem“ auf Submit.
- Klicken Sie auf Save, um die Arbeit zu speichern.
Hinweis: Die Anzahl der Konfigurationsprobleme verringert sich von vier auf drei, nachdem Sie die Ansicht „Report problem“ konfiguriert haben.
- Wiederholen Sie die Schritte 2–7 und 13–14, um die restlichen Felder anzulegen. Nutzen Sie dazu die Informationen aus der folgenden Tabelle.
Tipp: Speichern Sie nach dem Konfigurieren jeder Ansicht. Sie werden feststellen, dass die Anzahl der Konfigurationsprobleme abnimmt.
Stage
Step
Feldname
Feldtyp
Optionen
Erstellen
Identify location
Adresse
Location
Erforderlich
Request updates
Request updates
Boolean
Optional
Requestor Email
E-Mail
Optional
2 Ein berechnetes Feld zur Ansicht „Perform repair“ hinzufügen
- Klicken Sie im Case-Typ „Service Request“ auf den Step Perform repair, um rechts das Eigenschaftenpanel zu öffnen.
- Klicken Sie im Eigenschaftenpanel auf Configure view, um Felder zur Ansicht hinzuzufügen.
- Klicken Sie unter der Eintragszeile Field auf Add field.
- Geben Sie im Feld Field name Total time ein.
- Wählen Sie in der Liste Type den Eintrag Integer aus.
- Erweitern Sie den Abschnitt Advanced und wählen Sie dann This is a calculated field (read-only) aus.
- Wählen Sie in der Liste Function den Eintrag Use expression aus. Nun wird unten ein leeres Feld angezeigt.
- Geben Sie in das leere Feld .SetupTime + .RepairTime + .CleanupTime ein.
- Klicken Sie auf , um das berechnete Feld zur Ansicht hinzuzufügen.
- Klicken Sie auf , um die neuen Felder aufzuzeichnen und um zum Tab Workflow des Case-Life-Cycle zurückzukehren.
- Klicken Sie auf , um Ihre Änderungen am Case-Life-Cycle zu speichern.
3 Ein schreibgeschütztes Feld zur Ansicht „Review repair“ hinzufügen
- Klicken Sie im Case-Typ „Service Request“ auf den Step Review repair, um rechts das Eigenschaftenpanel zu öffnen.
- Klicken Sie rechts im Kontext-Eigenschaftenpanel auf Configure view.
- Klicken Sie im linken Panel auf Fields, um die Feldliste zu erweitern.
- Gehen Sie in der Feldliste mit der Maus über das Feld Total time, bis ein Plus-Zeichen angezeigt wird.
- Klicken Sie auf das Plus-Zeichen, um das Feld Total time zur angezeigten Liste für die Ansicht hinzufügen.
Hinweis: Das Feld „Total time“ ist bereits schreibgeschützt und erfordert keine weiteren Konfigurationen.
- Klicken Sie auf Submit, um die Änderungen aufzuzeichnen.
- Klicken Sie auf Save, um Ihre Änderungen am Case-Life-Cycle zu speichern.
Arbeit überprüfen
Hinweis: Geben Sie bei der weiteren Arbeit an einem Case alle erforderlichen Informationen ein und überprüfen Sie, ob jede Ansicht die gewünschten Felder anzeigt.
- Klicken Sie rechts oben auf Save and run, um eine neue Serviceanfrage zu erstellen.
- Klicken Sie in der Ansicht „Report problem“ auf Continue, um zur nächsten Ansicht „Identify location“ zu wechseln.
- Klicken Sie in der „Ansicht Identify location“ auf Continue, um zur nächsten Ansicht „Request updates“ zu wechseln.
- Klicken Sie in der Ansicht „Request updates“ auf Create, um den Create-Prozess abzuschließen.
- Klicken Sie in der Ansicht „Schedule repair“ auf Submit, um die Ansicht „Perform repair“ anzuzeigen.
- Geben Sie in der Ansicht „Perform repair“ im Feld Setup time den Wert 10 ein. Das ist die Zeit in Minuten für die Vorbereitung der Reparatur.
- Geben Sie im Feld Repair time den Wert 80 ein. Das ist die Zeit in Minuten für die Ausführung der Reparatur.
- Geben Sie im Feld Cleanup time den Wert 30 ein. Das ist die Zeit in Minuten für die Reinigung des Einsatzortes nach der Reparatur.
- Tippen bzw. klicken Sie auf das Feld Cleanup time, um die Berechnung auszuführen und eine Gesamtzeit zu erhalten. In diesem Beispiel wird im Feld Total repair time der Wert „120“ angezeigt.
- Klicken Sie auf Submit, um die Genehmigungsansicht „Approval“ zu öffnen.
- Bestätigen Sie in der Ansicht „Approval“, dass die Felder, die Sie in den Schritten 7–9 ausgefüllt haben, schreibgeschützt sind.
- Klicken Sie auf Approve, um den Case abzuschließen.