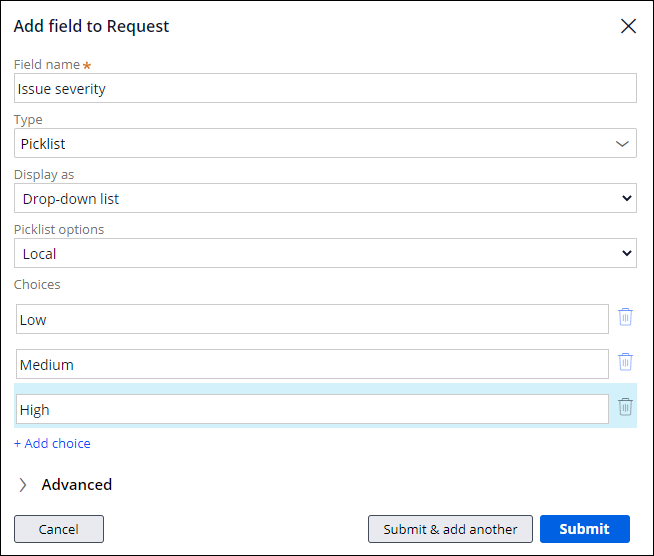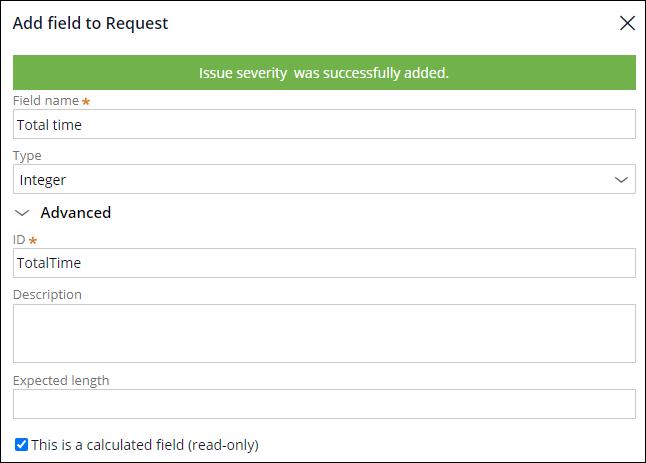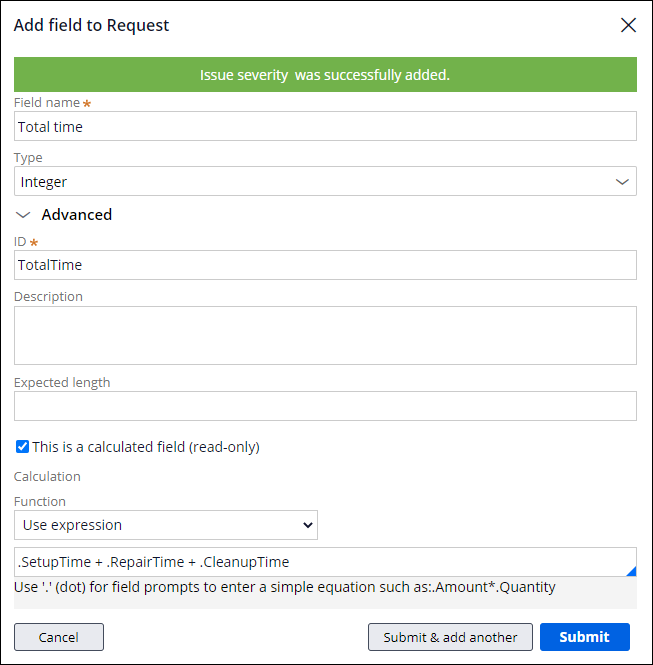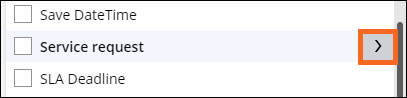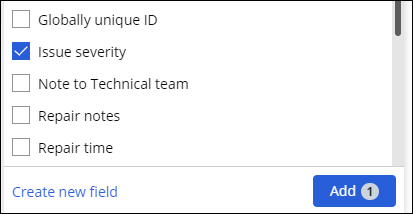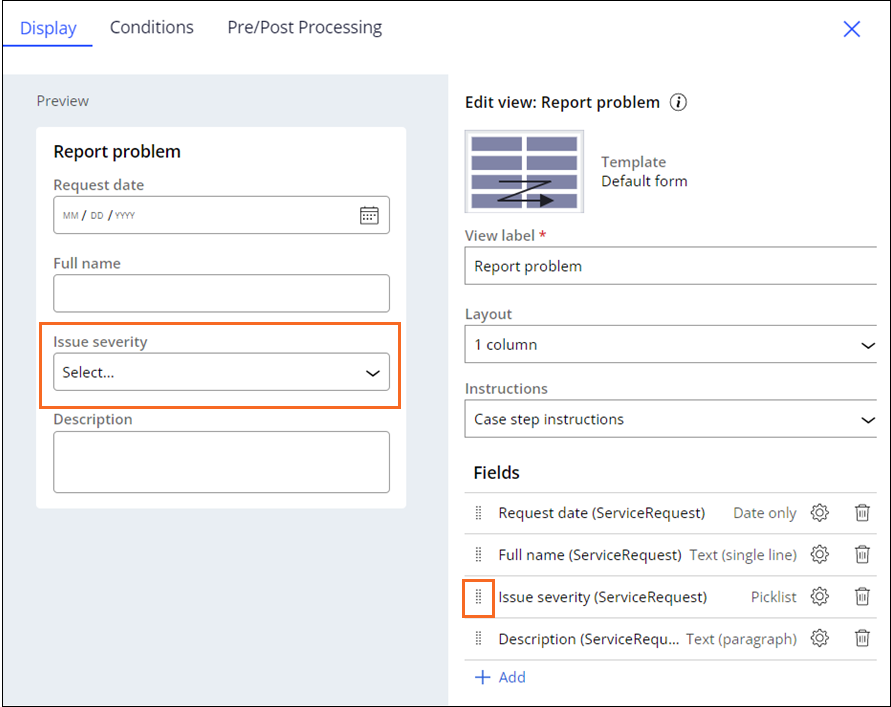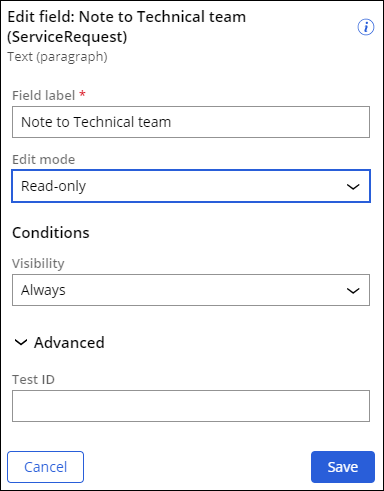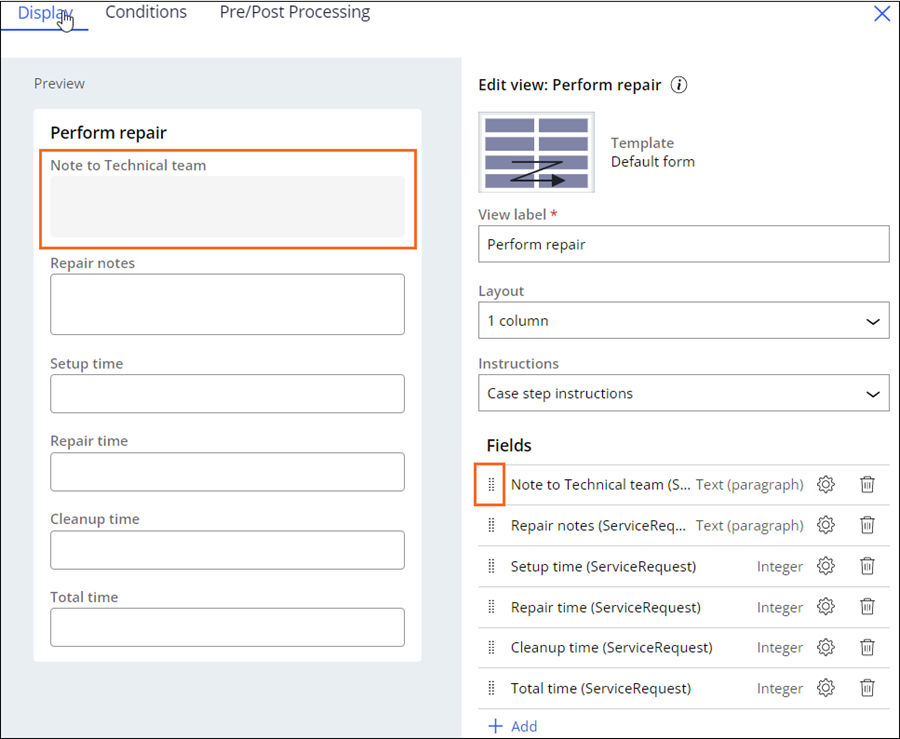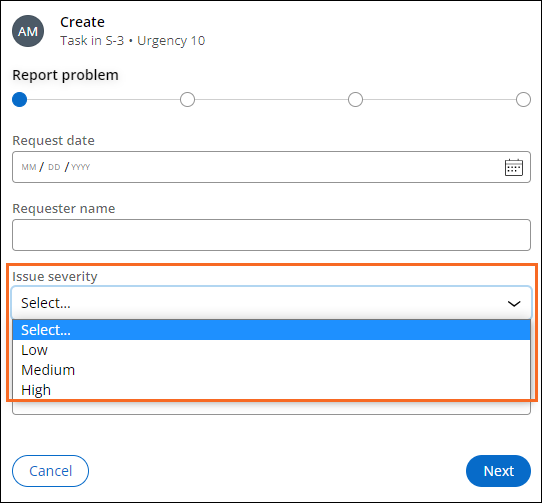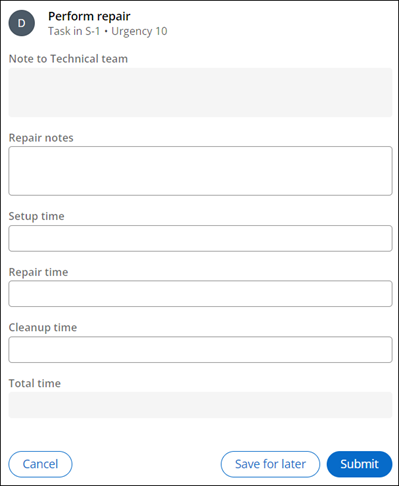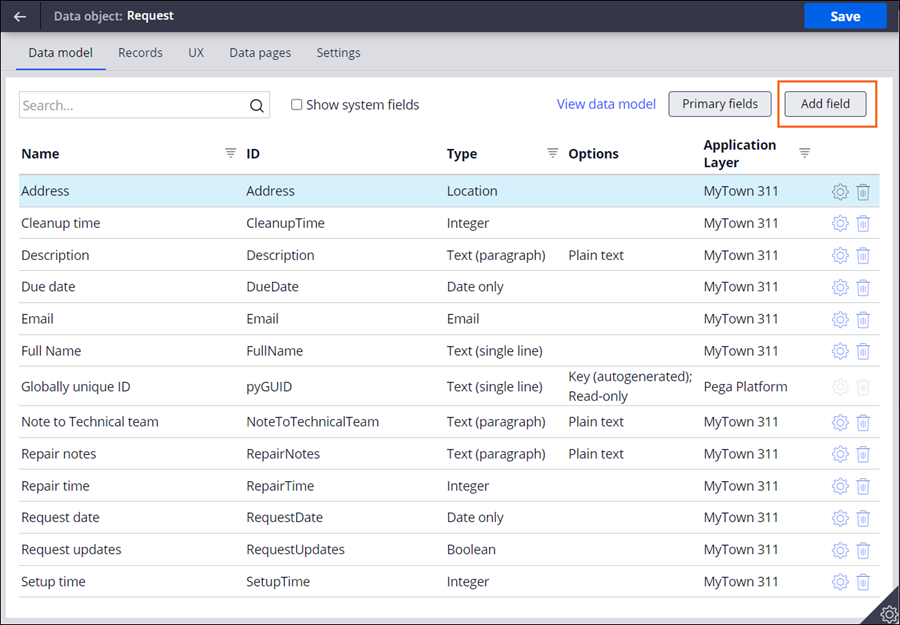
Agregar campos a las vistas
4 Tareas
20 minutos
Escenario
Ahora que se han configurado las etapas, los pasos y los objetos de datos para el ciclo de vida del caso Service Request MyTown 311, el alcalde y el coordinador de servicios han determinado que se necesita información adicional para que el coordinador de servicios y el equipo técnico completen sus Tareas de manera más eficiente. Configure los campos adicionales necesarios para recoger la información y añádalos a las vistas para los pasos asociados.
Algunas de las vistas del tipo de caso Service Request han sido configuradas previamente por otro desarrollador de MyTown.
Nota: El framework de este reto utiliza la arquitectura Constellation de Pega Platform™. Para practicar este reto en la arquitectura de IU tradicional, consulte el reto Agregar campos a vistas versión 8.7.
La siguiente tabla incluye las credenciales que necesita para completar el reto.
| Función | Nombre de usuario | Password |
|---|---|---|
| Application Developer (Desarrollador de aplicaciones) | author@mytown | pega123! |
Nota: Su entorno de práctica podría admitir la compleción de varios retos. Como resultado, es posible que la configuración que se muestra en el tutorial del reto no coincida exactamente con su entorno.
Recorrido del Reto
Tareas detalladas
1 Agregar un campo de picklist al data object Request (Solicitud)
- En la instancia de Pega para el reto, introduzca las siguientes credenciales:
- En el campo User name, escriba author@mytown.
- En el campo Password , escriba pega123!.
- En el panel de navegación de App Studio, haga clic en Data > Request para mostrar el data object Request.
- En el data object Request, haga clic en Add field para agregar un campo nuevo.
- En el campo Field name, escriba Issue severity.
Tip: El sistema utiliza el nombre del campo para predecir el tipo de campo. Al crear un campo, asegúrese de verificar siempre el tipo de campo haciendo clic o desplazándose a la lista tipo de campo antes de hacer clic en Submit.
- En la lista Type, seleccione Picklist.
- En los campos Display as y Picklist options, mantenga los valores predeterminados.
- En la sección Options, haga clic en Add choice. Se muestra un campo vacío.
- En el campo vacío, escriba Low como un valor del picklist.
- Repita los pasos 5b a 5c para crear dos valores adicionales de picklist, Medium y High.
- Haga clic en Submit & add another para agregar otro campo al data object Request.
2 Agregar un campo calculado al objeto de datos Solicitud
- En el Field name, introduzca Total time.
- De la lista Type , seleccione Integer.
- Expanda la sección Advanced y seleccione This is a calculated field (read-only).
Nota: Los campos calculados se muestran automáticamente como "Solo lectura". Estos campos no se pueden editar durante el tiempo de ejecución.
- En la lista Function , seleccione Use Expression. A continuación, se muestra un campo vacío.
- En el campo vacío, introduzca .SetupTime + .RepairTime + .CleanupTime.
- Haga clic en Submit para agregar el campo calculado al data object Request.
- Haga clic en Save para guardar los cambios en el objeto de datos Solicitud.
3 Agregar campos a las vistas
- En el panel de navegación de App Studio, haga clic en Case Types > Service Request para mostrar el ciclo de vida del caso Service Request.
- En el tipo de caso Service Request, haga clic en el paso Report problem para abrir el panel contextual de propiedades de la derecha.
- En el panel de propiedades contextuales, haga clic en Configure View para agregar un campo a la vista.
- En la sección Fields, haga clic en Add.
- Haga clic en Fields.
- A la derecha de Service request, haga clic en la arrow.
- Haga clic en Fields.
- Seleccione Issue severity.
- Haga clic en Add.
- Con el ícono del lado izquierdo Direction, arrastre el campo Issue severity (ServiceRequest) y suéltelo encima del campo Description (ServiceRequest).
- Haga clic en Submit.
- En el tipo de caso Service Request, haga clic en el paso Perform repair para abrir el panel contextual de propiedades de la derecha.
- En el panel de propiedades contextuales, haga clic en Configure View para agregar un campo a la vista.
- En la sección Fields, haga clic en Add.
- Haga clic en Fields.
- A la derecha de Service request, haga clic en la arrow.
- Haga clic en Fields.
- Seleccione Note to Technical team y Total time y haga clic en Add.
4 Configurar un campo de solo lectura en la vista Realizar reparación
- En la vista Perform repair, haga clic en el ícono Configure situado a la derecha de Note to Technical Team (Service Request).
- En la lista Edit mode, seleccione Read-only.
- Haga clic en Save.
- Con el ícono del lado izquierdo Direction, arrastre el campo Note to Technical team (ServiceRequest) y suéltelo encima del campo Repair notes (ServiceRequest).
- Haga clic en Submit.
- En la parte superior derecha del ciclo de vida del caso Service Request, haga clic en Save.
Confirme su trabajo
- En la parte superior derecha del ciclo de vida del caso de solicitud de servicio, haga clic en Save and run para crear un nuevo caso Service Request.
- En la vista Report problem compruebe que el campo Issue severity aparece como una lista de selección con las opciones Low, Medium y High.
- Haga clic en Next para avanzar más allá de la vista Report problem.
- Haga clic en Next para avanzar más allá de la vista Identify location.
- Haga clic en Next para avanzar más allá de la vista Identify submitter.
- Haga clic en Submit para avanzar más allá de la vista Request updates.
- Haga clic en Submit para avanzar más allá de la vista Schedule repair.
- En el paso Perform repair, confirme que los campos Note to Technical team y Total time aparecen como campos de solo lectura.
Este Reto es para practicar lo aprendido en el siguiente Módulo:
Disponible en las siguientes misiones:
If you are having problems with your training, please review the Pega Academy Support FAQs.
¿Quiere ayudarnos a mejorar este contenido?