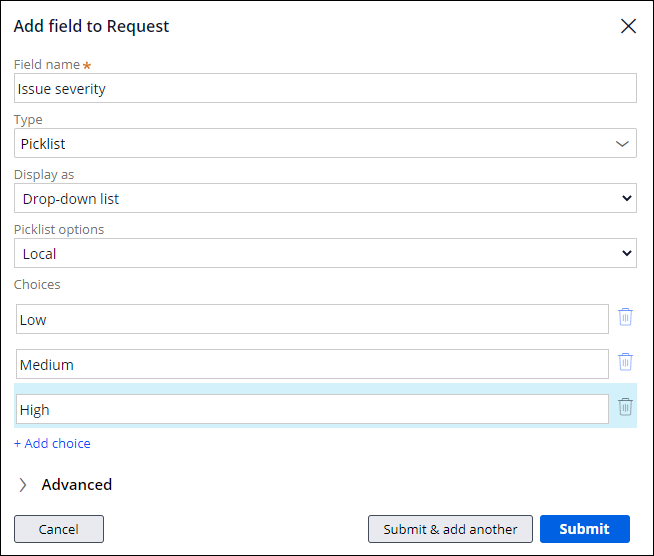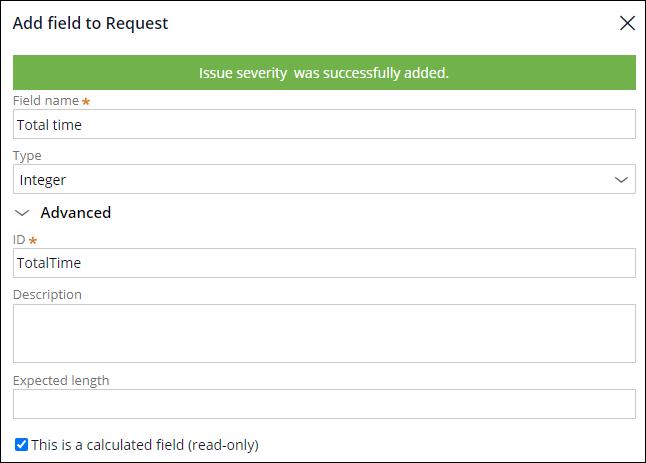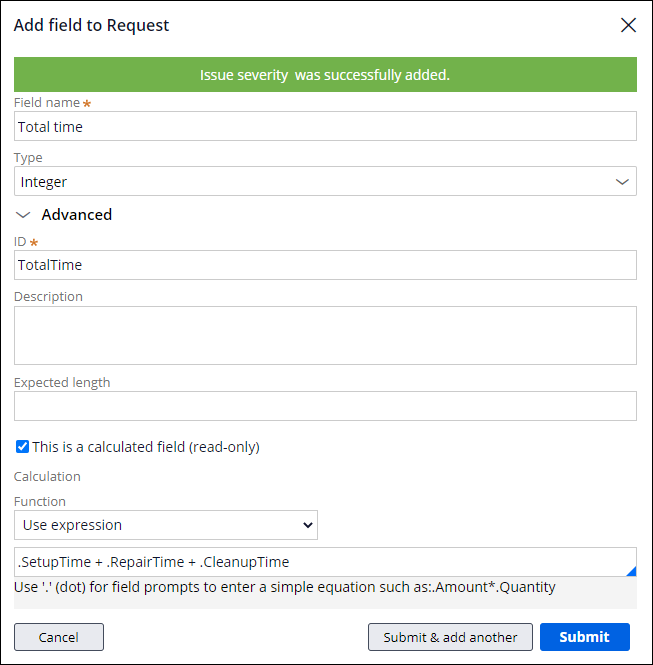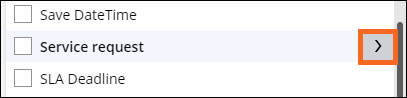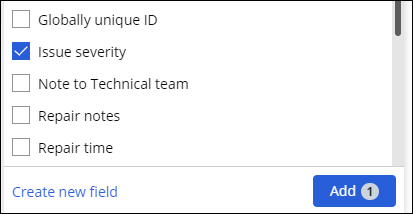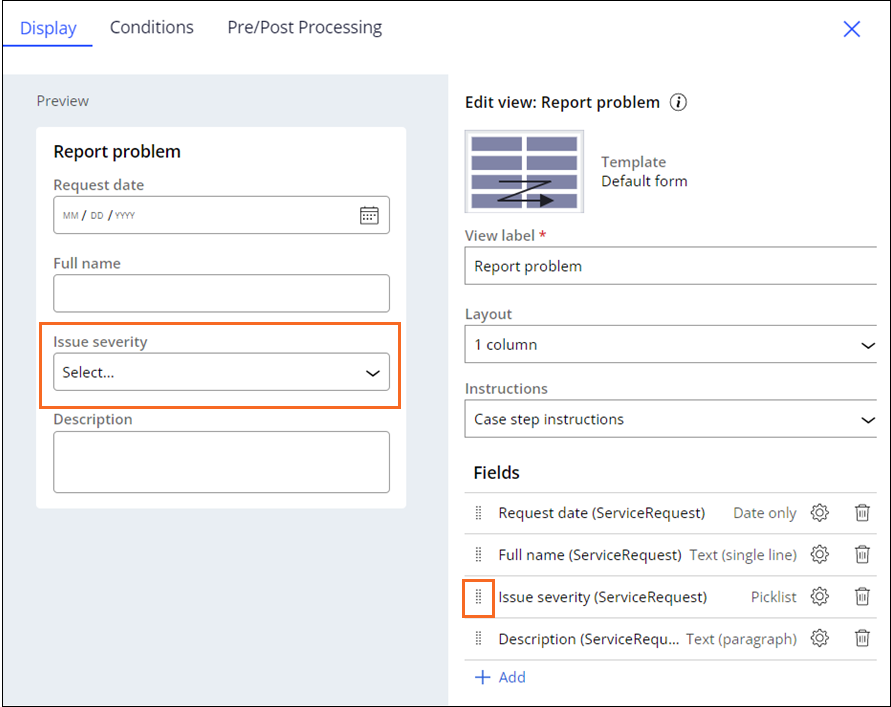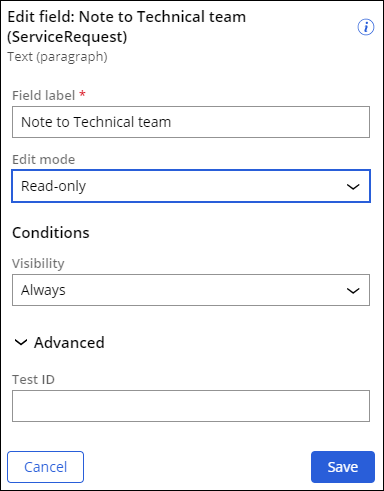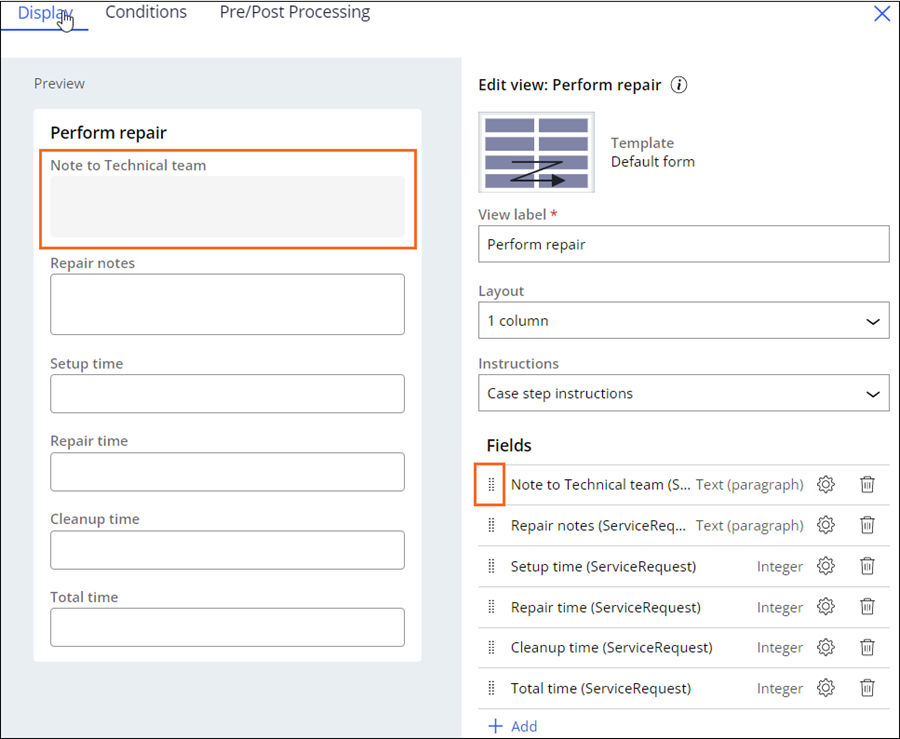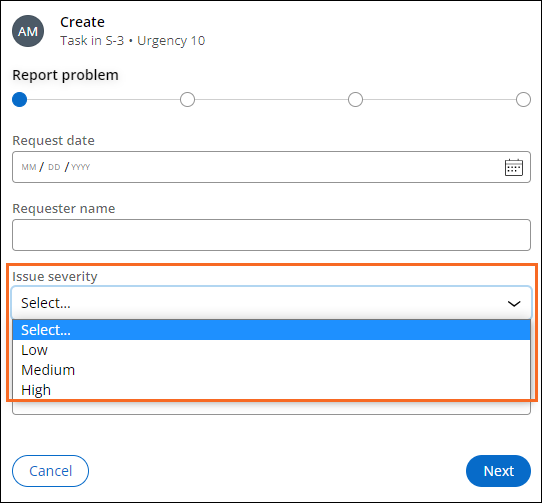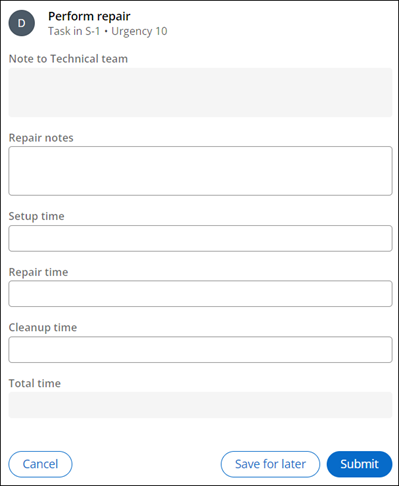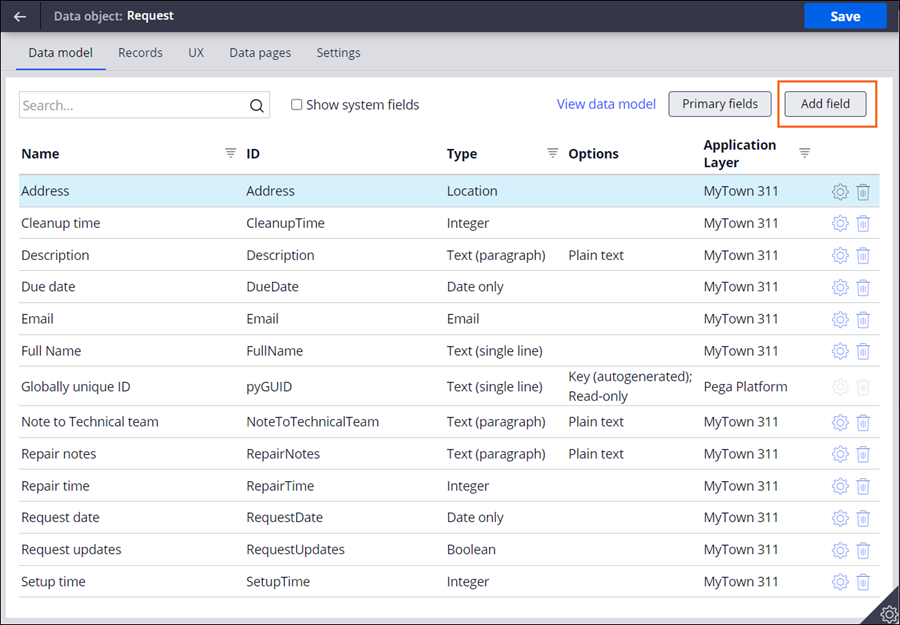
Ajouter des champs aux vues
4 Tâches
20 mins
Scénario
Maintenant que les phases (Stages), les étapes (Steps) et les data objects du cycle de vie du dossier Service Request de MyTown 311 sont configurés, le maire et le coordonnateur des services ont déterminé que des informations supplémentaires sont nécessaires pour que le coordonnateur des services et l’équipe technique puissent accomplir leurs tâches plus efficacement. Configurez les champs supplémentaires nécessaires pour collecter les informations et ajoutez-les aux vues pour les étapes associées.
Certaines vues du type de dossier (Case Type) Service Request ont déjà été configurées par un autre développeur de MyTown.
Note: Le framework de ce défi utilise l’architecture Constellation de Pega Platform™. Pour effectuer ce défi sur l’architecture d’interface utilisateur traditionnelle, consultez le défi Ajouter des champs aux vues de la version 8.7.
Vous trouverez dans le tableau suivant les identifiants dont vous avez besoin pour relever le défi.
| Rôle | Nom d’utilisateur | Mot de passe |
|---|---|---|
| Développeur d’applications | author@mytown | pega123! |
Note: Votre environnement de travail est susceptible de prendre en charge la réalisation de plusieurs défis. Par conséquent, la configuration montrée dans la vidéo de présentation du défi peut ne pas correspondre exactement à votre environnement.
Présentation du défi
Détail des tâches
1 Ajouter un champ de liste de sélection (picklist) au data object Request
- Dans l’instance Pega du défi, saisissez les identifiants suivants :
- Dans le champ User name, saisissez author@mytown.
- Dans le champ Password , saisissez pega123!.
- Dans le volet de navigation d’App Studio, cliquez sur Data > Request pour afficher le data object Request.
- Dans le data object Request, cliquez sur Add field pour ajouter un nouveau champ.
- Dans le champ Field name, entrez Issue severity.
Tip: Le système utilise le nom du champ pour prédire le type de champ. Lorsque vous créez un champ, veillez à toujours vérifier le type de champ en cliquant sur la liste des types de champs ou en y accédant par tabulation avant de cliquer sur Submit.
- Dans la liste Type, sélectionnez Picklist.
- Dans les champs Display as et Picklist options, conservez les valeurs par défaut.
- Dans la section Choices, cliquez sur Add choice. Un champ vide s’affiche.
- Dans le champ vide, entrez Low comme valeur de liste de sélection.
- Répétez les étapes 5b à 5c pour créer deux valeurs de liste de sélection supplémentaires : Medium et High.
- Cliquez sur Submit & add another pour ajouter un autre champ au data object Request.
2 Ajouter un champ calculé (calculated field) au data object Request
- Dans Field name, entrez Total time.
- A partir de la liste Type , sélectionnez Integer.
- Développez la section Advanced et sélectionnez This is a calculated field (read-only).
Note: Les champs calculés sont automatiquement affichés en lecture seule (read-only). Ces champs ne peuvent pas être modifiés pendant l’exécution.
- Dans la liste Function , sélectionnez Use Expression. Un champ vide s’affiche en dessous.
- Dans le champ vide, saisissez .SetupTime + .RepairTime + .CleanupTime.
- Cliquez sur Submit pour ajouter le champ calculé au data object Request.
- Cliquez sur Save pour sauvegarder vos modifications dans le data object Request.
3 Ajouter des champs aux vues
- Dans le volet de navigation d’App Studio, cliquez sur Case Types > Service Request pour afficher le cycle de vie du dossier Service Request.
- Dans le type de dossier Service Request, cliquez sur l'étape Report problem pour ouvrir le volet des propriétés contextuelles à droite.
- Dans le volet des propriétés contextuelles, cliquez sur Configure View pour ajouter un champ à la vue.
- Dans la section Fields, cliquez sur Add.
- Cliquez sur Fields.
- À droite de Service request, cliquez sur la arrow.
- Cliquez sur Fields.
- Sélectionnez Issue severity.
- Cliquez sur Add.
- À l’aide de l’icône Direction de gauche, faites glisser le champ Issue severity (ServiceRequest) et déposez-le au-dessus du champ Description (ServiceRequest).
- Cliquez sur Submit.
- Dans le type de dossier Service Request, cliquez sur l'étape Perform repair pour ouvrir le volet des propriétés contextuelles à droite.
- Dans le volet des propriétés contextuelles, cliquez sur Configure View pour ajouter un champ à la vue.
- Dans la section Fields, cliquez sur Add.
- Cliquez sur Fields.
- À droite de Service request, cliquez sur la arrow.
- Cliquez sur Fields.
- Sélectionnez Note to Technical team et Total time puis cliquez sur Add.
4 Configuration d’un champ en lecture seule dans la vue Perform repair
- Dans la vue Perform repair, cliquez sur l’icône Configure à droite de Note to Technical team (ServiceRequest).
- Dans la liste Edit mode, sélectionnez Read-only.
- Cliquez sur Save.
- À l’aide de l’icône Direction de gauche, faites glisser le champ Note to Technical team (ServiceRequest) et déposez-le au-dessus du champ Repair notes (ServiceRequest).
- Cliquez sur Submit.
- Dans le coin supérieur droit du cycle de vie du dossier Service Request, cliquez sur Save.
Vérifier votre travail
- Dans l’angle supérieur droit du cycle de vie du dossier Service Request, cliquez sur Save and run pour créer un dossier Service Request.
- Dans la vue Report problem, vérifiez que le champ Issue severity s’affiche sous forme de liste de sélection (picklist), avec les choix Low, Medium et High.
- Cliquez sur Next pour avancer au-delà de la vue Report problem.
- Cliquez sur Next pour avancer au-delà de la vue Identify location.
- Cliquez sur Next pour avancer au-delà de la vue Identify submitter.
- Cliquez sur Submit pour avancer au-delà de la vue Request updates.
- Cliquez sur Submit pour avancer au-delà de la vue Schedule repair.
- À l’étape Perform repair, vérifiez que les champs Note to Technical team et Total time sont affichés en lecture seule (Read-only).
Ce défi vise à appliquer ce que vous avez appris dans le Module suivant :
Disponible dans les missions suivantes :
If you are having problems with your training, please review the Pega Academy Support FAQs.
Want to help us improve this content?