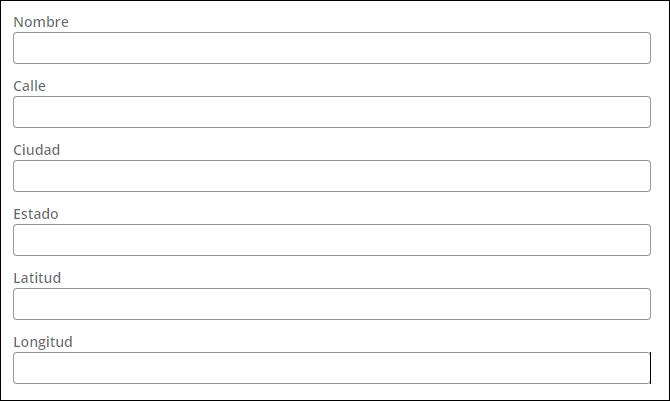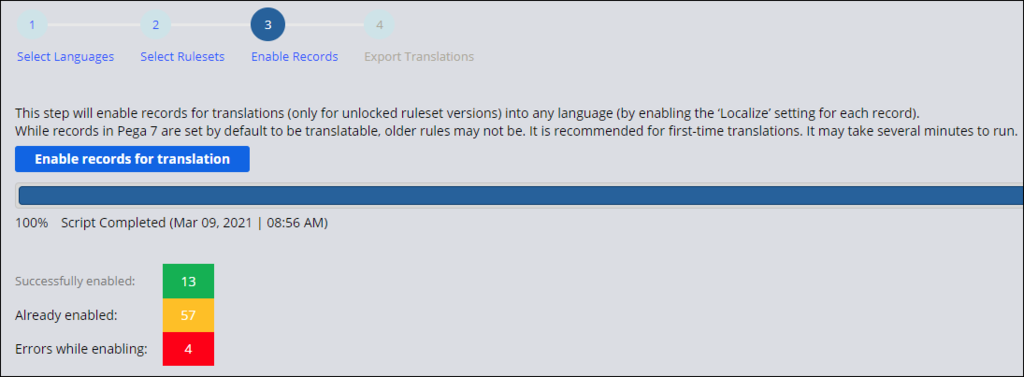
UI-Formulare lokalisieren
3 Aufgaben
45 Min.
Szenario
Die GoGoRoad-Stakeholder möchten den Case-Typ „New vendor“ ins Spanische übersetzen.
Verwenden Sie den Localization-Assistenten, um den Case-Typ „New vendor“ der GoGoRoad-Anwendung zu lokalisieren, die Dateien zu exportieren, die Eigenschaften eines UI-Formulars ins Spanische zu übersetzen, die Dateien zu importieren, die Locale-Einstellungen festzulegen und das übersetzte Formular zu testen.
In der folgenden Tabelle finden Sie die Anmeldedaten, die Sie zur Durchführung der Challenge benötigen.
| Rolle | Benutzername | Passwort |
|---|---|---|
| System Architect | author@gogoroad | pega123! |
Hinweis: Ihre Übungsumgebung unterstützt möglicherweise den Abschluss mehrerer Challenges. Es kann daher vorkommen, dass die im Challenge-Walkthrough gezeigte Konfiguration nicht genau mit Ihrer Umgebung übereinstimmt.
Challenge-Schritte
Genaue Übungsschritte
1 Localization-Assistenten ausführen
- Klicken Sie im Header von Dev Studio auf Configure > User Interface > Application readiness > Localization> Translate to new language, um den Übersetzungsprozess zu starten.
- Wählen Sie in der Drop-down-Liste „Select a Language“ Spanish ES, aus und klicken Sie auf Add.
- Klicken Sie auf Next, um mit dem nächsten Schritt fortzufahren.
- Klicken Sie auf Next.
Hinweis: Wenn eine Meldung No unlocked rulesets available angezeigt wird, schließen Sie das Hinweisfenster, heben die Auswahl auf und wählen das GoGoRoad-Ruleset aus.
- Klicken Sie auf Enable records for translation, um das Lokalisierungskennzeichen für jeden Eintrag zu setzen.
Hinweis: Die Fertigstellung des Übersetzungsskripts kann ein paar Minuten dauern. Die Anzahl der aktivierten Datensätze kann variieren, da Ihre Übungsumgebung den Abschluss mehrerer Challenges unterstützt.
- Er klickt auf Next.
- Klicken Sie auf Download for translation, um das Übersetzungspaket zu erstellen.
Hinweis: Das kann einige Minuten dauern. Das Übersetzungspaket wird automatisch in Ihren standardmäßigen Download-Ordner heruntergeladen.
- Klicken Sie auf Next.
-
Speichern Sie die Work ID der laufenden Übersetzung in einem Texteditor zur weiteren Verwendung. Klicken Sie auf Close, um den Localization-Assistenten zu schließen.
Hinweis: Wird die Anwendung in mehrere Sprachen übersetzt oder der Assistent mehrmals ausgeführt, benötigen Sie die Work ID, da beim Importieren des Übersetzungspakets mehrere Work IDs zur Auswahl stehen werden.
2 Datei „TextToTranslate.xml“ ändern
- Entpacken Sie den Inhalt des Übersetzungspakets auf Ihr lokales Laufwerk. Das Übersetzungspaket wird in einen Ordner entpackt, der die Namenskonvention „Translation_<LanguageSelectedForTranslation>_<DateArchiveCreated>_<TimeStamp>“hat (z. B. Translation_Spanish_2021-03-05_15-37-29).
- Öffnen Sie im Ordner TranslationFiles die Datei TextToTranslate.xml.
Hinweis: Wenn Sie Microsoft Excel 2003 oder höher verwenden, können Sie diese Datei bearbeiten, indem Sie beim ersten Öffnen der Tabelle auf die Schaltfläche Enable Editing klicken.
- Geben Sie den spanischen Text in column B (Übersetzung) für die Bezeichnungen in der folgenden Tabelle ein.
Englische Begriffe Spanische Begriffe Name Nombre Street Calle City Ciudad State Estado Latitude Latitud Longitude Longitud Hinweis: Wenn Ihnen Microsoft Excel nicht zur Verfügung steht, können Sie die XML-Datei mit einem Texteditor bearbeiten. Wenn Sie die Datei in einem Texteditor geöffnet haben, suchen Sie nach diesem String:Name
Aktualisieren Sie dann den String, um die Übersetzung zum zweiten -Tag hinzuzufügen:
Name
Nombre
Wiederholen Sie den Prozess, um nach jedem englischen Begriff zu suchen und die spanische Übersetzung hinzuzufügen.
- Speichern Sie die Datei TextToTranslate.xml, um Ihre Übersetzungen zu übernehmen.
Hinweis: Ändern Sie nicht den Namen der Datei TextToTranslate.xml. Der Übersetzungsassistent sucht während des Importvorgangs nach genau diesem Namen.
- Ist die Übersetzung fertig, verpacken Sie den übergeordneten Ordner wieder als ZIP-Archiv.
Hinweis: Der Übersetzungs-Assistent lässt es nicht zu, ZIP-Ordner mit Leerzeichen im Ordnernamen hochzuladen.
3 Übersetzungspaket importieren
- Klicken Sie im Header von Dev Studio auf Configure > User Interface > Application readiness > Localization> Translations in progress, um Ihre Datei hochzuladen.
- Wählen Sie die entsprechende Übersetzung Work ID, die Sie während der Ausführung des Übersetzungsassistenten angegeben haben.
- Wählen Sie das GoGoRoad (Spanish) und geben Sie 01-01-01 als die Ruleset-Version ein, in der Sie die Übersetzungen speichern möchten.
Hinweis: Wenn Sie ein nichtlokalisiertes Ruleset auswählen, erstellt der Assistent ein neues lokalisiertes Ruleset und eine neue Version. Gibt es das Ruleset bereits, importiert der Assistent Übersetzungen in das bestehende lokalisierte Ruleset.
- Für die HTML-Absätze, Correspondences und Correspondence Fragments geben Sie als Ruleset-Version 01-01-01 ein.
- Er klickt auf Next.
- Klicken Sie auf Choose File und wählen Sie das aktualisierte Übersetzungspaket aus, das Sie in den vorherigen Schritten erstellt haben.
- Klicken Sie auf Next, um das Übersetzungspaket zu importieren. Stellen Sie sicher, dass das Import-Protokoll 6 erfolgreich importierte Übersetzungen anzeigt.
Hinweis: Der Import der Übersetzungsdatei kann einige Minuten dauern.
- Klicken Sie auf Finish und dann auf Close , um den Localization-Assistenten zu schließen.
Arbeit überprüfen
- Klicken Sie im Header von Dev Studio auf Configure > User Interface > Application readiness > Localization > Locale Settings.
- Wählen Sie in der Drop-down-Liste Use Locale die Option Spanish (Spain) aus und klicken Sie auf Update.
- Kehren Sie zur GoGoRoad-Anwendung zurück und erstellen Sie einen neuen Case „New vendor“. Wenn das UI-Formular ausgeblendet wird, bestätigen Sie, dass die Feld-Label wie im folgenden Bild übersetzt sind.
- Ändern Sie die Option Locale Settings zurück zu ingles (Estados Unidos) und klicken Sie auf Update.
- Erstellen Sie einen neuen Case „Vendor“ und bestätigen Sie, dass die Feld-Label auf Englisch sind.
In dieser Challenge üben Sie, was Sie im folgenden Modul gelernt haben:
In den folgenden Missions verfügbar:
If you are having problems with your training, please review the Pega Academy Support FAQs.
Möchten Sie uns dabei helfen, diesen Inhalt zu verbessern?