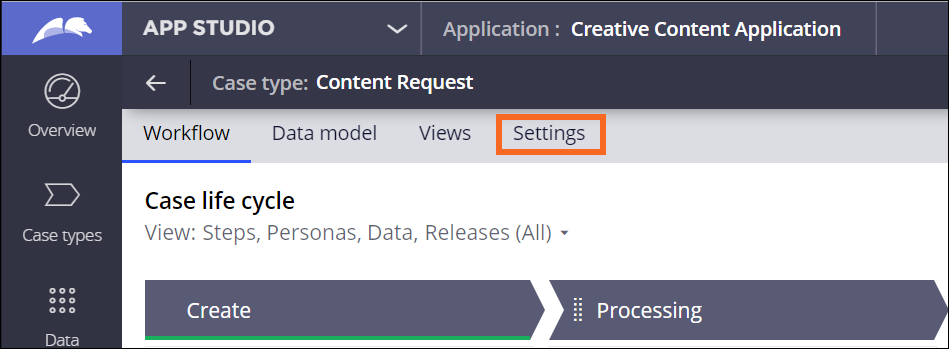Genehmigungsprozess entwickeln
Die Automatisierung des Genehmigungsprozesses ist ein weiteres nützliches Feature von Pega-Anwendungen. Der Genehmigungsprozess ist ein Entscheidungspunkt der Pega-Plattform, bei dem eine Person entscheidet, einen Case zu genehmigen oder abzulehnen.
In Rens Fall erfordern zwei verschiedene Punkte innerhalb des Prozesses eine Genehmigung. Der erste Punkt ist die Genehmigung des Teamleiters Gab (Vorgesetzter). Die zweite Genehmigung stammt vom Antragsteller. Die Abfolge von Ereignissen für Rens idealen Prozessablauf gestaltet sich wie folgt:
- Wenn ein Mitglied des Creative Content-Teams ein Projekt abschließt, wird es zur Überprüfung und Genehmigung an den Teamleiter Gab weitergeleitet.
- Wenn Gab eine Genehmigung erteilt, wird das Projekt zur Überprüfung und Genehmigung an den Antragsteller weitergeleitet.
- Wenn der Antragsteller das Projekt genehmigt, ist der Case gelöst.
Die „Approve/Reject“-Schritte im Zusammenhang mit Rens idealem Prozessablauf sind bereits im Case-Typ Content Request festgelegt. Sie sind als Supervisor Approval und Requestor Approval gekennzeichnet.
Jeder mit einem Häkchen versehene „Approve/Reject“-Schritt bedeutet einen Entscheidungspunkt im Case-Typ, der einen menschlichen Eingriff erfordert. Ren kann die Aktionen konfigurieren, die auf die Genehmigung oder Ablehnung der eingereichten Inhalte durch den Vorgesetzten bzw. Antragsteller folgen.
Nach der Einrichtung der Genehmigungsschritte muss Ren als Nächstes das Routing konfigurieren.
Genehmigungen weiterleiten
Genau wie bei den Schritten für „Collect Information“ hat Ren bei einem Step Genehmigung die folgenden Routing-Optionen:
- Specific user (Bestimmter Benutzer)
- Work queue (Postkorb)
- Use business logic (Business-Logik verwenden)
Zur Gestaltung des Genehmigungsprozesses wählt Ren Specific user für die Steps Supervisor Approval und Requestor Approval aus.
Zur Weiterleitung der Arbeit für den Step Supervisor Approval führt Ren Folgendes durch:
- Er klickt auf den Step Supervisor Approval, um das Panel mit kontextbezogenen Eigenschaften auf der rechten Seite zu öffnen.
- Er gibt auf der Registerkarte „General“ unter dem Abschnitt Route to die folgenden Informationen in den Feldern ein:
- Specific user
- User name
- Gab@abctech
Für den Step Requestor Approval führt Ren Ähnliches durch:
- Er klickt auf den Step Requester Approval, um das Panel mit kontextbezogenen Eigenschaften zu öffnen.
- Er gibt unter dem Abschnitt Route to die folgenden Informationen in den Feldern ein:
- Specific user
- Participant
- Owner
Owner-Teilnehmer erstellen
In einer Pega-Anwendung ist der Owner als Person definiert, die den Case ursprünglich angelegt hat. In Rens Case-Typ „Content Request“ sind Owner und Antragsteller die gleiche Person.
Ren muss das Teilnehmerprofil „Owner“ aktivieren, damit die Anwendung ordnungsgemäß funktioniert. Hierzu führt Ren Folgendes durch:
- Er klickt im Fenster „Case-Life-Cycle“ für „Content Request“ auf die Registerkarte Settings.
- Er wählt im daraufhin angezeigten Menü die Option Participants aus.
- Er klickt auf .
- Er aktiviert die Checkbox Create participant automatically when the case starts.
- Er klickt auf .
- Er klickt auf die Registerkarte Workflow, um zum Fenster „Case-Life-Cycle“ für „Content Request“ zurückzukehren.
- Er klickt im Fenster „Content Request“ auf .
Als Nächstes konfiguriert Ren die Ansichten für jeden Genehmigungs-Step (Approval).
Ansichten konfigurieren
In Pega-Anwendungen ist eine „Ansicht“ das, was Endbenutzer zu sehen bekommen, wenn sie auf die Live-Anwendung zugreifen. Die Ansichten für die Genehmigungs-Steps für den Vorgesetzten und Antragsteller sind ähnlich.
Der Step Supervisor Approval enthält ein einzelnes neues Feld mit der Bezeichnung Supervisor review.
Ren führt Folgendes durch, um die Ansicht zu erstellen:
- Er klickt auf den Step Supervisor Approval, um das Panel mit kontextbezogenen Eigenschaften zu öffnen.
- Er klickt auf dem Tab General auf .
- Er klickt auf das -Icon, um das Feld Notes zu löschen.
- Er klickt auf +Add field.
- Er gibt im Feld Field name Supervisor review ein.
- Er wählt in der Liste Type die Option aus.
- Er klickt auf die Option für das Feld.
- Er klickt auf die Option für die Ansicht.
- Er klickt auf .
Ren wiederholt die oben aufgeführten Schritte, um eine ähnliche Ansicht für den Step Requestor Approval zu erstellen.
Genehmigung per E-Mail und Mobilgerät aktivieren
Ren und Gab haben entschieden, die Genehmigung per E-Mail und Mobilgerät zu aktivieren. Dies ermöglicht die Genehmigung und Ablehnung von Cases außerhalb der Pega-Anwendung und des Benutzerportals.
In beiden Fällen erhält der im Routing angegebene Benutzer eine Benachrichtigung per E-Mail, SMS oder, in diesem Fall, auf beiden Wegen. Der Benutzer kann auf das Projekt zugreifen und die Genehmigung oder Ablehnung innerhalb der Benachrichtigung erteilen.
Zur Konfiguration der Funktionen für den Step Supervisor Approval führt Ren Folgendes durch:
- Er klickt auf den Step Supervisor Approval, um das Panel mit kontextbezogenen Eigenschaften zu öffnen.
- Er aktiviert auf der Registerkarte General im Abschnitt Enable approval from die Checkboxen Email und Mobile.
- Ren hat entschieden, die Standardvorlagen für die Abschnitte Email subject/Push notification messages und Email Content zu verwenden. Daher müssen keine Änderungen an diesen Einstellungen vorgenommen werden.
- Er aktiviert die Checkbox Included attachments .
- Er wählt die Optionsschaltfläche All case attachments aus.
- Er klickt auf .
Für den Step Requestor Approval führt Ren die gleichen Schritte durch, um E-Mail- und mobile Benachrichtigungen zu konfigurieren.
Ziehen Sie im nachfolgenden Bild an der mittleren Linie, um zu sehen, wie der Schritt Requestor Approval konfiguriert und im Benutzerportal angezeigt wird:
Sehen Sie im folgenden Video, wie Ren den Entscheidungsprozess für die Steps Supervisor Approval und Requestor Approval gestaltet.
Hinweis: Das folgende Video hat keinen Ton und keine Untertitel.
Prüfen Sie mit der folgenden Interaktion Ihr Wissen:
In Ihrer Umgebung
Konfigurieren Sie einen Genehmigungsprozess in Ihrer Pega-Umgebung. Sie können Rens Anwendung abbilden oder den Genehmigungsprozess für Ihre Gegebenheiten konfigurieren.
If you are having problems with your training, please review the Pega Academy Support FAQs.
Möchten Sie uns dabei helfen, diesen Inhalt zu verbessern?