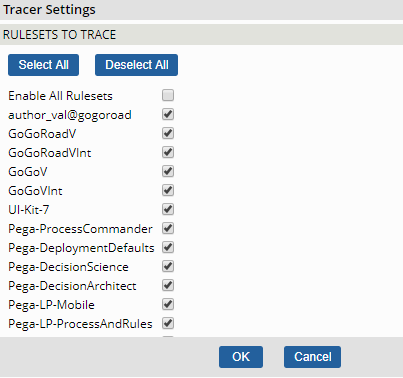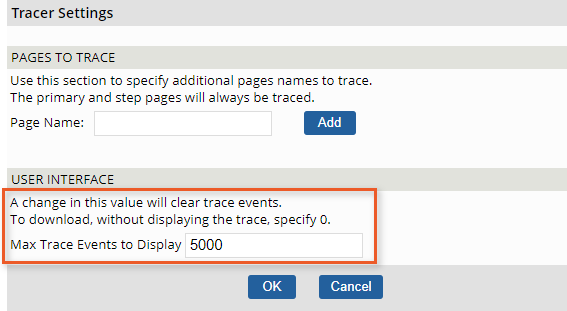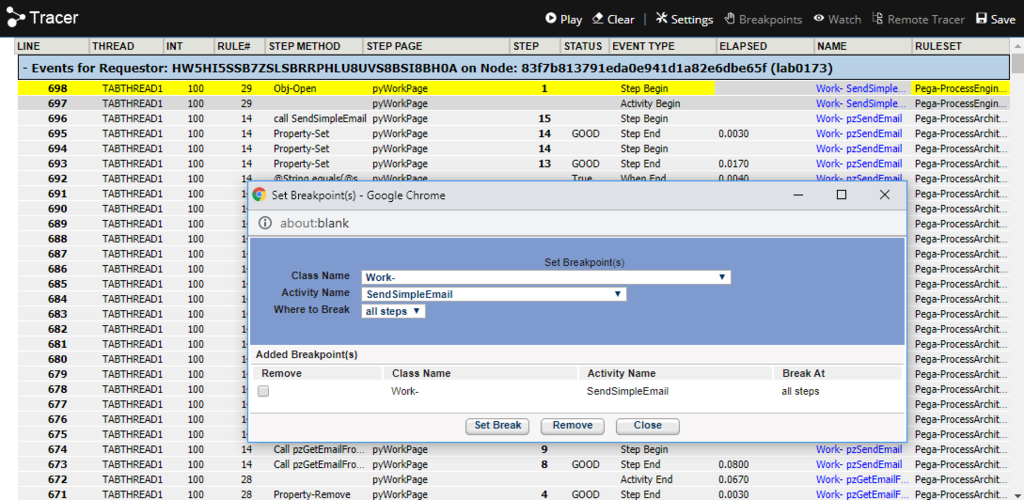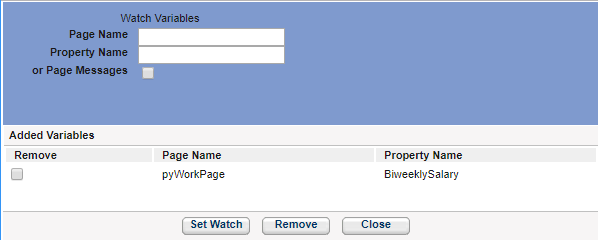Tracer-Einstellungen verwalten
Tracer-Einstellungen
Der Tracer protokolliert und zeigt Ereignisse an, die bei der Arbeit mit der Pega-Plattform auftreten können. Der Einsatz des Tracers ist ressourcenintensiv und verlangsamt die Anwendungs-Performance erheblich. Um die Auswirkungen bei der Arbeit mit dem Tracer zu verringern, öffnen und konfigurieren Sie die Tracer-Einstellungen so, dass nur die erforderlichen Informationen erfasst werden. Unterbrechen Sie die Protokollierung, bis Sie den Teil der Anwendung ausführen, in dem Sie Fehler beheben müssen.
Die Tracer-Symbolleiste befindet sich oben rechts über der Protokollanzeige. Die Symbolleiste besteht aus Schaltflächen, mit denen Sie die erfassten Ereignisse verwalten können.
Tipp: Sie können nur mit einem Tracer pro Operator und pro Knoten arbeiten.
Klicken Sie im nachstehenden Bild auf die Pluszeichen (+), wenn Sie mehr über die Schaltflächen Pause, Clear und Save in der Tracer-Symbolleiste erfahren möchten.
Ereignis-Protokollierung optimieren
Bevor Sie mit der Erfassung beginnen, verfeinern Sie das zu Erfassende, indem Sie mit Hilfe der Schaltflächen Settings, Breakpoints, Watch undRemote Tracer in der Tracer-Symbolleiste die zu protokollierenden Ereignistypen und „Break conditions“ angeben.
Klicken Sie in der folgenden Abbildung auf die Pluszeichen (+), um mehr über die Schaltflächen Settings, Breakpoints, Watch und Remote Tracer in der Tracer-Symbolleiste zu erfahren.
Konfiguration der Einstellungen
Mit Settings zeigen Sie die Konfigurationsoptionen für Ihren „Trace“ an, um Ereignistypen und Regeln aufzunehmen und die Anzahl der auszugebenden Datenzeilen zu definieren.
Mit den Einstellungsoptionen können Sie die erfassten Informationen begrenzen. Sie können die Anzeigeergebnisse des Tracers nach Ereignis, Ereignistyp, RuleSet und Anhaltebedingungen filtern. Das ist z. B. dann praktisch, wenn Sie lokale Variablen bei der Nachverfolgung ausschließen möchten oder wenn Sie sehen wollen, welche Aktivitäten ohne die zugehörigen Schritte durchgeführt werden. Durch die Auswahl von Anhaltebedingungen wird der Tracer angehalten, wenn das System einen Fehler erzeugt.
Die folgenden beiden Abbildungen zeigen einen Vergleich der Anzahl der Ereignisse, die vor und nach dem Entfernen von Activity-Schritten aus der Liste der Tracing-Ereignisse entfernt wurden. In der linken Abbildung umfasst der Trace Schritte für alle während des Trace ausgeführten Aktivitäten. Die Schritte für die Activity Finish Assignment befinden sich in den Zeilen 25–32.
Die rechte Abbildung zeigt die nachverfolgten Ergebnisse für dieselbe Activity, wenn Activity-Schritte aus den Tracing-Ereignissen entfernt wurden. Die Activity Finish Assignment bekommt eine eigene Zeile für die Activity. Sie befindet sich in Zeile 7.
Verschieben Sie in der Mitte des folgenden Bildes die vertikale Linie und vergleichen Sie die Tracer-Protokolle.
Optionen bei der Auswahl
Die folgenden zwei Abbildungen zeigen die Auswahloptionen bei , , , und .
Tipp: Um die restlichen Optionen anzusehen und auszuwählen, scrollen Sie durch den Abschnitt .
Mit dem Feld Max Trace Events to Display können Sie die Höchstzahl an Ereignissen konfigurieren, die angezeigt werden sollen. Diese Obergrenze der anzuzeigenden Ereignisse ist von Bedeutung, wenn eine Tracer-Datei mehr als 5000 Zeilen umfasst. Gibt ein verfolgtes Ereignis bei den aktuellen Einstellungen 5.001 Datenzeilen zurück, wird bei der Darstellung die Zeile 1 gekürzt. Sollen die Ereignisse ohne Anzeige am Bildschirm heruntergeladen werden, geben Sie im Feld Max Trace Events to Display eine Null ein.
Hinweis: Jede Erhöhung der Anzahl der anzuzeigenden Ereignisse geht zu Lasten des Arbeitsspeichers und kann sich auf die Systemleistung auswirken.
Funktionen „Breakpoints“ und „Watch“
Sie können einen oder mehrere Breakpoints für eine oder mehrere zu verfolgende Activities konfigurieren. Wenn die Activity beginnt, unterstreicht das Tracer-Fenster das Ereignis und das Tracing wird unterbrochen. Das Tracing wird fortgesetzt, wenn Sie auf Play klicken oder wenn eine Stunde vergeht (je nachdem, was zuerst eintritt). Sie haben dadurch die Möglichkeit, den Fortschritt der konfigurierten Activity zu überwachen.
Hinweis: Wird der Tracer aufgrund einer Break Condition angehalten, wird auch der Thread nicht weiter verarbeitet. Mit Play wird die Verarbeitung fortgesetzt.
Im folgenden Beispiel wird für die Activity SendSimpleEmail in der Klasse Work ein „Breakpoint“ konfiguriert. Der Beginn des Ereignisschrittes wird in der Anzeige hervorgehoben.
Die Funktion Watch ist mit der Breakpoint-Funktion für Haltepunkte vergleichbar, dient aber zum Überwachen bestimmter Eigenschaftswerte oder Werte, um festzustellen, ob und wann sich die Eigenschaftswerte ändern. Diese Möglichkeit ist nützlich, um beim Tracing Eigenschaftswerte, Berechnungskonsistenz und Muster zu prüfen.
Der Tracer hebt den Eigenschaftswechsel in Gelb hervor. Zudem gibt es ein Property Inspector-Tool, das anzeigt, wie sich die Werte verändert haben.
In der folgenden Abbildung wird für die Eigenschaft .BiweeklySalary auf der pyWorkPage eine Überwachung konfiguriert. Sie können weitere zu beobachtende Variablen ergänzen oder ausgewählte Variablen entfernen. Mit Close werden die konfigurierten Variablen gespeichert.
Die folgende Abbildung zeigt den Property Inspector. Sie sehen dort, dass sich der Eigenschaftswert von „0“ auf „2083.33“ geändert hat.
Die Felder OldValue und CurrentValue im Property Inspector aktualisieren sich automatisch, wenn sich der Eigenschaftswert ändert.
Prüfen Sie mit der folgenden Interaktion Ihr Wissen.