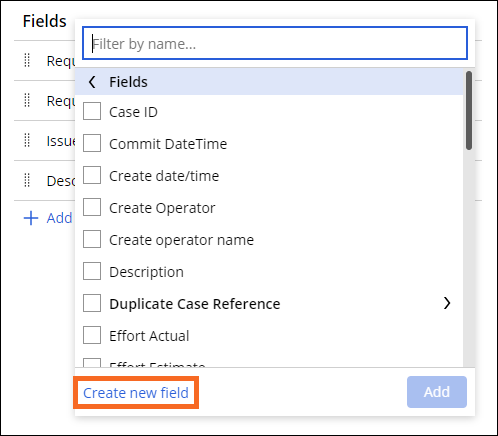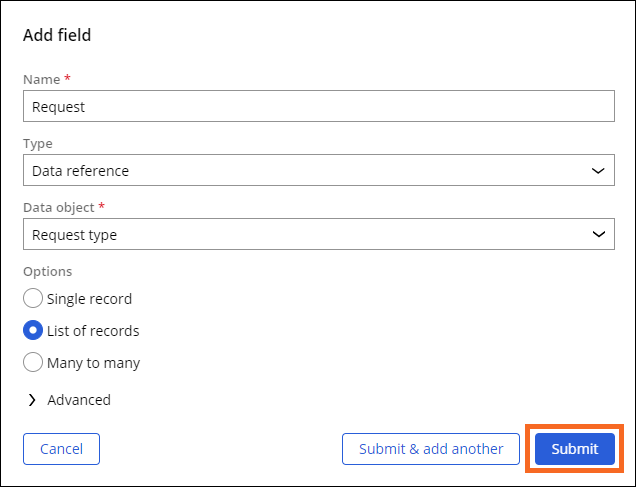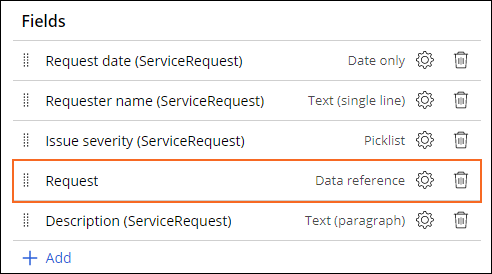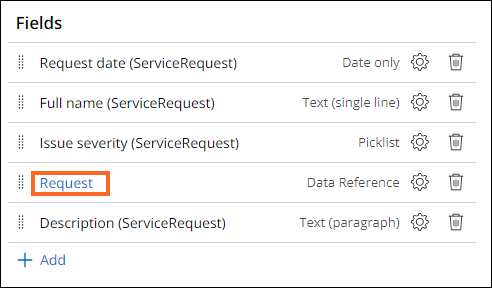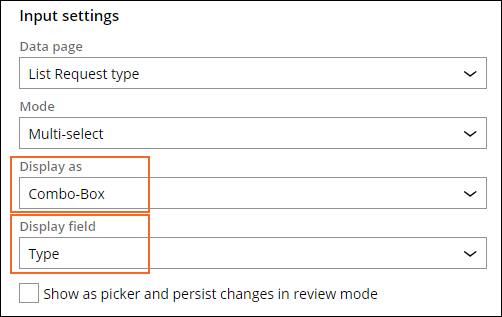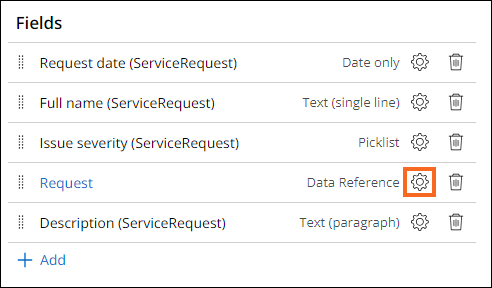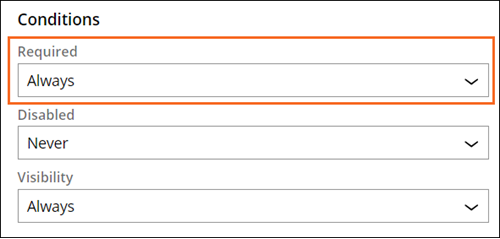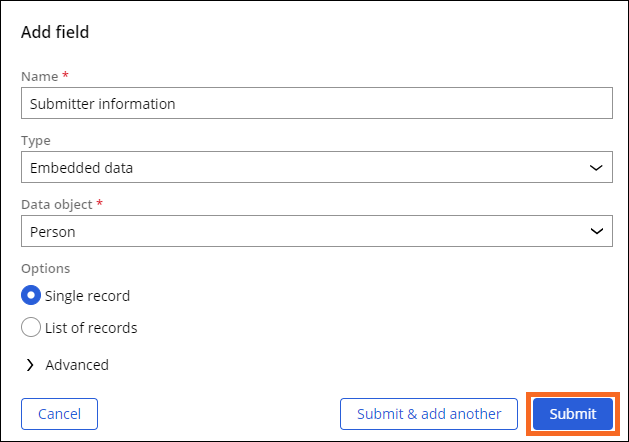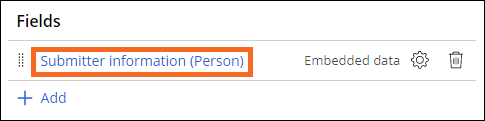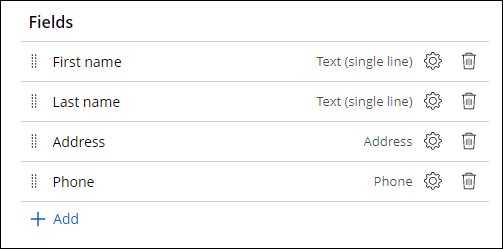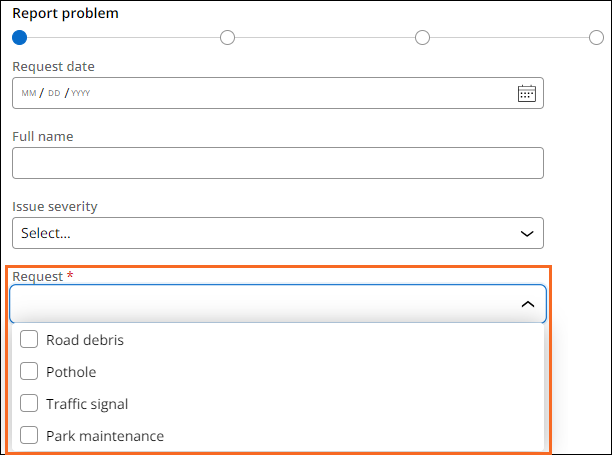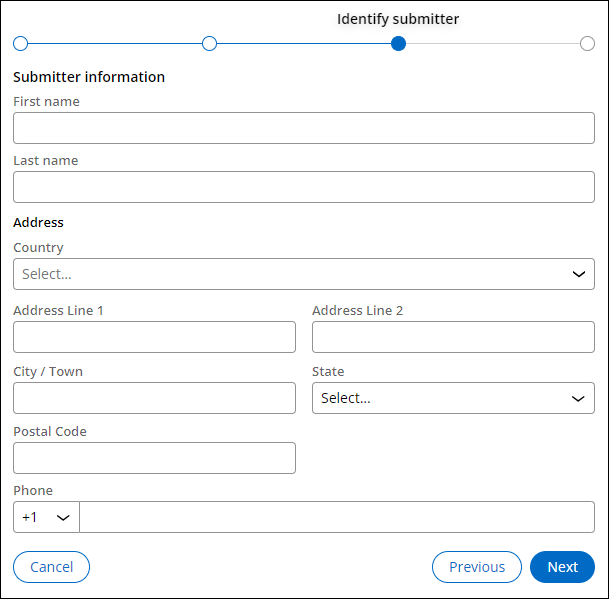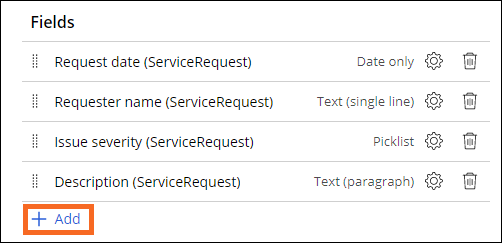
Creación de relaciones de datos en vistas
4 Tareas
10 minutos
Escenario
El alcalde de MyTown le pide a usted, el gerente de proyectos de la ciudad, que les permita a los residentes reportar los problemas que encuentran en línea para que se pueda realizar y aprobar el trabajo necesario. Para realizar esta tarea, debe agregar el tipo de solicitud de proyecto al formulario de envío en línea estándar de la ciudad. También debe animar a los usuarios a agregar su información personal a su informe para que se pueda contactarlos en caso de que se necesite información adicional para completar el trabajo. Puede conseguirlo añadiendo campos de relación de datos a las vistas de los pasos que recopilan y muestran la información específica.
Algunas vistas han sido previamente configuradas por otro desarrollador de MyTown.
Nota: El framework de este reto utiliza la arquitectura Constellation de Pega Platform™. Para practicar este reto en la arquitectura de IU tradicional, consulte el reto Creación de una relación de datos versión 8.7.
La siguiente tabla incluye las credenciales que necesita para completar el reto:
| Función | Nombre de usuario | Password |
|---|---|---|
| Application Developer (Desarrollador de aplicaciones) | author@mytown | pega123! |
Nota: Su entorno de práctica podría admitir la compleción de varios retos. Como resultado, es posible que la configuración que se muestra en el tutorial del reto no coincida exactamente con su entorno.
Recorrido del Reto
Tareas detalladas
1 Cree el campo Create the Request type data reference (referencia de datos del tipo de solicitud) en el paso Report problem del informe
- En la instancia de Pega para el reto, introduzca las siguientes credenciales:
- En el campo User name, escriba author@mytown.
- En el campo Password , escriba pega123!.
- En el panel de navegación de App Studio, haga clic en Case Types > Service Request para mostrar el ciclo de vida del caso de solicitud de servicio.
- En el tipo de caso Service Request, haga clic en el paso Report problem para abrir el panel de propiedades contextuales de la derecha.
- En el panel de propiedades contextuales, haga clic en Configure View para añadir campos a la vista.
- Debajo de la sección Fields, haga clic en Add.
- Haga clic en Fields > Create new field para abrir el cuadro de diálogo Add field.
- En el campo Name, introduzca Request.
- En la lista Type, seleccione Data reference.
- En la lista Data object, seleccione Request type.
- En el campo Options, seleccione List of records.
- Haga clic en Submit para cerrar la ventana de configuración Add field.
- Con el ícono del lado izquierdo Direction, arrastre la fila Request y suéltela encima del campo Description (ServiceRequest).
2 Configurar las propiedades del campo de solicitud
- Para editar las propiedades del campo Request, haga clic en Request.
- En la sección Input settings, en la lista Display as, seleccione Combo-Box.
- En la lista Display field, seleccione Type.
- Haga clic en Back para volver a la ventana Edit View: Report problem.
- A la derecha de Request, haga clic en Configure para abrir el campo de configuración Request dialog.
- En la sección Conditions, en la lista Required, seleccione Always.
- Haga clic en Save para cerrar el campo de configuración Request dialog.
- Haga clic en Submit para terminar de configurar la vista de propiedades de Request.
3 Crear el campo de datos embebidos Información del remitente.
- Haga clic en el paso Identify submitter para abrir el panel contextual de propiedades de la derecha.
- En el panel de propiedades del paso, haga clic en Configure View.
- En la sección Fields, haga clic en Add.
- Haga clic en Fields > Create new field para abrir el cuadro de diálogo Add field.
- En el campo Name, introduzca la Submitter information.
- En la lista Type, seleccione Embedded Data.
- En la lista Data object, seleccione el objeto de datos Person .
- Confirme que la selección del botón de opción es Single record.
- Haga clic en Submit.
4 Crear la vista de Información del remitente
- En la sección Fields, haga clic en Submitter information (Person).
- A la derecha de Primary Fields, haga clic en el ícono Remove para eliminar la fila Primary Fields.
- Haga clic en Add > Fields.
- Seleccione los campos Adress, First name, Last name y Phone y, a continuación, haga clic en Add.
- Con los íconos Direction, arrastre las filas en el orden de First name, Last name, Adress y Phone.
- Haga clic en Submit para finalizar la configuración de la vista Submitter information.
- Haga clic en Save.
Confirme su trabajo
- En el tipo de caso Service Request, haga clic en la pestaña Data Model para confirmar que se muestran los campos de relación de datos Request y Submitter information.
- Haga clic en Save and run.
- En el paso Report Problem del informe, confirme que el campo Request es obligatorio y muestra un cuadro combinado que proporciona los Types: Traffic signal, Pothole, Park maintenance y Road debris.
- Seleccione Traffic signal , y haga clic en Next para avanzar el caso.
- Haga clic en Next para avanzar más allá de la vista Identificar ubicación.
- En el paso Identify submitter, confirme que la vista tiene los campos Name, Last name, Address y Phone.
Este Reto es para practicar lo aprendido en el siguiente Módulo:
Disponible en las siguientes misiones:
If you are having problems with your training, please review the Pega Academy Support FAQs.
¿Quiere ayudarnos a mejorar este contenido?