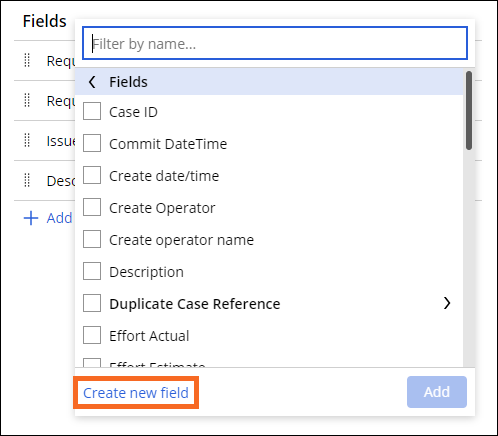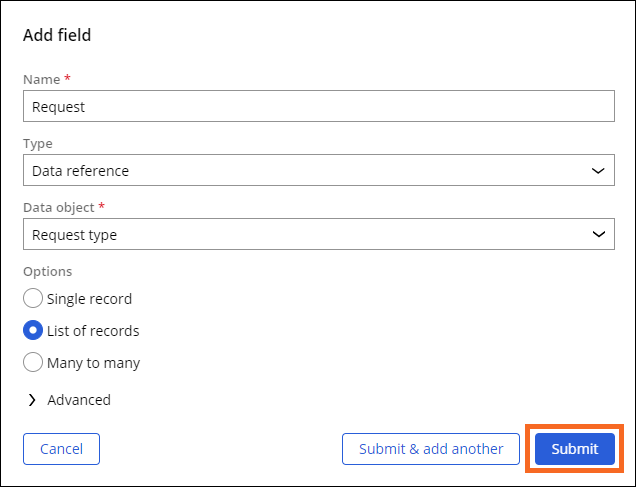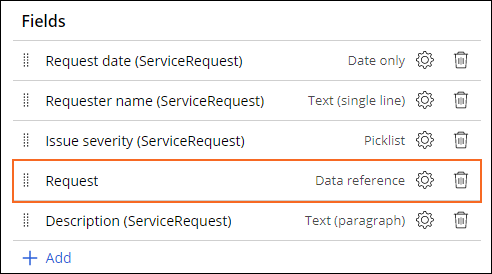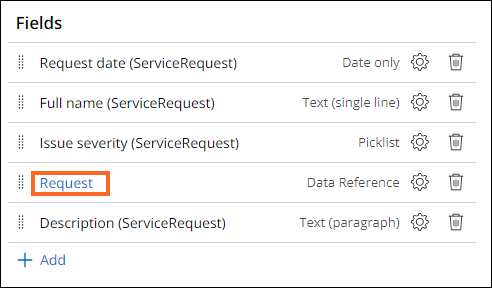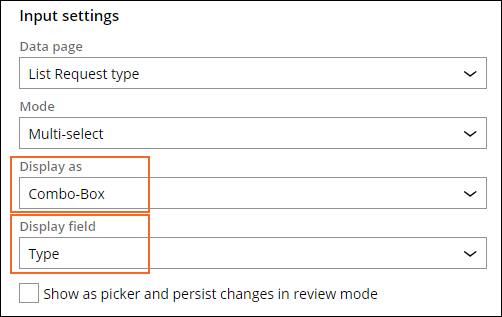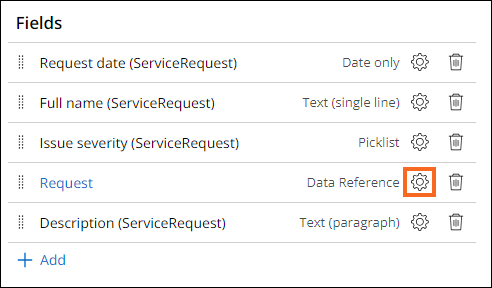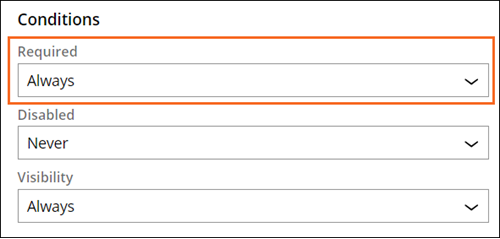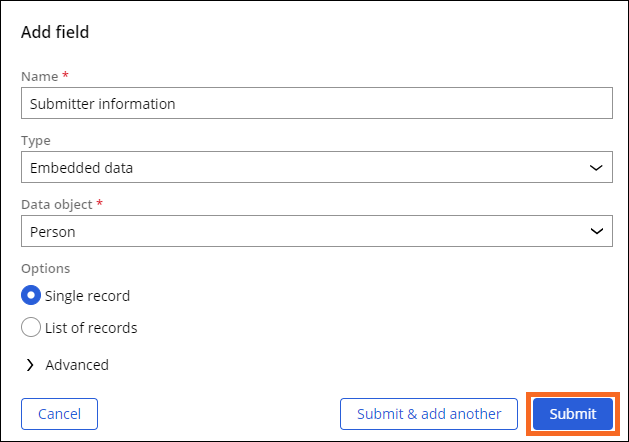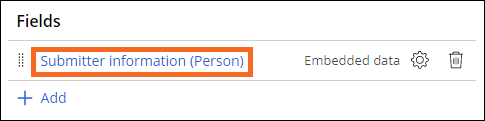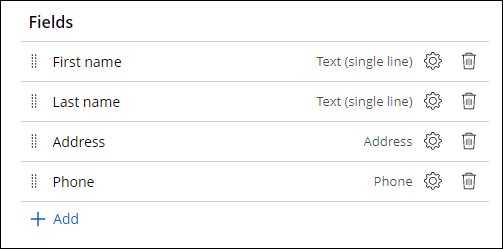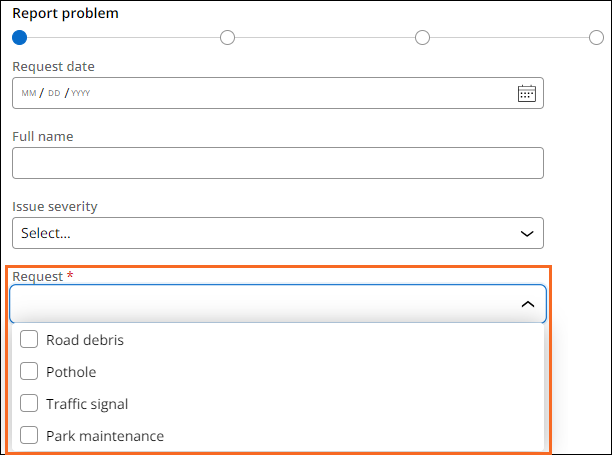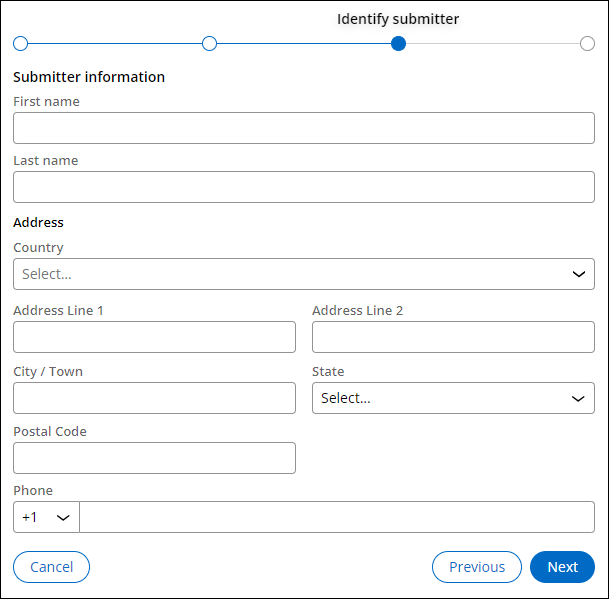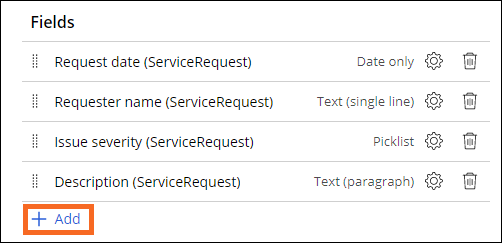
ビューでのデータリレーションシップの作成
4 タスク
10 分
シナリオ
町のプロジェクトマネージャーであるあなたは、MyTownの市長から、住民が、発生した問題を報告して必要な作業を実行し、承認できるようにすることを依頼されました。 このタスクを完了するには、町の標準オンライン提出フォームに、プロジェクトのリクエストタイプを追加する必要があります。 また、作業を完了するために追加情報が必要な場合に連絡できるように、ユーザーに個人情報をレポートに追加するよう奨励する必要があります。 これを行うには、特定の情報を収集して表示するステップのビューにデータリレーションシップフィールドを追加します。
一部のビューは、以前に別のMyTownデベロッパーによって設定されています。
補足: このチャレンジのフレームワークでは、Pega Platform™のConstellationアーキテクチャを使用します。 従来のUIアーキテクチャでこのチャレンジを実践するには、バージョン8.7のチャレンジの「データリレーションシップを作成する」を参照してください。
以下の表は、チャレンジに必要なログイン情報をまとめたものです。
| ロール | ユーザー名 | パスワード |
|---|---|---|
| アプリケーションデベロッパー | author@mytown | pega123! |
補足: 練習環境では、複数のチャレンジの完了をサポートする場合があります。 その結果、チャレンジのウォークスルーに表示される設定は、お客様の環境と完全に一致しない場合があります。
チャレンジ ウォークスルー
詳細なタスク
1 Report problemステップでRequest typeデータ参照フィールドを作成する
- チャレンジのPegaインスタンスに、以下のログイン情報を入力します。
- User nameフィールドに「author@mytown」と入力します。
- Password フィールドに「pega123!」と入力します。
- App Studioナビゲーションペインで、「Case types」>「Service Request」をクリックして、Service Requestのケースライフサイクルを表示します。
- 「Service Request」ケースタイプで、「Report problem」ステップをクリックして、右側のコンテキスチャルプロパティペインを開きます。
- コンテキスチャルプロパティペインで「Configure View」をクリックして、ビューにフィールドを追加します。
- 「Fields」セクションの下にある「Add」をクリックします。
- 「Fields 」>「Create new field」をクリックして、「Add field」ダイアログボックスを開きます。
- 「Name」フィールドに「Request type」と入力します。
- 「Type」リストで「Data reference」を選択します。
- 「Data object」リストで、「Request type」を選択します。
- 「Options」フィールドで、「List of records」を選択します。
- Submitをクリックして「Add field configuration」ウィンドウを閉じます。
- 左側のDirectionアイコンを使用して、Requestの行をドラッグし、Description (ServiceRequest)フィールドの上にドロップします。
2 Requestフィールドのプロパティを設定する
- Requestフィールドのプロパティを編集するには、Requestをクリックします。
- 「Input settings」セクションのDisplay asリストで、Combo-Boxを選択します。
- 「Display field」リストで、「Type」を選択します。
- Back をクリックすると、「Edit View: Report problem」ウィンドウに戻ります。
- 「Request」の右側で、Configureをクリックして「Configure field: Request」ダイアログを開きます。
- 「Conditions」セクションの「Required」リストで、「Always」を選択します。
- Save をクリックして「Configure field: Request」ダイアログを閉じます。
- Submit をクリックして、「Request」ビュープロパティの設定を完了します。
3 埋め込みデータフィールド、Submitter Informationを作成する
- Identify submitterステップをクリックして、右側のコンテキスチャルプロパティペインを開きます。
- 「Step」プロパティパネルで、「Configure View」をクリックします。
- 「Fields」セクションで、「Add」をクリックします。
- 「Fields 」>「Create new field」をクリックして、「Add field」ダイアログボックスを開きます。
- Nameフィールドに、「Submitter information」と入力します。
- TypeリストでEmbedded Dataを選択します。
- Data objectリストでPerson データオブジェクトを選択します。
- ラジオボタンの選択が「Single record」であることを確認します。
- 「Submit」をクリックします。
4 Submitter Informationビューを作成する
- Fieldsセクションで、Submitter information (Person)をクリックします。
- Primaryフィールドの右側にある「Remove」アイコンをクリックして、「Primary Fields」行を削除します。
- 「Add」>「Fields」をクリックします。
- Address、First name、Last name、Phoneの各フィールドを選択し、Addをクリックします。
- 「Direction」アイコンを使用して、行をFirst name、Last name、Address、Phoneの順にドラッグします。
- Submit をクリックして、「Submitter information」ビューの設定を完了します。
- 「Save」をクリックします。
作業の確認
- 「Service Request」ケースタイプで、「Data Model」タブをクリックして、「Request」と「Submitter information」のデータリレーションシップフィールドが表示されることを確認します。
- 「Save and run」をクリックします。
- 「Report problem」ステップで、「Request」フィールドが必須であることを確認し、「Traffic signal」、「Pothole」、「Park maintenance」、「Road debris」のタイプを提供するコンボボックスを表示します。
- Traffic signalを選択し、Next をクリックしてケースを進めます。
- Nextをクリックして「Identify location」ビューの先に進みます。
- 「Identify submitter」ステップで、ビューに「First name」、「Last name」、「Address」、「Phone」のフィールドがあることを確認します。
このチャレンジは、下記のモジュールで学習したことを実践するための内容です。
このモジュールは、下記のミッションにも含まれています。
If you are having problems with your training, please review the Pega Academy Support FAQs.