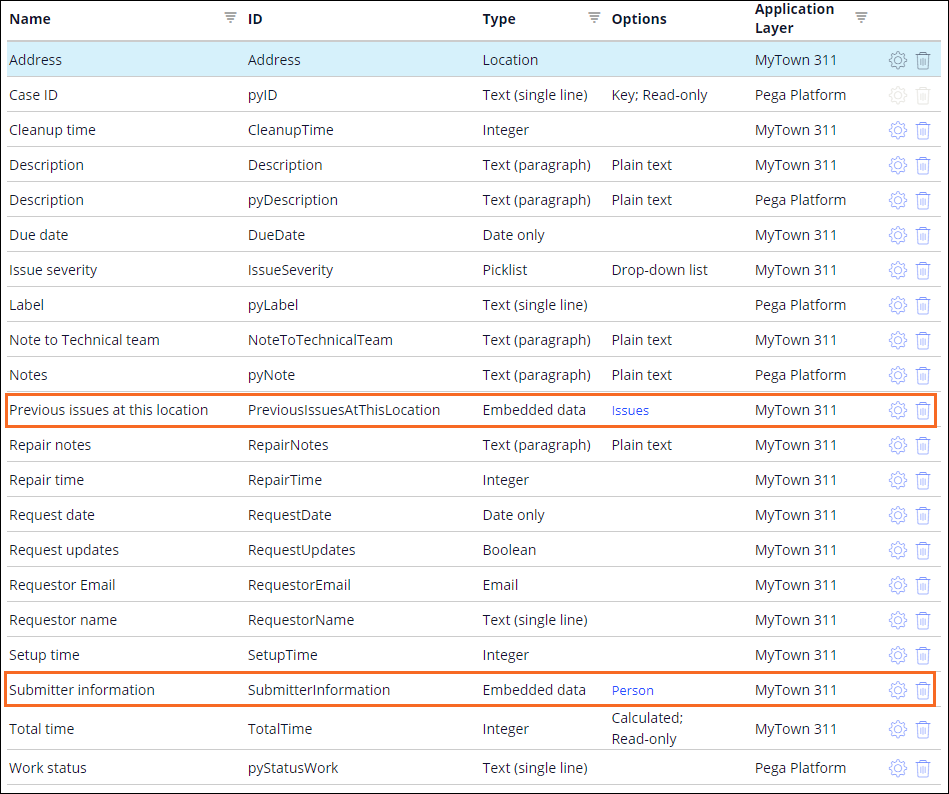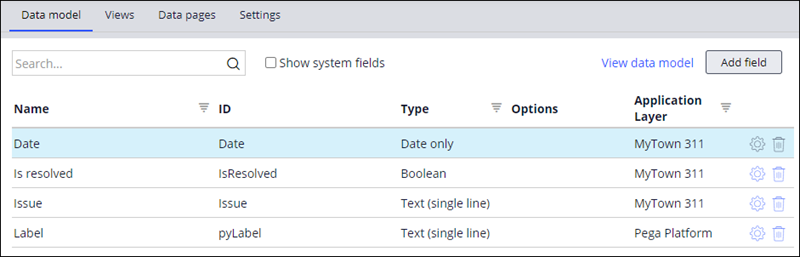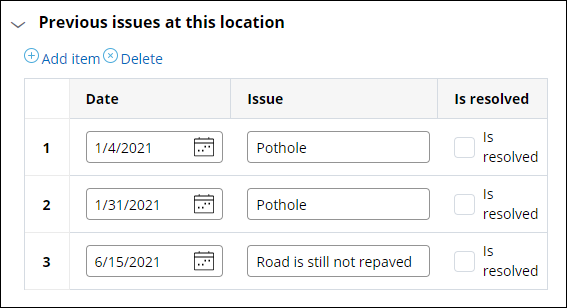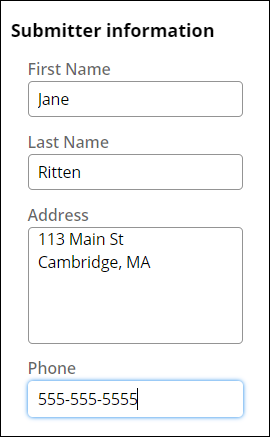Creating a data relationship
2 Tasks
15 mins
Scenario
The mayor of MyTown asks you, the town project manager, to enable residents who report problems online to enter contact information and list any previous issues at the same site. You need to add an embedded data field to the Service Request case type.
The following table provides the credentials you need to complete the challenge.
| Role | User name | Password |
|---|---|---|
| Application Developer | author@mytown | pega123! |
Challenge Walkthrough
Detailed Tasks
1 Create the Embedded data field named Submitter information
- In the navigation pane of App Studio, click Case types > Service Request to display the Service Request case life cycle.
- In the Service Request case type, click the Identify submitter step to open the Step properties pane on the right.
- In the Step properties pane, click Configure view to configure the view of the step.
- In the view configuration dialog box, on the Fields tab, click Add field to add a field to the Identify submitter view.
- In the field configuration window, in the Field name field, enter Submitter information to name the field.
- In the Type list, select Embedded data.
- In the Data object list, select the Person data object.
- Click Submit to close the field configuration window.
- Click Submit to dismiss the view configuration dialog box.
- In the upper right, click Save to save your work.
2 Create the Embedded data list named Previous issues at this location
- In the Service Request case type, click the Identify location step.
- In the Step property pane to the right, click Configure view to configure the view of the step.
- In the view configuration dialog box, on the Fields tab, click Add field.
- In the field configuration window, in the Field name field, enter Previous issues at this location to name the field.
- In the Type list, select Embedded data.
- In the Data object list, select Define new data object.
- In the Data object name field, enter Issues to name the data object.
- Click OK to close the dialog box.
- In the Options field, select List of records.
- Click Submit to close the field configuration window.
- In the Fields tab, click Add field to Previous issues at this location > Add new field to add a new field to the data relationship.
- In the field configuration window, in the Field name field, enter Date to name the first field.
- In the Type list, select Date only.
- Click Submit & add another.
- Create two additional fields by using the information in the following table.
Field Name Field Type Issue Text (single line) Is resolved Boolean - Click Submit.
- To the right of the blank row, click the Delete icon to remove the row.
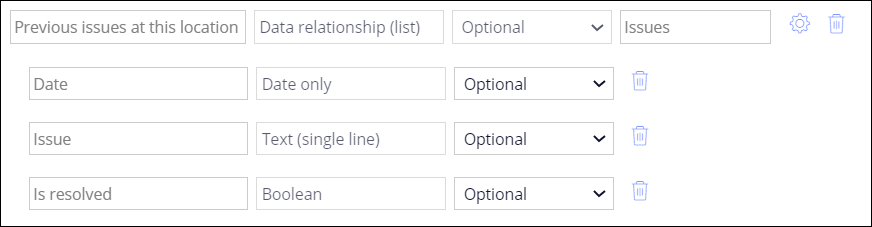
- Click Submit to dismiss the view configuration dialog box.
- In the upper right, click Save to save your work.
Confirm your work
- In the Service Request case type, click the Data model tab to confirm that your fields are displayed correctly.
- In the Options column, click Issues to see the data object details.
- In the upper left, click the Back to previous page icon to return to the case life cycle.
- Click the Data model tab to return to the Service Request data model.
- In the Options column, click Person to see the data object details.
- In the upper left, click the Back to previous page icon to return to the Workflow tab.
- In the upper right, click Save and run.
- In the Report problem view, click Continue to advance to the Identify location view.
- In the Identify location view, enter an address in the Address field.
- In the Identify location view, click Add item to add several issues to the Previous issues at this location fields.
- Click Continue.
- In the Identify submitter view, enter submitter information details.
This Challenge is to practice what you learned in the following Module:
Available in the following missions:
If you are having problems with your training, please review the Pega Academy Support FAQs.
Want to help us improve this content?