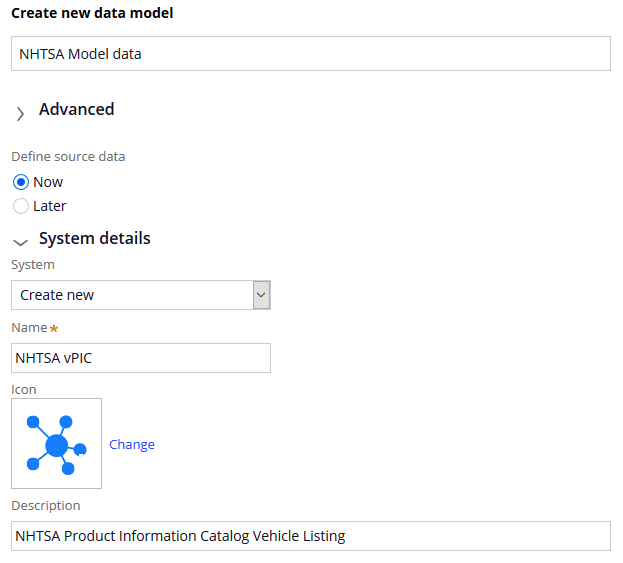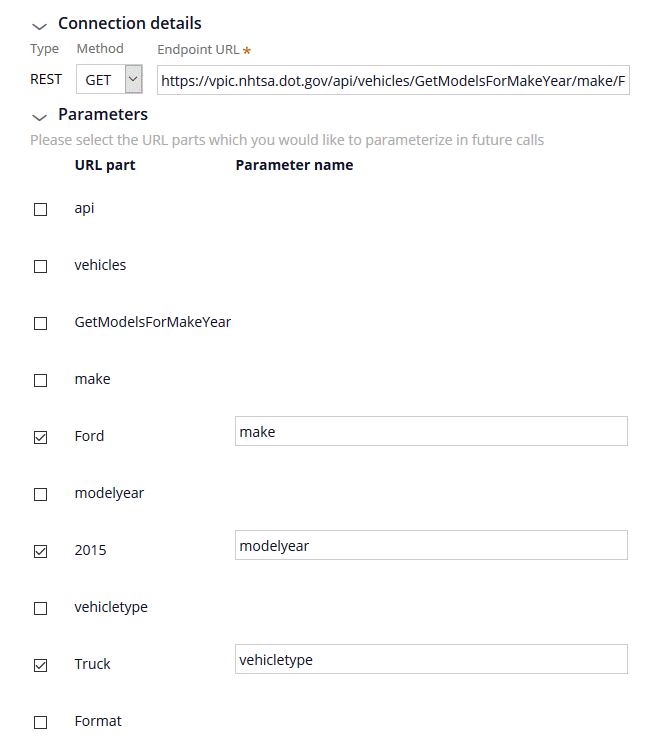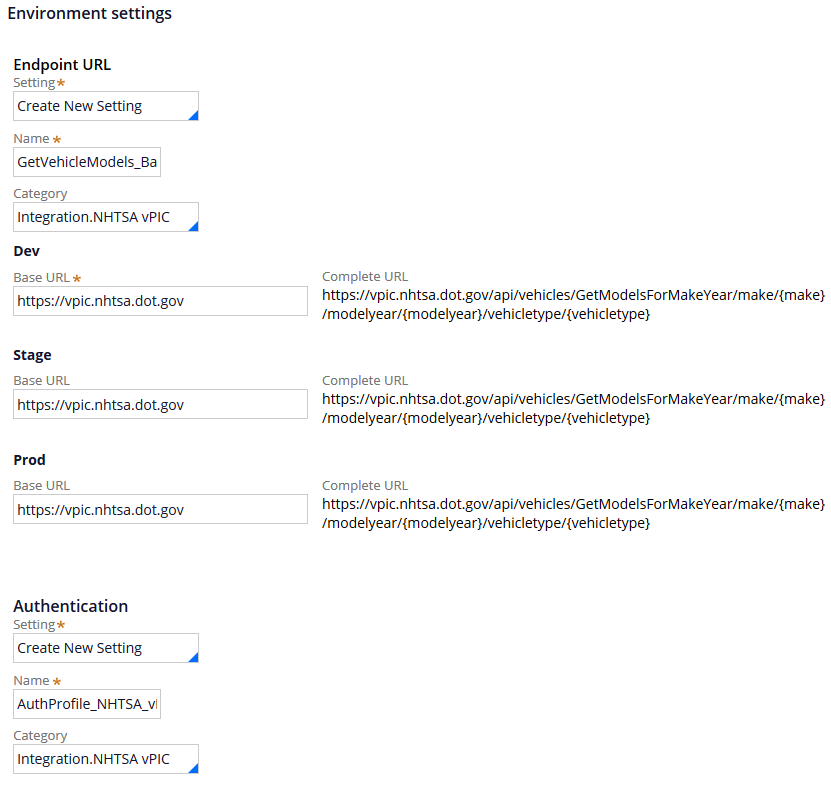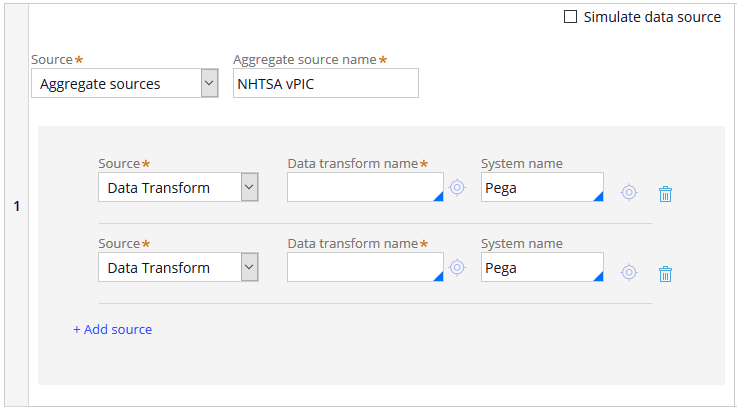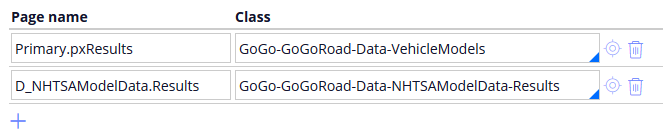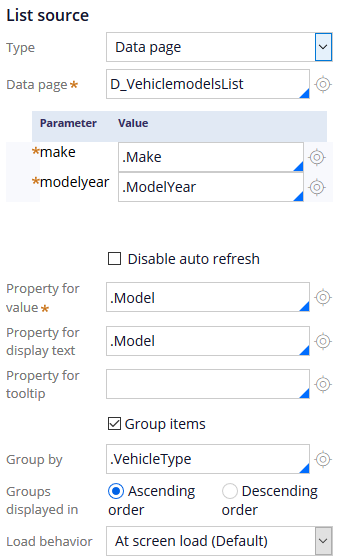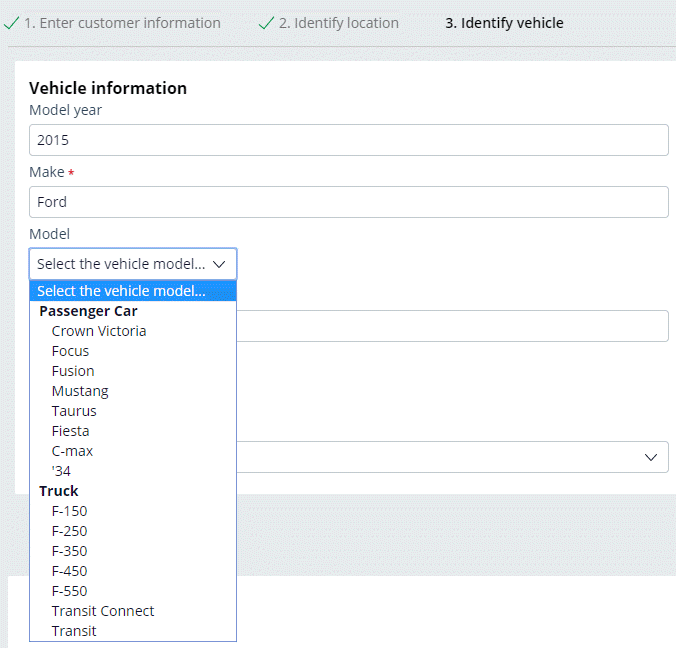Ajouter une source de données externe à un type de données
7 Tâches
30 mins
Scénario
Les demandes d’assistance routière doivent identifier le véhicule afin que le fournisseur de services puisse préparer l’intervention. Par exemple, certains véhicules peuvent nécessiter une dépanneuse à plateau ou un mélange de carburant à indice d’octane plus élevé. Pour mieux préparer les fournisseurs de services en vue d’une intervention, les parties prenantes veulent s’assurer que les utilisateurs saisissent une combinaison valide de marque, modèle et année de modèle du véhicule. Après avoir envisagé plusieurs sources possibles de modèles de véhicules, les parties prenantes ont décidé d’utiliser les informations du site web de l’US National Highway Traffic Safety Administration (NHTSA) disponible à l’adresse https://vpic.nhtsa.dot.gov/api.
Remplacez la source de données simulée actuelle par une intégration afin de récupérer les informations sur les modèles de voitures ou de camions des particuliers en utilisant un service REST (Representational State Transfer) fourni par la NHTSA. Renseignez la data page D_VehiclemodelsList avec les données de réponse de la NHTSA correspondant à l’année du modèle et à la marque saisies par l’utilisateur.
Note: Les données NHTSA comprennent des informations sur d’autres types de véhicules, comme les bus, qui ne sont pas pris en charge par le service d’assistance routière GoGoRoad. Pour afficher uniquement les modèles de véhicule pertinents, configurez l’intégration de manière à répondre à deux types de services NHTSA : un pour les voitures et un pour les camions.
Vous trouverez dans le tableau suivant les identifiants dont vous avez besoin pour relever le défi.
| Rôle | ID opérateur | Mot de passe |
|---|---|---|
| Développeur d’applications | author@gogoroad | pega123! |
Présentation du défi
Détail des tâches
1 Créer un data object avec une source de données externe
Créer un nouveau data object pour interroger le service REST de NHTSA avec les informations du modèle du véhicule.
- Dans App Studio, dans le volet de navigation de gauche, cliquez sur Data > Data objects and integrations pour ouvrir la page d’accueil Data objects and integrations.
- Dans le coin supérieur droit de la page d’accueil, cliquez sur New pour ouvrir l’assistant Data Object et créez un data object pour accéder au service NHTSA.
- Dans l’assistant Data Object, dans le champ du nom Data objects, saisissez NHTSA Model data.
- Dans la liste déroulante System, sélectionnez Create new. L’assistant se met à jour pour afficher les champs supplémentaires afin de définir la nouvelle source de données.
- Dans le champ Name, saisissez NHTSA vPIC.
- Dans le champ Description, saisissez NHTSA Product Information Catalog Vehicle Listing.
- Dans le champ Endpoint URL, saisissez https://vpic.nhtsa.dot.gov/api/vehicles/GetModelsForMakeYear/make/Ford/modelyear/2015/vehicletype/Truck?format=json pour indiquer l’URL du service web NHTSA. La section Parameters s’ouvre pour afficher les éléments de l’URL de l’URL du service.
- À partir du tableau suivant, ajoutez des paramètres pour la marque, l’année modèle et le type véhicule de l’URL du service.
Partie de l’URL Nom du paramètre Ford make 2015 modelyear Truck vehicletype - Cliquez sur Initialize call pour interroger le service REST et accédez à la deuxième étape de l’assistant.
2 Mapper la réponse à la source de données
Consultez un exemple de données de réponse du service REST de NHTSA et mappez la réponse vers le modèle de données pour le data object.
Note: La réponse indique que sept réponses ont été trouvées et affiche les données pour l’un des sept résultats. Le nombre de résultats trouvés varie en fonction des paramètres envoyés au service.
- Sur la ligne SearchCriteria, cliquez sur Add new pour associer le champ SearchCriteria de la réponse REST à un champ destiné au data object. Les contenus de la ligne sont mis à jour pour afficher le champ Map to et les types de champs de la liste déroulante.
- Sur la ligne SearchCriteria, cliquez sur l’icône Add/edit map to pour accepter le mappage par défaut et créer un champ texte nommé SearchCriteria dans le data object.
- Répétez les étapes 1 et 2 pour le tableau Results et les champs de réponse Make_Name, Model_Name et VehicleTypeName.
- Cliquez sur Next pour terminer le mappage des données et accéder à la troisième étape de l’assistant.
3 Définir les paramètres du point de terminaison pour l’intégration
Saisissez les paramètres d’intégration pour finir de configurer l’intégration au service REST de NHTSA.
Note: Pour accéder au service et recevoir des données de réponse, la NHTSA n’exige pas d’authentification de l’utilisateur. Les autres fournisseurs de données peuvent imposer une authentification. Veuillez vérifier les règles d’authentification au moment de configurer une intégration à un service web.
- Dans l’URL du point de terminaison, dans le champ Name, saisissez GetVehicleModels_BaseURL pour identifier les paramètres de connexion.
- Sous Stage, dans le champ Base URL, saisissez https://vpic.nhtsa.dot.gov pour compléter l’URL utilisée après migration de l’application vers un système de simulation.
- Sous Prod, dans le champ Base URL, saisissez https://vpic.nhtsa.dot.gov pour compléter l’URL utilisée après migration de l’application vers un système de production.
- Sous Authentication, dans le champ Name, saisissez AuthProfile_NHTSA_vPIC.
- Cliquez sur Submit pour terminer la configuration de l’intégration du data object et de REST.
4 Agréger la réponse à partir de la source de données
Configurez la source de données en cours de simulation pour interroger le service REST de NHTSA deux fois afin d’obtenir une liste de modèles de véhicules pour les voitures et les camions.
- Dans Dev Studio, dans le volet de navigation de gauche, cliquez sur Data types pour afficher la liste des data objects définis pour l’application GoGoRoad.
- Ouvrez l’entrée Vehicle model pour obtenir la liste des data views configurée pour le data object.
- Cliquez sur List vehicle models pour ouvrir la data page D_VehiclemodelsList qui met en cache une liste des modèles de véhicules.
- Décochez la case Simulate data source pour supprimer la source de données simulée de la data page.
- Dans la liste déroulante Source, sélectionnez Aggregate sources pour établir la data page via deux appels REST.
- Dans le champ Aggregate source name, saisissez NHTSA vPIC pour identifier la source de données pour la data page.
- Dans la liste déroulante Source, sélectionnez Data transform.
- Cliquez sur Add source pour ajouter une seconde source pour la data page.
- Dans la deuxième liste déroulante Source, sélectionnez Data transform.
5 Configurer le data transform d’une source
Configurez un data transform pour renseigner la data page avec les résultats du service NHTSA.
- Pour la première source, dans le champ Data transform, saisissez MapModels.
- Cliquez sur l’icône open pour créer le data transform.
- Cliquez sur Create and open pour accepter les paramètres par défaut et ouvrir le formulaire de règle du data transform.
- Définir les paramètres pour les données requises par le service NHTSA.
- Cliquez sur l’onglet Parameters pour définir trois paramètres requis par le service NHTSA.
- Sous l’onglet Parameters, cliquez sur l’icône add pour ajouter une ligne permettant de définir un paramètre.
- Dans la ligne de paramètre vide, dans le champ Name, saisissez make.
- Dans la liste déroulante Required sélectionnez Yes.
- Répétez les étapes b à d afin d’ajouter deux autres paramètres au data transform en utilisant les informations du tableau suivant.
Nom Obligatoire modelyear Oui vehicletype Oui
- Ajoutez les informations permettant de clôturer les références aux pages auxquelles data transform a accédé.
- Cliquez sur l’onglet Pages & Classes pour identifier les pages utilisées par le data transform et la classe de chaque page.
- Sous l’onglet Pages & Classes, dans le champ Page name, saisissezPrimary.pxResults pour identifier la page contenant le résultat du data transform.
- Dans le champ Class, saisissez ou sélectionnez GoGo-GoGoRoad-Data-VehicleModels pour identifier la classe de la page de résultat.
- Cliquez sur l’icône Add item pour ajouter une deuxième ligne à l’onglet Pages & Classes.
- Dans le champ Pagename, saisissez D_NHTSAModelData.Results pour identifier la page qui contient le résultat du data transform.
- Dans le champ Class, saisissez ou sélectionnez GoGo-GoGoRoad-Data-NHTSAModelData-Results pour identifier la classe de la page de résultat.
- Configurez la logique du data transform.
- Cliquez sur l’onglet Definition pour configurer la logique du data transform.
- Pour l’étape 1, dans la liste déroulante Action, sélectionnez Append and Map pour créer une nouvelle page de résultats pour chaque résultat généré. Le data transform crée une ligne enfant étiquetée 1.1 en dessous d’étape 1.
- Pour l’étape 1, dans le champ Target, saisissez Primary.pxResults.
- Dans la liste déroulante Relation, sélectionnez each page in.
- Dans le champ Source, saisissez D_NHTSAModelData[vehicletype:param.vehicletype,modelyear:param.modelyear,make:param.make].Results pour transmettre les paramètres requis à la data page qui interroge le service NHTSA et met la réponse en cache.
- Pour l’étape 1.1, dans le champ Target, saisissez ou sélectionnez .Make pour définir la valeur de l’élément Make sur la page cible.
- Dans le champ Source, saisissez ou sélectionnez .Make_Name pour identifier l’élément à copier vers la cible.
- Cliquez deux fois sur l’icône plus pour ajouter les étapes 1.2 et 1.3 au data transform.
- Complétez les champs des étapes 1.2 et 1.3 en utilisant les informations présentées dans le tableau suivant.
Action Cible Source 1.2 Set .Model .Model_Name 1.3 Set .VehicleType .VehicleTypeName
- Cliquez sur pour compléter la configuration du data transform.
6 Paramétrer la data page pour configurer les deux appels de service
Ajoutez des paramètres à la data page D_VehiclemodelsList et configurez les paramètres pour les sources de données agrégées.
- Dans Dev Studio, cliquez sur l’onglet D_VehiclemodelsList pour retourner au formulaire de data page.
- Dans le formulaire de règles de la data page D_VehiclemodelsList, cliquez sur Parameters pour ajouter des paramètres à la data page.
- Dans la ligne vide, dans le champ Name, saisissez make afin de définir un paramètre pour la marque à transmettre au data transform.
- Dans la liste déroulante Required, sélectionnez Yes pour rendre le paramètre obligatoire.
- Cliquez sur l’icône add pour ajouter un deuxième paramètre à la data page.
- Dans la deuxième ligne, dans le champ Name, saisissez modelyear afin de définir un paramètre pour l’année modèle à transmettre au data transform.
- Dans la liste déroulante Required, sélectionnez Yes pour rendre le paramètre obligatoire.
- Cliquez sur l’onglet Definition pour reprendre la configuration des sources agrégées.
- Pour la première source agrégée, définissez les valeurs pour les paramètres transmis au data transform.
- Sous le champ Data transform name, cliquez sur Parameters pour ouvrir une boîte de dialogue permettant de définir les valeurs à transmettre au data transform.
- Dans la boîte de dialogue, au niveau du champ Value, saisissez param.make pour transférer la valeur du paramètre make à la data page.
- Dans le champ Value pour le paramètre modelyear, sélectionnez param.modelyear pour transférer la valeur du paramètre model year à la data page.
- Dans le champ Value pour le paramètre vehicletype, saisissez "Passenger Car" pour transmettre une chaîne de constantes.
- Cliquez sur pour fermer la boîte de dialogue modale et enregistrer la configuration des paramètres.
- Pour la deuxième source agrégée, dans le champ Data transform name, saisissez ou sélectionnez MapModels pour interroger le data transform une deuxième fois afin de renseigner la data page.
- Appuyez sur la touche [Tab] pour quitter le champ. Le lien Parameters s’affiche en dessous du champ Data transform name.
- Répétez l’étape 9 pour la deuxième source agrégée pour ajouter des valeurs de paramètre pour le data transform MapModels en utilisant les informations fournies dans le tableau suivant.
Paramètre Valeur make param.make modelyear param.modelyear vehicletype "Truck" - Cliquez sur pour compléter la configuration de la data page.
7 Vérifier votre travail
- Dans App Studio, cliquez sur Preview application pour revenir au Case Manager.
- Créez un nouveau dossier Assistance Request.
- Accédez à la vue Identify Vehiclee n complétant les champs obligatoires.
- Dans le formulaire Identify Vehicle, cliquez sur l’icône Configure this view pour configurer la liste déroulante Model afin de transmettre les paramètres obligatoires à la data page. Un volet de configuration apparaît sur le côté droit de la fenêtre de navigation.
- Cliquez sur la liste déroulante Model pour afficher les propriétés du contenu visible dans le volet.
- Configurez la liste déroulante Model pour afficher les valeurs récupérées auprès du service web NHTSA.
- Dans le volet de configuration, passez le curseur sur la liste déroulante Model et cliquez sur l’icône Edit pour configurer le champ.
- Dans la section List source, supprimez les contenus du champ Data Page.
- Dans le champ Data page, saisissez ou sélectionnez D_VehiclemodelsList pour sélectionner à nouveau la page et mettez à jour le volet des propriétés pour afficher les paramètres obligatoires.
- Dans le champ Value pour le paramètre make, saisissez ou sélectionnez .Make.
- Dans le champ Value pour le paramètre modelyear, saisissez ou sélectionnez .ModelYear.
- Dans le champ Property for value, saisissez ou sélectionnez .Model.
- Dans l’angle supérieur droit du volet, cliquez sur Apply pour terminer la configuration de la liste déroulante.
- Fermez le volet pour revenir au dossier.
- Dans le champ Model year, saisissez 2015.
- Dans le champ Make, saisissez Ford.
- Cliquez sur la liste déroulante Model pour afficher une liste de modèles de véhicules regroupés par type de véhicule.
Disponible dans la mission suivante :
If you are having problems with your training, please review the Pega Academy Support FAQs.
Want to help us improve this content?