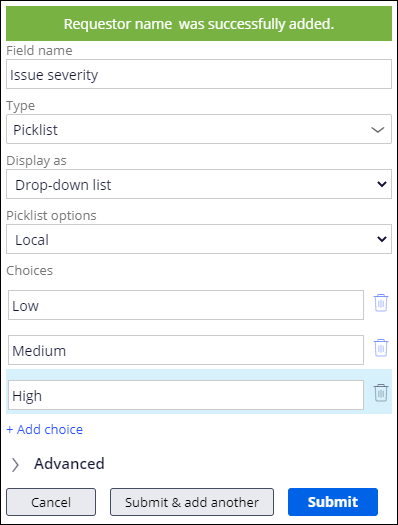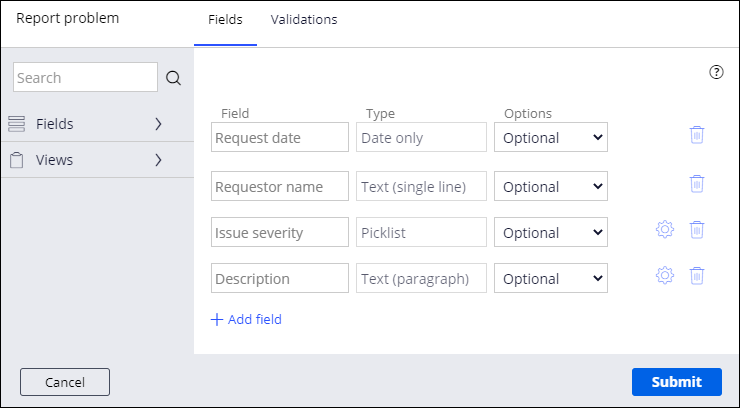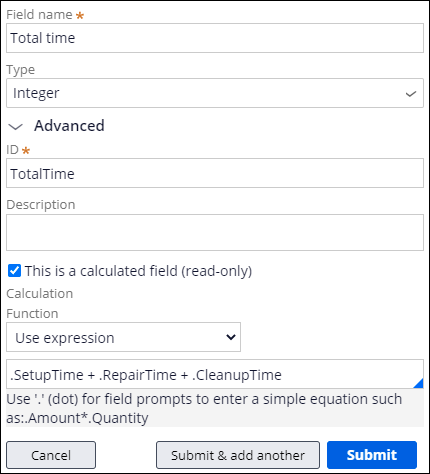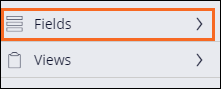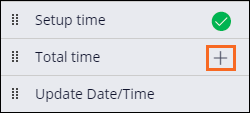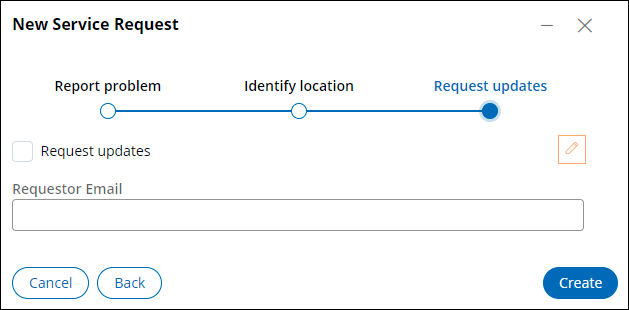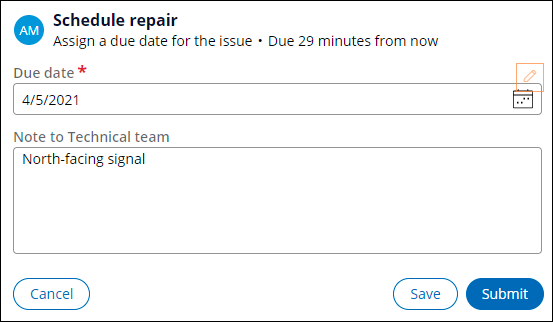Créer des champs dans des vues
Archived
3 Tâches
20 mins
Scénario
Maintenant que les phases et étapes du cycle de vie du dossier Service request de MyTown311 sont configurées, le maire et le coordinateur des services ont identifié les informations devant être ajoutées à certaines étapes. Configurez les vues pour ces étapes avec des champs qui rassemblent et affichent les informations. Certaines vues ont été configurées par un développeur différent.
Vous trouverez dans le tableau suivant les identifiants dont vous avez besoin pour relever le défi.
| Rôle | Nom d’utilisateur | Mot de passe |
|---|---|---|
| Développeur d’applications | author@mytown | pega123! |
Présentation du défi
Détail des tâches
1 Ajouter des champs modifiables aux vues
- Dans le volet de navigation d’App Studio, cliquez sur Case types > Service Request pour afficher le cycle de vie du dossier de demande de service.
- Dans le type de dossier Service Request, cliquez sur l’étape Report problem pour ouvrir le volet de propriétés contextuelles de droite.
- Dans le volet des propriétés contextuelles, cliquez sur Configure view pour ajouter des champs à la vue.
- Dans l'onglet Fields, cliquez sur Add field pour ajouter un nouveau champ.
- Dans le champ Field name, saisissez Request date.
- Dans la liste Type, sélectionnez Date only.
- Cliquez sur Submit & add another pour ajouter un autre champ à la vue Report problem.
Tip: Lorsqu’une étape comporte plusieurs champs, utilisez l’option Submit & add another .
- Répétez les étapes 5 à 7 pour créer un champ Text (single line) nommé Requestor name.
- Dans le champ Field name, entrez Issue severity.
- Dans la liste Type , sélectionnez Picklist pour afficher les champs Display as et Picklist options.
- Dans les champs Display as et Picklist options, conservez les valeurs par défaut.
- Dans la section Choices, cliquez sur Add choice. Un champ vide s’affiche.
- Dans le champ vide, entrez Low comme valeur de liste de sélection.
- Répéter les étapes 10b-10c pour créer deux valeurs de liste de sélection supplémentaires, Medium et High.
- Cliquez sur Submit & add another pour ajouter un autre champ à la vue Report problem.
- Répétez les étapes 5 à 6 pour créer un champ Text (paragraph) nommé Description.
- Cliquez sur Submit pour fermer la fenêtre de création de champ.
Tip: Utilisez l'option Submit pour le dernier champ d'une vue, ou si la vue ne comporte qu'un seul champ.
- Pour chaque champ, dans la liste Options, conservez la valeur par défaut Optional.
- Dans la fenêtre Report problem, cliquez sur Submit.
- Cliquez sur Save pour enregistrer votre travail.
Note: Le nombre de problèmes de configuration diminue de 4 à 3 après avoir configuré la vue Report problem.
- Recommencez les étapes 2 à 7 et 13 à 14 pour créer les champs restants en utilisant les informations présentées dans le tableau suivant.
Tip: Enregistrez après avoir configuré chaque vue et notez que le nombre de problèmes de configuration a diminué.
Phase
Étape
Nom de champ
Type de champ
Options
Create
Identify location
Adresse
Location
Required
Request updates
Request updates
Booléen
Optional
Requestor Email
Email
Optional
2 Ajouter un champ calculé à l’étape Perform repair
- Dans le type de dossier Service Request, cliquez sur l’étape Perform repair pour ouvrir le volet des propriétés à droite.
- Dans le volet des propriétés, cliquez sur Configure view pour ajouter des champs à la vue.
- Sous la ligne de saisie Field , cliquez sur Add field.
- Dans le champ Field name, saisissez Total time.
- A partir de la liste Type , sélectionnez Integer.
- Développez la section Advanced et sélectionnez This is a calculated field (read-only).
- Dans la liste Function , sélectionnez Use expression. Un champ vide s’affiche en dessous.
- Dans le champ vide, saisissez .SetupTime + .RepairTime + .CleanupTime.
- Cliquez sur pour ajouter le champ calculé à la vue.
- Cliquez sur pour enregistrer les nouveaux champs et retourner à l’onglet Workflow du cycle de vie du dossier.
- Cliquez sur pour enregistrer vos modifications dans le cycle de vie du dossier.
3 Ajouter un champ en lecture seule à la vue Review repair
- Dans le type de dossier Service Request, cliquez sur l’étape Review repair pour ouvrir le volet des propriétés à droite.
- Dans le volet des propriétés contextuelles de droite, cliquez sur Configure view.
- Dans le volet de gauche, cliquez sur Fields pour élargir la liste de champs.
- Dans la liste de champs, passez le curseur à droite du champ Total time pour faire apparaître une icône Plus.
- Cliquez sur l’icône Plus pour ajouter le champ Total time à la liste de la vue.
Note: Le champ Total time est déjà en lecture seule et ne nécessite pas de configuration complémentaire.
- Cliquez sur Submit pour enregistrer les modifications.
- Cliquez sur Save pour enregistrer les modifications apportées au cycle de vie du dossier.
Vérifier votre travail
Note: Au fur et à mesure que vous avancez dans le dossier, saisissez toutes les informations requises et assurez-vous que chaque vue affiche les champs souhaités.
- Dans le coin supérieur droit, cliquez sur Save and Run pour créer une nouvelle demande de service.
- Dans la vue Report problem, cliquez sur Continue pour passer à la vue Identify location.
- Dans la vue Identify location, cliquez sur Continue pour passer à la vue Request updates.
- Dans la vue Request updates, cliquez sur Create pour terminer le processus Create.
- Dans la vue Schedule repair, cliquez sur Submit pour afficher la vue Perform repair.
- Dans la vue Perform repair, dans le champ Setup time, saisissez 10 pour le nombre de minutes passées à préparer une réparation.
- Dans le champ Repair time, saisissez 80 pour le nombre de minutes passées à réaliser la réparation.
- Dans le champ Cleanup time, saisissez 30 pour le nombre de minutes passées à nettoyer le site après la réparation.
- Appuyez sur la touche de tabulation ou quittez le champ Cleanup time pour exécuter le calcul et obtenir le total. Dans ce cas-ci, le total du champ Total repair time est égal à 120.
- Cliquez sur Submit pour afficher la vue Approval.
- Dans la vue Approval, vérifiez que les champs de saisie du temps s’affichent en lecture seule et qu’ils font apparaître les chiffres que vous avez saisis aux étapes 7 à 9.
- Cliquez sur Approve pour clôturer le dossier.