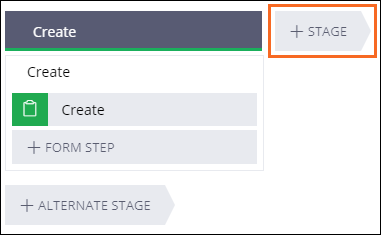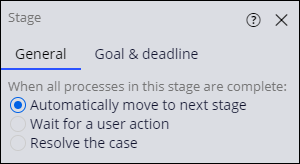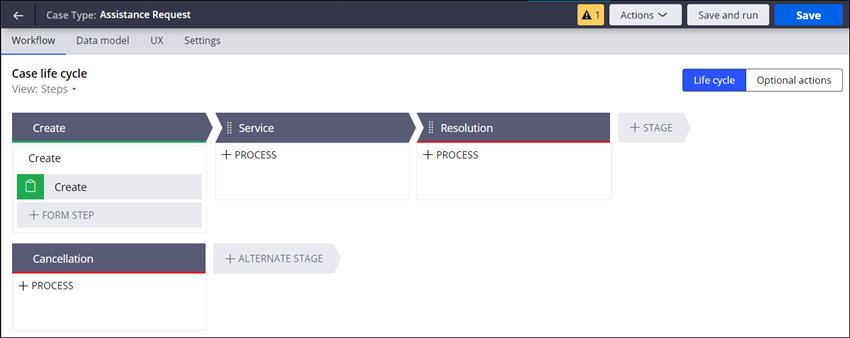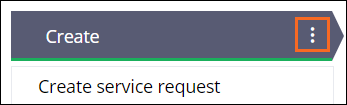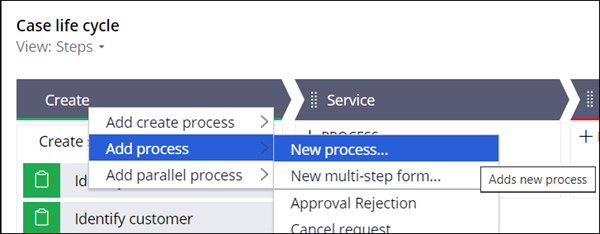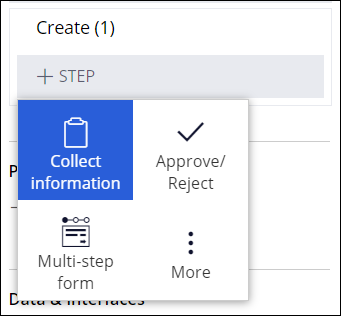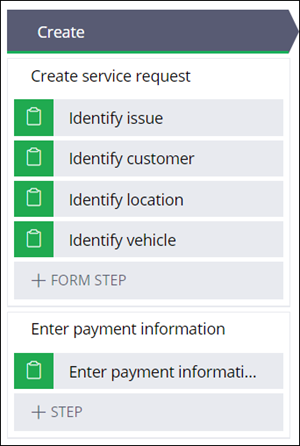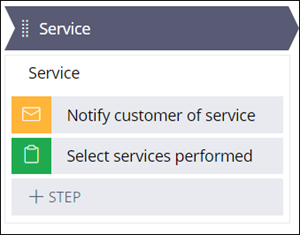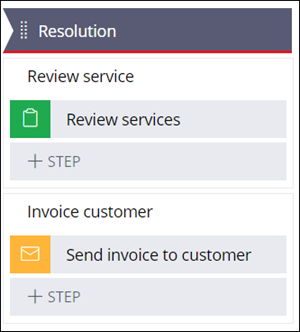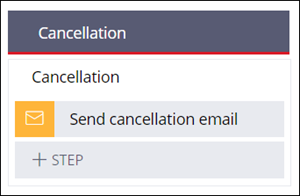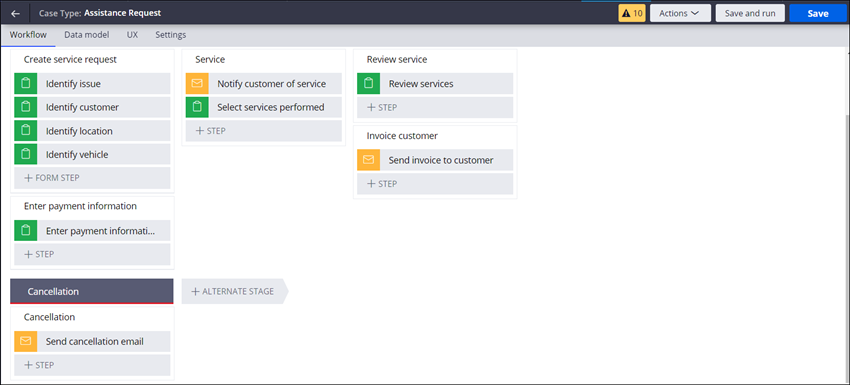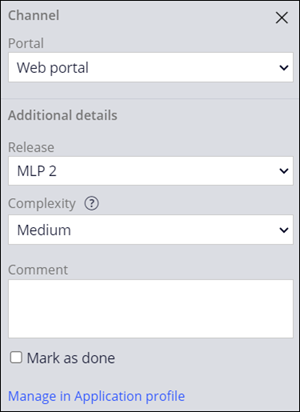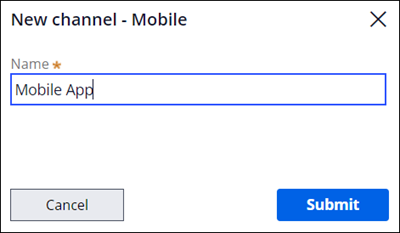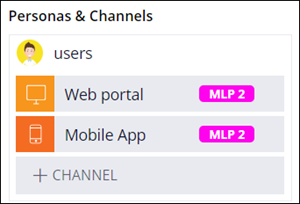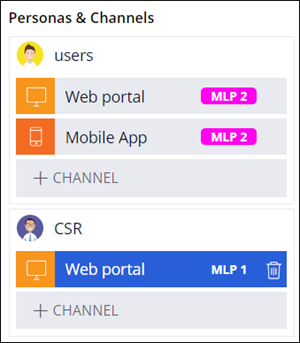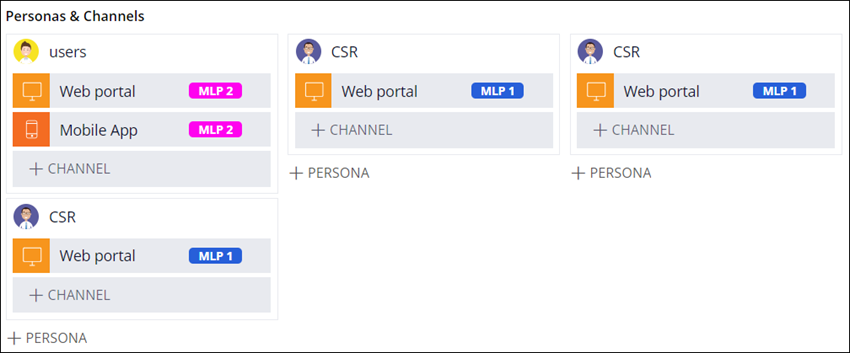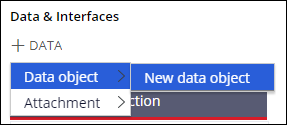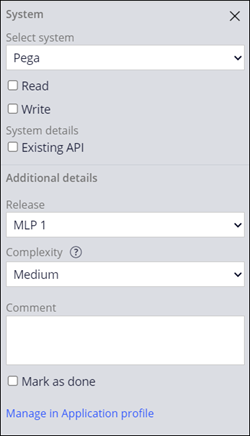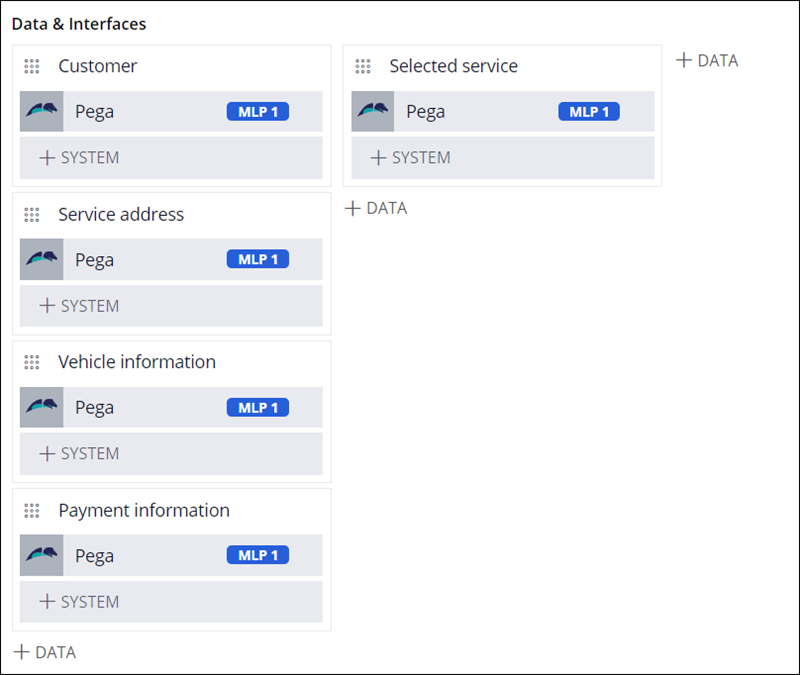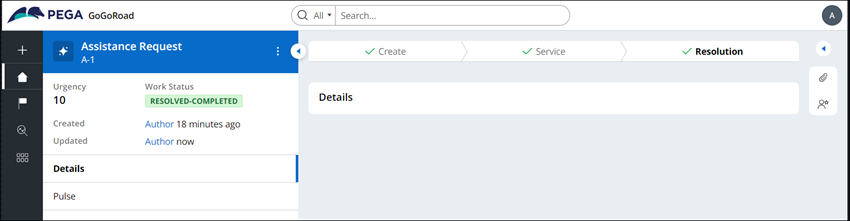Concevoir le cycle de vie d’un dossier pour les BA
8 Tâches
40 mins
Scénario
GoGoRoad est en pleine croissance. L’entreprise souhaite transformer son processus métier manuel en créant une application Pega Platform™ pilotée par l’automatisation des workflows. En tant que Business Architect (BA) Pega, vous et diverses parties prenantes de l’équipe projet, dont d’autres BA Pega, un Subject Matter Expert (SME), des System Architects, le Product Owner et le Project Delivery Lead, avez travaillé dur pendant la phase de découverte (Discover) du projet pour évaluer le processus actuel et transformer le workflow de GoGoRoad, tout en respectant les contraintes de temps et de budget définies. Afin d’assurer l’alignement entre les parties prenantes de l’équipe métier et le service informatique pour le processus repensé, vous vous portez volontaire pour développer un prototype de l’application dans App Studio. Le processus de prototypage d’application commence par la conception du cycle de vie du dossier (Case Life Cycle), avec ses phases (Stages), processus (Processes), étapes (Steps), Personas et données.
User Stories
En tant que CSER GoGoRoad, je souhaite suivre une demande d’assistance depuis son lancement jusqu’à la notification au client que le service est terminé, afin de veiller à ce que les problèmes de nos clients soient résolus rapidement.
Notes techniques documentées par le System Architect
- L’application GoGoRoad comporte un type de dossier Assistance Request.
- Le type de dossier Assistance Request comporte trois phases principales : Create, Service et Resolution.
- Le type de dossier Assistance Request comporte une phase alternative (alternate stage) : Cancellation.
- Dans la phase Create, le processus Create service request comporte un formulaire en plusieurs étapes (multi-step form) comprenant quatre étapes de collecte d’informations : Identify issue, Identity customer, Identity location et Identify vehicle.
- Dans la phase Create, le processus Enter payment information comporte une étape de collecte d’informations : Enter payment information.
- La phase Service comporte un processus intitulé Service.
- Le processus Service comporte une étape d’automatisation de l’envoi d’e-mails (Send email), Notify customer of service arrival, et une étape de collecte d’informations (Collect Information), Select services performed.
- La phase Resolution comporte deux processus : Review services et Invoice customer.
- Le processus Review services comporte une étape de collecte d’informations, Review services.
- Le processus Invoice customer comporte une étape d’automatisation de l’envoi d’e-mails, Send invoice to customer.
- La phase Cancellation comporte un processus qui consiste en une étape d’automatisation de l’envoi d’e-mails, Send cancellation email.
- Le type de dossier Assistance Request comporte deux personas : User et CSR.
- Le type de dossier Assistance Request comporte cinq data objects : Customer, Service address,, Vehicle information, Payment information, et Selected service.
Vous trouverez dans le tableau suivant les identifiants dont vous avez besoin pour relever le défi.
| Rôle | Nom d’utilisateur | Mot de passe |
|---|---|---|
| Business architect | author@gogoroad | pega123! |
Présentation du défi
Détail des tâches
1 Masquer des éléments de la vue du cycle de vie d’un dossier
- Dans l’instance Pega du défi, saisissez les informations d’identification suivantes :
- Dans le champ User name, saisissez author@gogoroad.
- Dans le champ Password , saisissez pega123!.
- Dans le volet de navigation d’App Studio, cliquez sur Case Types > Assistance Request pour afficher le cycle de vie du dossier Assistance Request.
- Dans la section Case Life Cycle, cliquez sur le menu View: Steps, Personas, Data, Releases (All) pour afficher une liste de cases à cocher.
Note: À titre de bonne pratique, définissez d’abord le cycle de vie du dossier à un niveau général pour vous aider à déterminer les personas, les canaux et les data objects. Masquez les personas et les données pour le moment.
- Décochez la case Personas pour masquer la section Personas & Channels dans le cycle de vie du dossier.
- Décochez la case Data pour masquer la section Data & Interfaces dans le cycle de vie du dossier et décocher automatiquement la case Releases.
- Cliquez en dehors du menu View: Steps, Personas, Data, Releases.
2 Ajouter des phases de service, de résolution et d’annulation
- À droite de la phase Create, cliquez sur Stage pour ajouter une deuxième phase.
- Dans la zone de texte affichée, saisissez Service pour nommer la deuxième phase et afficher le volet des propriétés contextuelles de droite.
- Dans l’onglet General du volet des propriétés contextuelles, sélectionnez Automatically move to next Stage pour permettre au dossier de passer automatiquement à la phase suivante une fois la phase Service terminée.
- À droite de la phase Service, cliquez sur Stage pour ajouter une troisième phase.
- Dans la zone de texte affichée, saisissez Resolution pour nommer la troisième phase et afficher le volet des propriétés contextuelles de droite.
- Dans l’onglet General du volet des propriétés contextuelles, sélectionnez pour clôturer automatiquement le dossier une fois la phase Resolution terminée.
- Dans la section Alternate Stage du cycle de vie du dossier, cliquez sur Alternate Stage.
- Dans la zone de texte qui s’affiche, saisissez Cancellation pour ajouter le nom de la phase.
- Dans l’onglet General du volet des propriétés contextuelles, sélectionnez pour clôturer automatiquement le dossier une fois la phase Cancellation terminée.
- Dans le coin supérieur droit du cycle de vie du dossier, cliquez sur Save pour enregistrer votre travail.
3 Créer la phase Create
- Dans la phase Create, dans le processus Create, passez le curseur sur l’étape (step) Create, puis cliquez sur l’icône Delete pour retirer l’étape Create.
- Cliquez sur pour ajouter une étape au formulaire en plusieurs étapes, puis, dans le champ qui s’affiche, entrez Identify issue.
- Répétez l’étape 2 pour ajouter les étapes suivantes :
- Identify customer.
- Identify location.
- Identify vehicle.
- Cliquez sur le processus (process) Create, puis entrez Create service request pour mettre à jour le libellé.
- Passez le curseur de la souris sur la phase Create, puis cliquez sur l’icône .
- À partir de l’icône More, sélectionnez Add Process > New Process pour ajouter un nouveau processus à la phase Create.
- Dans le processus Create (1), passez le curseur de la souris sur l’étape Create (1), puis cliquez sur l’icône Delete.
- Cliquez sur Step > Collect information pour ajouter une étape qui récupère la saisie des utilisateurs.
- Dans le champ Process label qui s’affiche, saisissez Enter payment information.
- Cliquez sur le processus Create (1), puis saisissez Enter payment information pour mettre à jour le libellé.
Note: Lorsque vous créez un processus, Pega Platform™ lui attribue automatiquement un nom basé sur celui de la phase. Vous pouvez modifier le nom par défaut du processus après avoir créé au moins une étape dans ce processus.
4 Créer la phase Service
- Dans la phase Service, passez le curseur de la souris sur Process, puis cliquez sur Step > More > Automations > Send email > Select pour ajouter une étape qui envoie une notification automatique par e-mail.
- Dans le champ Send email, saisissez Notify customer of service pour nommer l’étape.
- Cliquez sur Step pour ajouter une deuxième étape au processus Service.
- Cliquez sur Collect information pour ajouter une étape qui récupère la saisie des utilisateurs.
- Dans le champ Collect information, nommez l’étape Select services performed.
5 Créer la phase Resolution
- Dans la phase Resolution, passez le curseur sur Process, puis cliquez sur Step > Collect information pour ajouter une étape qui récupère la saisie des utilisateurs.
- Dans le champ Collect information, nommez l’étape Review services.
- Cliquez sur le processus (process)Resolution, puis entrez Review service pour mettre à jour le libellé.
- Passez le curseur de la souris sur la phase Resolution , puis cliquez sur Add Process New Process.
- Dans le processus Resolution(1), passez le curseur de la souris sur l’étape Resolution(1), puis cliquez sur l’icône Delete.
- Cliquez sur Step > More > Automations > Send email > Select pour ajouter une étape qui envoie une notification automatique par e-mail.
- Dans le champ Send email, nommez l’étape Send invoice to customer.
- Dans le processus Resolution(1), saisissez Invoice customer pour mettre à jour le libellé.
6 Créer la phase alternative Cancellation
- Dans la section Alternate Stage du cycle de vie du dossier, dans la phase Cancellation, passez le curseur de la souris sur Process, puis cliquez sur Step pour sélectionner un type d’étape.
- Cliquez sur More > Automations > Send email > Select pour ajouter une étape qui envoie une notification automatique par e-mail.
- Dans le champ Send email, nommez l’étape Send cancellation email.
- Dans le coin supérieur droit, cliquez sur Save pour enregistrer votre travail.
7 Identifier les personas et les canaux
- Dans le coin supérieur gauche du cycle de vie du dossier, cliquez sur le menu View: Steps pour afficher une liste de cases à cocher.
- Cochez les cases Personas et Releases pour afficher la section Personas & Channels dans le cycle de vie du dossier.
- Dans la phase Create, dans la section Personas & Channels, cliquez sur Persona pour afficher la liste des personas disponibles.
- Sélectionnez Users pour ajouter le persona Users existant à la phase Create.
- Dans le persona Users, cliquez sur le canal pour afficher le volet de configuration à droite.
- Dans le volet de configuration, dans la section Additional details, dans la liste Release , sélectionnez MLP 2.
Le tag MLP 2 s’affiche sur le canal Web Portal du cycle de vie du dossier. - Dans le persona Users, cliquez sur Channel > Mobile pour ajouter un nouveau canal mobile.
- Dans la boîte de dialogue New channel - Mobile, saisissez Mobile App, puis cliquez sur .
- Dans le volet de configuration du canal Mobile App, dans la section Additional details, dans la liste Release , sélectionnez MLP 2.
- Ajoutez un nouveau persona à la phase Create :
- Cliquez sur Persona > New Persona pour afficher la boîte de dialogue New Persona.
- Dans le champ Persona name, saisissez CSR.
- Cliquez sur une icône Avatar pour représenter l’image du nouveau persona CSR, puis cliquez sur Submit pour fermer la boîte de dialogue New Persona et afficher le persona CSR et le canal Web Portal, que le système ajoute par défaut.
Note: Pour mettre à jour le nom ou l’icône du persona, cliquez sur Users > User Management > Personas dans le volet de navigation d’App Studio. Cliquez sur le nom du persona que vous souhaitez mettre à jour et sélectionnez l’onglet Configuration. Après avoir effectué les mises à jour, cliquez sur Save.
- Dans le persona CSR, cliquez sur le canal Web Portal pour afficher le volet de configuration à droite.
- Dans le volet de configuration, dans la section Additional details, dans la liste Release , sélectionnez MLP 1.
Le tag MLP 1 s’affiche sur le canal Web Portal du cycle de vie du dossier. - Dans les étapes Service et Resolution, dans la section Personas & Channels, cliquez sur Persona > CSR pour ajouter le persona CSR à la phase.
- Répétez les étapes 11 et 12 pour marquer le canal Web Portal des conseillers client avec MLP 1.
- Cliquez sur Save.
8 Identifier les data objects pour MLP 1
- Dans le coin supérieur gauche du cycle de vie du dossier, cliquez sur le menu View: Steps, Personas, Releases (All) pour afficher une liste de cases à cocher.
- Cochez la case Data pour afficher la section Data & Interfaces dans le cycle de vie du dossier.
- Dans la phase Create, dans la section Data & Interfaces, cliquez sur Data > Data object > New data object pour afficher la boîte de dialogue New data object.
- Dans le champ Name, saisissez Customer.
- Cliquez sur Submit pour fermer la boîte de dialogue New data object et afficher le data object Customer et le système d’enregistrement Pega, que le système ajoute par défaut.
Tip:
Si le data object Customer n’est pas affiché, cliquez sur , déconnectez-vous de l’application, puis reconnectez-vous avec les identifiants suivants :
- Dans le champ User name, saisissez author@gogoroad.
- Dans le champ Password , saisissez pega123!.
Dans le volet de navigation d’App Studio, cliquez sur Case Types > Assistance Request pour afficher le cycle de vie du dossier Assistance Request. La section Data & Interfaces contient désormais le data object Customer.
- Cliquez sur Pega pour afficher le panneau de configuration sur la droite.
- Dans le volet de configuration, dans la section Additional details, dans la liste Release , sélectionnez MLP 1.
- Répétez uniquement les étapes 3 à 7 pour ajouter les data objects Service address, Vehicle information et Payment information à la phase Create avec le tag MLP 1.
- Répétez les étapes 3 à 7 pour ajouter un data object Selected service à la phase Service avec le tag MLP 1.
- Cliquez sur Save.
Vérifier votre travail
- Dans le coin supérieur droit du type de dossier Assistance Request, cliquez sur Save and run pour enregistrer les modifications et ouvrir une instance de dossier Assistance Request dans le portail Web.
- À l’étape Identify issue, cliquez sur .
- À l’étape Identify customer, cliquez sur .
- À l’étape Identify location, cliquez sur .
- À l’étape Identify vehicle, cliquez sur .
- À l’étape Enter payment information, cliquez sur .
- À l’étape Select services performed, cliquez sur .
- À l’étape Review services, cliquez sur .
- Vérifiez que le Work Status de l’instance de dossier Assistance Request est RESOLVED-COMPLETED.
Ce défi vise à appliquer ce que vous avez appris dans le Module suivant :
Disponible dans la mission suivante :
If you are having problems with your training, please review the Pega Academy Support FAQs.
Want to help us improve this content?