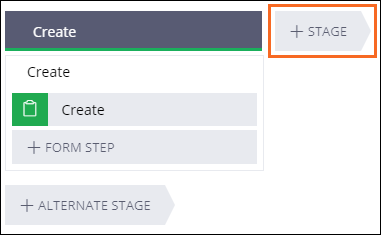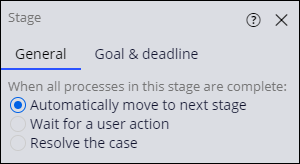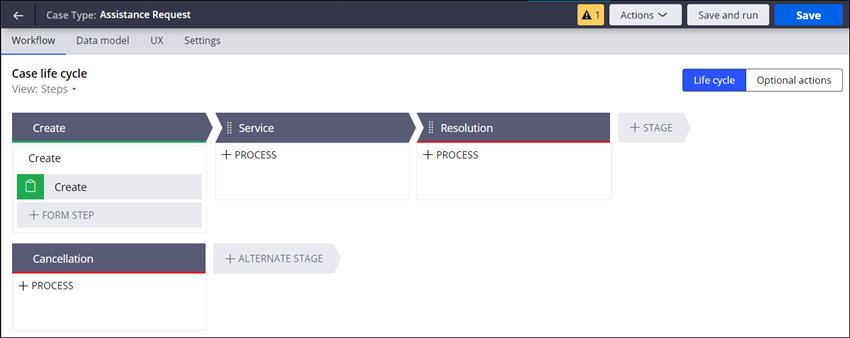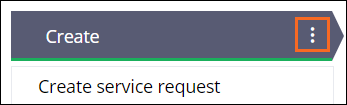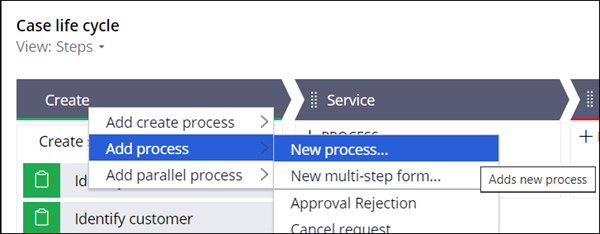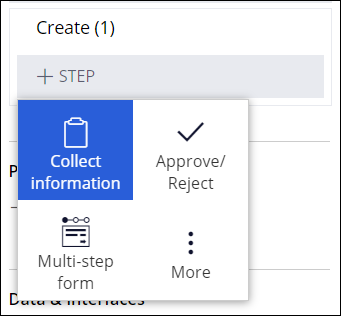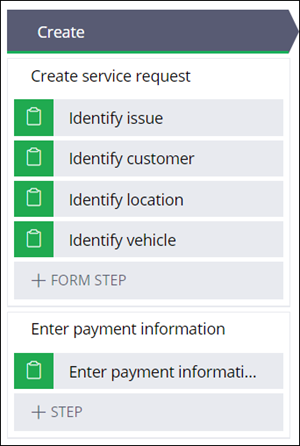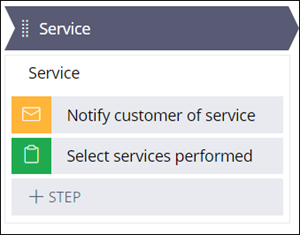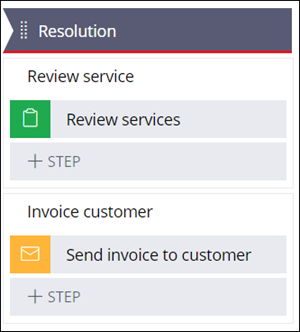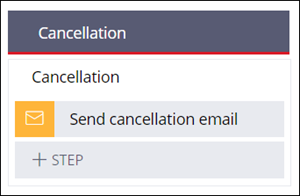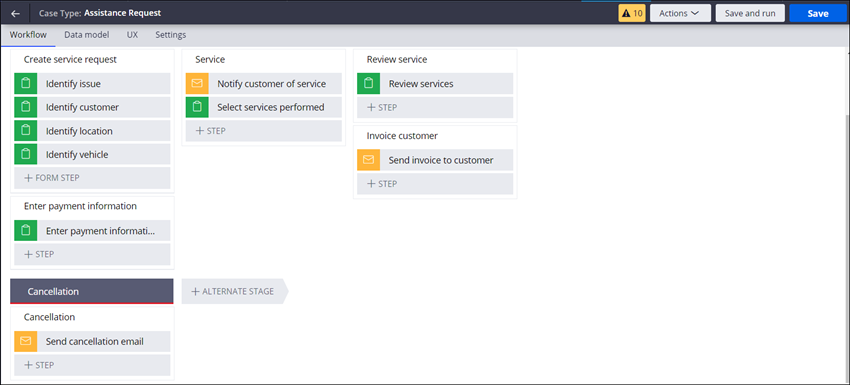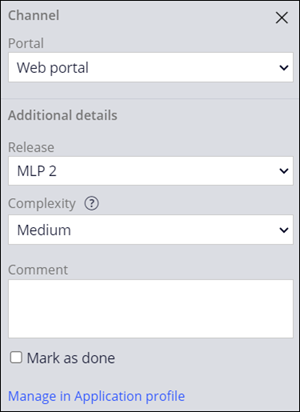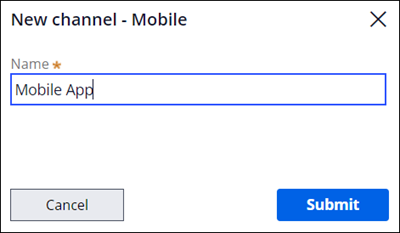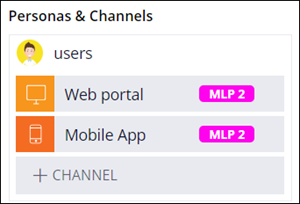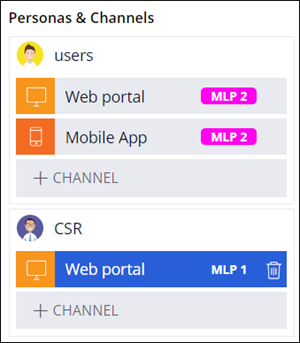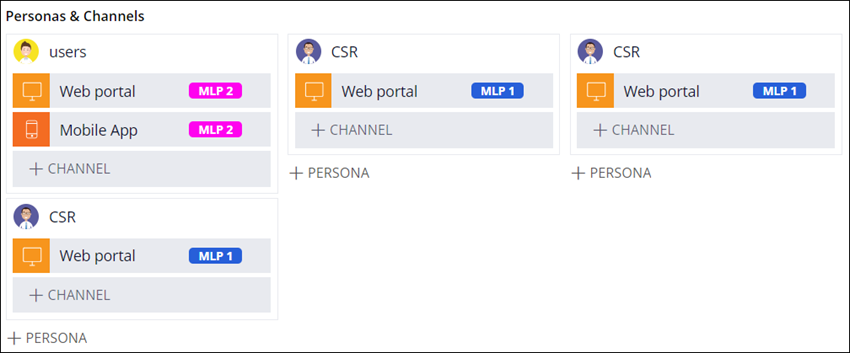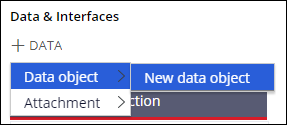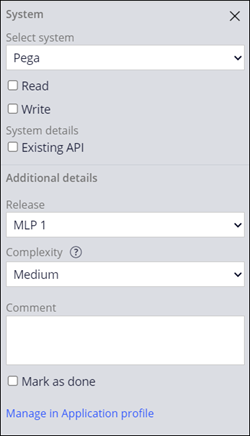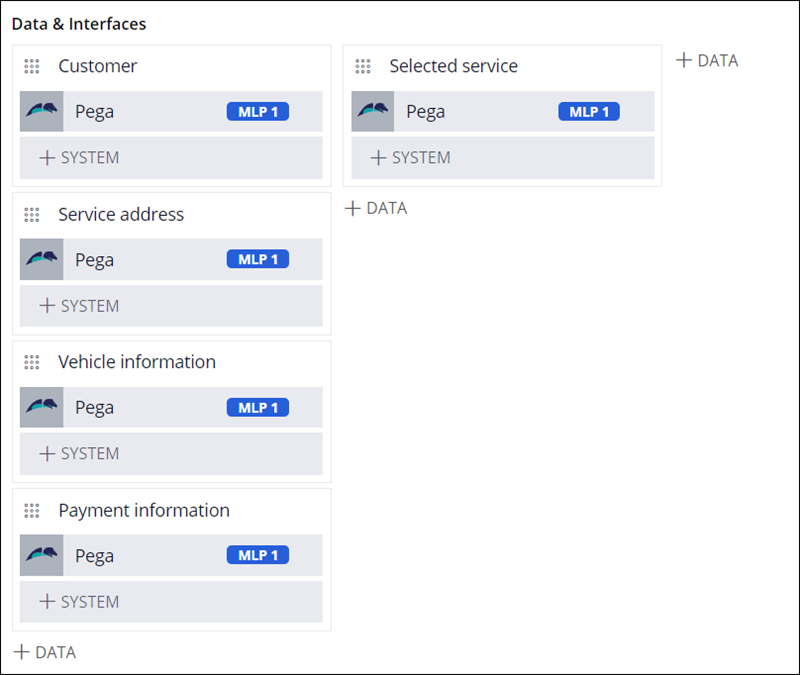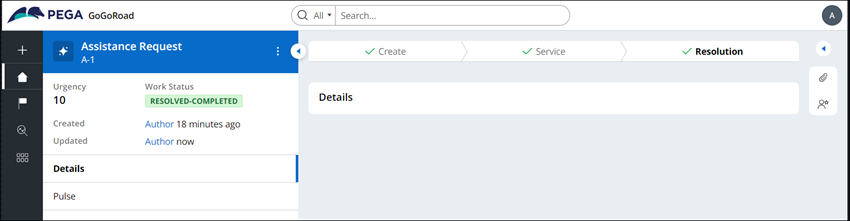BAのケースライフサイクルの設計
8 タスク
40 分
シナリオ
GoGoRoadは成長中です。 同社は、ワークフローの自動化を活用したPega Platform™アプリケーションを作成することで、手動のビジネスプロセスを変革したいと考えています。 Pegaビジネスアーキテクト(BA)として、Pega BA、対象分野のエキスパート(SME)、システムアーキテクト、プロダクトオーナー、プロジェクトデリバリーリードなど、プロジェクトチームのさまざまなステークホルダーとともに、プロジェクトの発見フェーズで、時間と予算の制約を守りながら、現在のプロセスを評価し、GoGoRoadのワークフローを変革すべく懸命に取り組んできました。 再設計されたプロセスについてビジネスチームのステークホルダーとITチームの間で確実に調整できるよう、App Studioでアプリケーションのプロトタイプを自主的に開発しています。 アプリケーションのプロトタイピングプロセスは、ステージ、プロセス、ステップ、ペルソナ、データを含むケースライフサイクルを設計することから始まります。
ユーザーストーリー
GoGoRoadのCSERとして、アシスタンスリクエストの開始から顧客へのサービス完了の通知までを追跡し、顧客が問題をタイムリーに解決できるようにしたいと考えています。
システムアーキテクトが文書化したテクニカルノート
- GoGoRoadアプリケーションには、Assistance Requestケースタイプがあります。
- Assistance Requestケースタイプには、「Create」、「Service」、「Resolution」という3つのプライマリーステージがあります。
- Assistance Requestケースタイプには、「Cancellation」というオルタネートステージが1つあります。
- CreateステージのCreate service requestプロセスには、「Identify issue」、「Identify customer」、「Identify location」、および「Identify vehicle」という4つのCollect informationステップを含むマルチステップフォームがあります。
- CreateステージのEnter payment informationプロセスには、「Enter payment information」というCollect informationステップが1つあります。
- Serviceステージには、「Service」とラベル付けされたプロセスが1つあります。
- Serviceプロセスには、「Notify customer of service arrival」というSend emailオートメーションステップ、「Select services performed」というCollect informationステップがあります。
- Resolutionステージには、「Review services」と「Invoice customer」という2つのプロセスがあります。
- Review servicesプロセスには、「Review services」というCollect informationステップがあります。
- Invoice customerプロセスには、「Send invoice to customer」というSend emailオートメーションステップがあります。
- Cancellationステージには、「Send cancellation email」というSend emailオートメーションステップで構成されるプロセスが1つあります。
- Assistance Requestケースタイプには、「User」と「CSR」という2つのペルソナがあります。
- Assistance Requestケースタイプには、Customer, Service address, Vehicle information, Payment information, およびSelected serviceという5つのデータオブジェクトがあります。
以下の表は、チャレンジに必要なログイン情報をまとめたものです。
| ロール | ユーザー名 | パスワード |
|---|---|---|
| ビジネスアーキテクト | author@gogoroad | pega123! |
チャレンジ ウォークスルー
詳細なタスク
1 ケースライフサイクルビューで項目を非表示にする
- チャレンジのPegaインスタンスに、以下のログイン情報を入力します。
- User nameフィールドに「author@gogoroad」と入力します。
- Password フィールドに「pega123!」と入力します。
- App Studioのナビゲーションパネルで、「Case Types > Assistance Request」をクリックして、Assistance Requestケースライフサイクルを表示します。
- Case Life Cycleセクションで、「View: Steps, Personas, Data, Releases (All)」メニューをクリックして、チェックボックス項目のリストを表示します。
補足: ベストプラクティスとしては、最初にケースライフサイクルを高いレベルで定義し、ペルソナ、チャネル、データオブジェクトを特定するのに役立てます。 ペルソナとデータは現時点では非表示にします。
- Personasチェックボックスをオフにすると、ケースライフサイクルのPersonas & Channelsセクションが非表示になります。
- Dataチェックボックスをオフにすると、ケースライフサイクルのData & Interfacesセクションが非表示になり、Releasesチェックボックスの選択が自動的に解除されます。
- メニューの外側をクリックして「View: Steps, Personas, Data, Releases」メニューを非表示にします。
2 Service、Resolution、Cancellationステージを追加する
- Create ステージの右側で「Stage」をクリックし、2番目のステージを追加します。
- 表示されるテキストボックスに「Service」と入力して2番目のステージの名前を追加し、コンテキスチャルプロパティパネルを右側に表示します。
- コンテキスチャルプロパティパネルのGeneralタブで「Automatically move to next stage」を選択して、Service ステージが完了したときにケースが自動的に進むようにします。
- Serviceステージの右側で「Stage」をクリックし、3番目のステージを作成します。
- 表示されるテキストボックスに「Resolution」と入力して、3番目のステージの名前を追加し、コンテキスチャルプロパティパネルを右側に表示します。
- コンテキスチャルプロパティパネルのGeneralタブで、を選択して、Resolutionステージが終了したときにケースを自動的に完了します。
- ケースライフサイクルのAlternate Stageセクションで、「Alternate Stage」をクリックします。
- 表示されるテキストボックスに「Cancellation」と入力して、ステージ名を追加します。
- コンテキスチャルプロパティパネルのGeneralタブで、を選択して、Cancellationステージが終了したときにケースを自動的に完了します。
- ケースライフサイクルの右上隅で「Save」をクリックして、作業を保存します。
3 Createステージの作成
- CreateプロセスのCreateステージで、Createステップにカーソルを合わせてDeleteアイコンをクリックして、Createステップを削除します。
- をクリックしてマルチステップフォームにステップを追加し、表示されたフィールドに「Identify issue」と入力します。
- 手順2を繰り返して、次のステップを追加します。
- Identify customer
- Identify location
- Identify vehicle
- Createプロセスをクリックし、「Create service request」と入力してラベルを更新します。
- Createステージにカーソルを合わせて、アイコンをクリックします。
- 縦三点リーダーアイコンから、「Add process > New process」を選択して、新しいプロセスをCreateステージに追加します。
- Create (1)プロセスで、Create (1)ステップにカーソルを合わせてDeleteアイコンをクリックします。
- 「Step」>「Collect information」をクリックして、ユーザー入力を収集するステップを追加します
- 表示されるProcess labelフィールドに「Enter payment information」と入力します。
- Create (1)プロセスをクリックし、「Enter payment information」と入力してラベルを更新します。
補足: 新しいプロセスを作成すると、Pega Platform™ではステージ名に基づいてプロセス名が自動的に割り当てられます。 デフォルトのプロセス名は、プロセスの最初のステップを作成した後に変更できます。
4 Serviceステージの作成
- Serviceステージで、Processにカーソルを合わせ、「Step」>「More」>「Automations」>「Send email」>「Select」をクリックして、自動メール通知を送信するステップを追加します。
- Send emailフィールドに「Notify customer of service」と入力して、ステップに名前を付けます。
- 「Step」をクリックして、2番目のステップをService プロセスに追加します。
- 「Collect information」をクリックして、ユーザー入力を収集するステップを追加します。
- Collect informationフィールドに「Select services performed」と入力して、ステップに名前を付けます。
5 Resolutionステージの作成
- Resolutionステージで、「Process」にカーソルを合わせ、「Step」>「Collect information」をクリックして、ユーザー入力を収集するステップを追加します。
- Collect informationフィールドに「Review services」と入力して、ステップに名前を付けます。
- Resolution プロセスをクリックし、「Review service」と入力してラベルを更新します。
- Resolution ステージにカーソルを合わせ、次に「Add process」「New process」をクリックします。
- Resolution(1)プロセスで、Resolution(1)ステップにカーソルを合わせてDeleteアイコンをクリックします。
- 「Step >」>「More」>「Automations」>「Send email」>「Select」をクリックして、自動メール通知を送信するステップを追加します。
- Send emailフィールドに「Send invoice to customer」と入力して、ステップに名前を付けます。
- Resolution (1)プロセスで、「Invoice customer」と入力してラベルを更新します。
6 Cancellationオルタネートステージの作成
- ケースライフサイクルのAlternate StageセクションのCancellationステージで、「Process」にカーソルを合わせ、「Step」をクリックしてステップタイプを選択します。
- 「More」>「Automations」>「Send email」>「Select」をクリックして、自動メール通知を送信するステップを追加します。
- 「Send email」フィールドに「Send cancellation email」と入力して、ステップに名前を付けます。
- 右上隅でSave「Save」をクリックして、作業を保存します。
7 ペルソナとチャネルを特定する
- ケースライフサイクルの左下隅で、View: Stepsメニューをクリックして、チェックボックス項目のリストを表示します。
- PersonasおよびReleasesチェックボックスを選択すると、ケースライフサイクルのPersonas & Channelsセクションが表示されます。
- Createステージの「Personas & Channels」セクションでPersonaをクリックし、使用可能なペルソナのリストを表示します。
- 「Users」を選択して、既存のUsersペルソナをCreateステージに追加します。
- Usersペルソナで、チャネルをクリックして、右側に設定ペインを表示します。
- 設定ペインにあるAdditional detailsセクションのReleaseリストで、「MLP 2」を選択します。
MLP 2タグは、ケースライフサイクルのWeb Portalチャネルに表示されます。 - Usersペルソナで、「Channel > Mobile」をクリックして、新しいモバイルチャネルを追加します。
- New channel - Mobileダイアログボックスで、「Mobile App」と入力し、をクリックします。
- Mobile Appチャネルの設定ペインにあるAdditional detailsセクションのReleaseリストで、「MLP 2」を選択します。
- 次の手順で、Createステージに新しいペルソナを追加します。
- Persona > New personaをクリックしてNew personaダイアログボックスを表示します。
- Persona nameフィールドに「CSR」と入力します。
- Avatarアイコンをクリックして新しいCSRペルソナの画像を表示し、「Submit」をクリックしてNew personaダイアログボックスを閉じ、システムがデフォルトで追加するCSRペルソナとWeb Portalチャネルを表示します。
補足: ペルソナ名またはアイコンを更新するには、App StudioのナビゲーションパネルでUsers > User Management > Personasをクリックします。 更新するペルソナの名前をクリックし、Configurationタブを選択します。 更新後、「Save」をクリックします。
- CSRペルソナで、Web Portalチャネルをクリックして、右側に設定ペインを表示します。
- 設定ペインにあるAdditional detailsセクションのReleaseリストで、「MLP 1」を選択します。
MLP 1タグは、ケースライフサイクルのWeb Portalチャネルに表示されます。 - ServiceステージとResolutionステージのPersonas & Channelsセクションで、「Persona」>「CSR」をクリックして、CSRペルソナをステージに追加します。
- 手順11~12を繰り返して、CSRのWeb Portalチャネルに「MLP 1」をタグ付けします。
- 「Save」をクリックします。
8 MLP 1のデータオブジェクトを特定する
- ケースライフサイクルの左下隅で、View: Steps, Personas, Releases (All)メニューをクリックして、チェックボックス項目のリストを表示します。
- Data チェックボックスを選択して、ケースライフサイクルのData & Interfacesセクションを表示します。
- Createステージの「Data & Interfaces」セクションで、Data > Data object > New data objectの順にクリックし、New data objectダイアログボックスを表示します。
- Nameフィールドに、「Customer」と入力します。
- 「Submit」をクリックしてNew data objectダイアログボックスを閉じ、システムがデフォルトで追加するCustomerデータオブジェクトおよびPega system of recordを表示します。
ヒント:
Customerデータオブジェクトが表示されない場合は、をクリックしてからアプリケーションからログアウトし、次のログイン情報でログインし直します。
- User nameフィールドに「author@gogoroad」と入力します。
- Password フィールドに「pega123!」と入力します。
App Studioのナビゲーションパネルで、「Case Types > Assistance Request」をクリックして、Assistance Requestケースライフサイクルを表示します。 Data & InterfacesセクションにCustomerデータオブジェクトが含まれるようになりました。
- 「Pega」をクリックして、右側に構成ペインを表示します。
- 設定ペインにあるAdditional detailsセクションのReleaseリストで、「MLP 1」を選択します。
- 手順3~7のみを繰り返してService address、Vehicle information、Payment informationデータオブジェクトをMLP 1タグが付けられたCreateステージに追加します。
- 手順3~7を繰り返して、Selected serviceデータオブジェクトをMLP 1タグが付けられたServiceステージに追加します。
- 「Save」をクリックします。
作業の確認
- Assistance Requestケースタイプの右上隅で、「Save and run」をクリックして変更を保存し、ウェブポータルでAssistance Requestケースインスタンスを開きます。
- Identify issueステップで、をクリックします。
- Identify customerステップで、をクリックします。
- Identify locationステップで、をクリックします。
- Identify vehicleステップで、をクリックします。
- Enter payment informationステップで、をクリックします。
- Select services performedステップで、をクリックします。
- Review servicesステップで、をクリックします。
- Assistance RequestケースインスタンスのWork Statusが「RESOLVED-COMPLETED」であることを確認します。
このチャレンジは、下記のモジュールで学習したことを実践するための内容です。
このモジュールは、下記のミッションにも含まれています。
If you are having problems with your training, please review the Pega Academy Support FAQs.