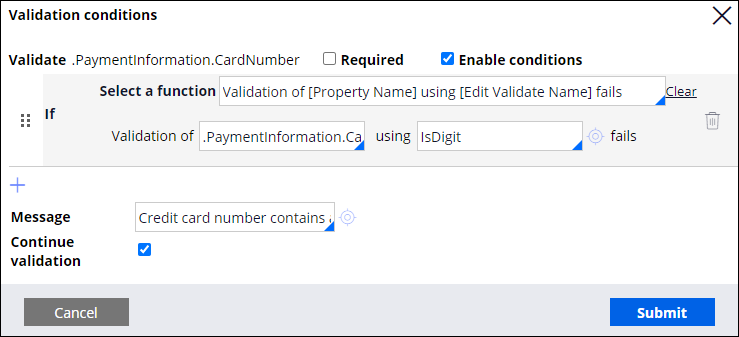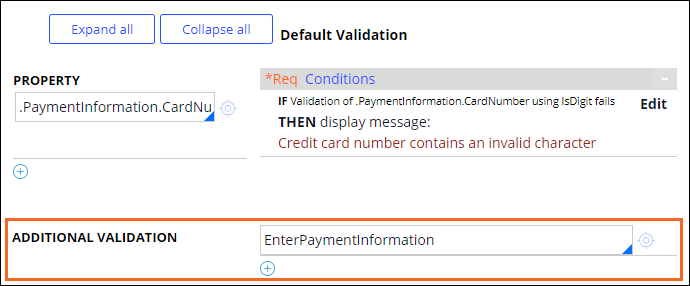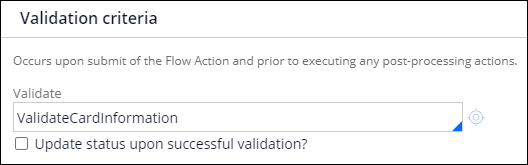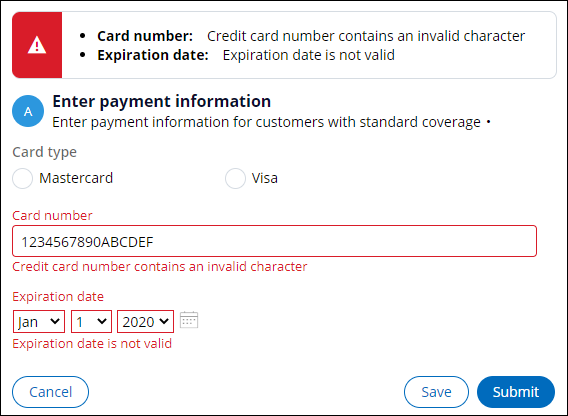Valider des données dans Dev Studio
Archived
2 Tâches
10 mins
Scénario
Les clients de GoGoRoad bénéficiant de la couverture standard renseignent leur carte de crédit pendant la phase Submission d’un dossier Assistance Request afin de payer les services fournis par l’entreprise. Pour réduire le risque d’erreur lors du traitement des informations relatives aux cartes de crédit, les parties prenantes souhaitent valider les informations fournies par les clients.
Un développeur senior a créé une règle edit validate nommée IsDigit pour vérifier qu’un numéro de carte de crédit ne contient que des chiffres. Configurez une règle validate pour l’étape Enter Payment Information afin de valider les entrées du champ Card number en appliquant la règle edit validate IsDigit et les entrées du champ Expiration date en appliquant la règle validate EnterPaymentInformation.
Vous trouverez dans le tableau suivant les identifiants dont vous avez besoin pour relever le défi.
| Rôle | Nom d’utilisateur | Mot de passe |
|---|---|---|
| Développeur d’applications | author@gogoroad | pega123! |
Note: Votre environnement de travail est susceptible de prendre en charge la réalisation de plusieurs défis. Par conséquent, la configuration montrée dans la vidéo de présentation du défi peut ne pas correspondre exactement à votre environnement.
Présentation du défi
Détail des tâches
1 Configurer la règle validate
- Dans le volet de navigation de Dev Studio, cliquez sur App pour ouvrir l’App Explorer.
- Dans l’App Explorer, faites un clic droit sur AssistanceRequest et cliquez sur Create > Process > Validate pour créer une règle validate.
- Dans le champ Label , saisissez Validate card information.
- Cliquez sur Create and open pour accepter les autres paramètres par défaut et afficher le formulaire de la règle validate.
- Dans le champ Property , saisissez ou sélectionnez .PaymentInformation.CardNumber pour appliquer la condition de validation au numéro de carte de crédit fourni par l’utilisateur.
- Sous Conditions, cliquez sur Add pour afficher la fenêtre Validation conditions.
- Dans le champ Select a function, saisissez ou sélectionnez Validation of [nom de la propriété] using [nom Edit Validate] fails. La fenêtre se met à jour pour afficher deux champs en dessous du champ Select a function.
- Dans le champ Validation of , saisissez ou sélectionnez .PaymentInformation.CardNumber en tant que propriété à tester.
- Dans le champ using , saisissez ou sélectionnez IsDigit comme règle edit validate à tester.
- Dans le champ Message , saisissez Credit card number contains an invalid character.
- Cliquez sur Submit pour terminer la configuration de la condition de validation.
- À droite de Additional Validation, saisissez ou sélectionnez EnterPaymentInformation pour vous assurer que la date d’expiration saisie est antérieure à aujourd’hui.
- Cliquez sur Save pour terminer la configuration de la règle validate.
2 Appliquer la règle validate à la flow action Enter Payment Information
- Dans l’App Explorer, développez AssistanceRequest > Process > Flow Action et cliquez sur EnterPaymentInformation pour ouvrir la flow action Enter payment information.
- Dans le formulaire de règle flow action, cliquez sur l’onglet Validation pour appliquer une règle validate lors du traitement de la flow action.
- Dans le champ Validate , saisissez ou sélectionnez ValidateCardInformation pour appliquer la règle validate que vous avez configurée.
- Cliquez sur Save pour terminer la configuration de la flow action.
Vérifier votre travail
- Dans l’en-tête de Dev Studio, cliquez sur Create > New > Assistance Request pour créer un nouveau dossier.
- Faites avancer le dossier jusqu’à l’étape Enter payment information, en saisissant les informations comme demandé.
- Dans le champ Card number , saisissez 1234567890ABCDEF.
- Dans le champ Expiration date, saisissez une date passée.
- Cliquez sur Submit puis confirmez que la validation des champs a échoué et que des messages d’erreur s’affichent sur les champs Card number et Expiration date.
- Dans le champ Card number , saisissez 1111222233334444.
- Dans le champ Expiration date, saisissez une date future.
- Cliquez sur Submit et vérifiez que le dossier passe à la phase suivante.