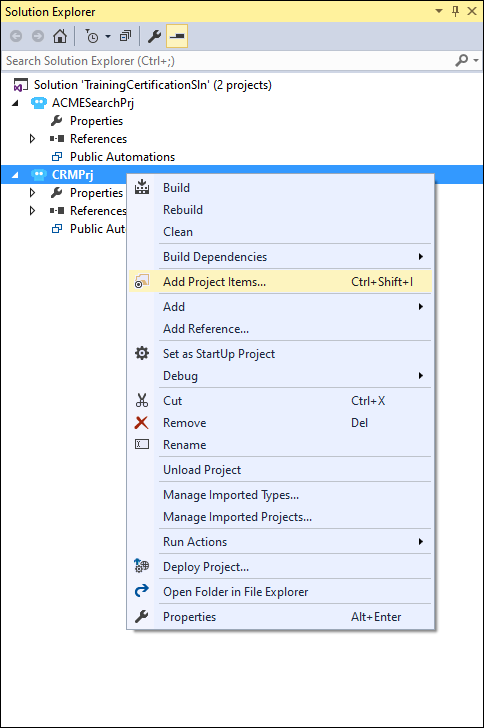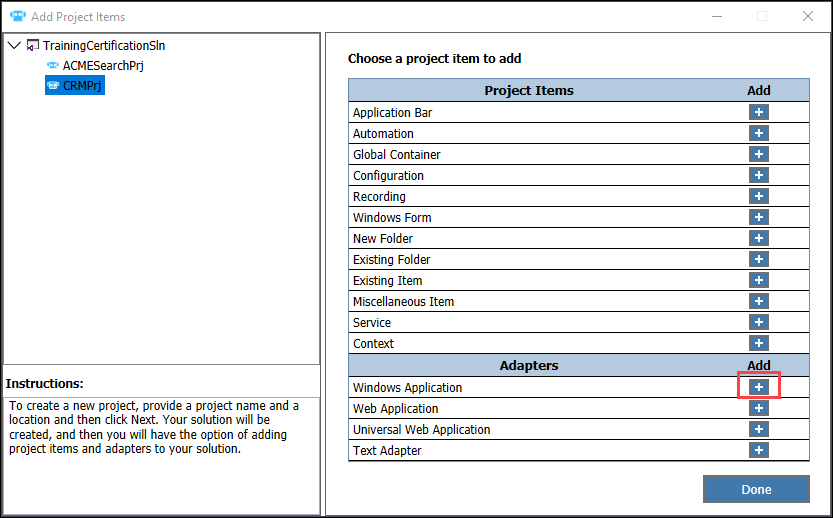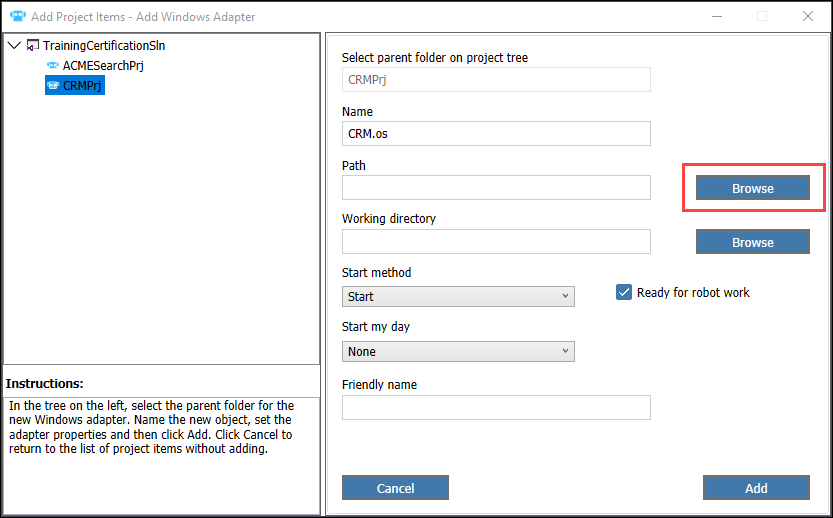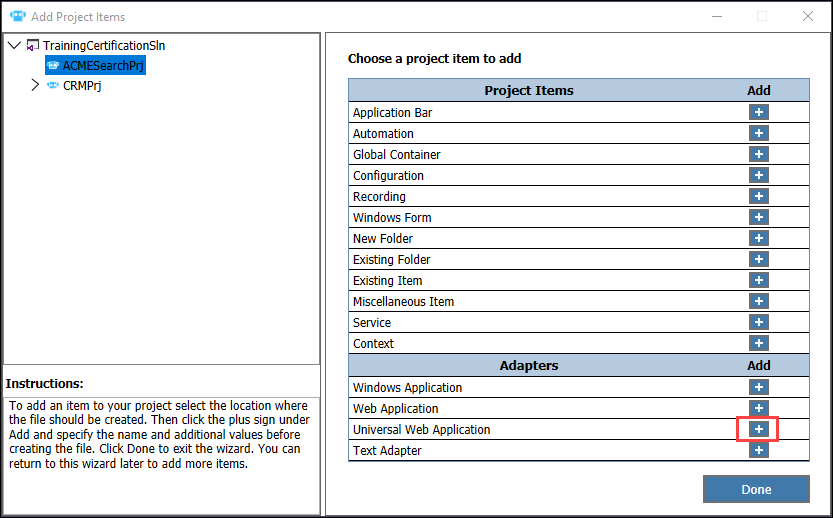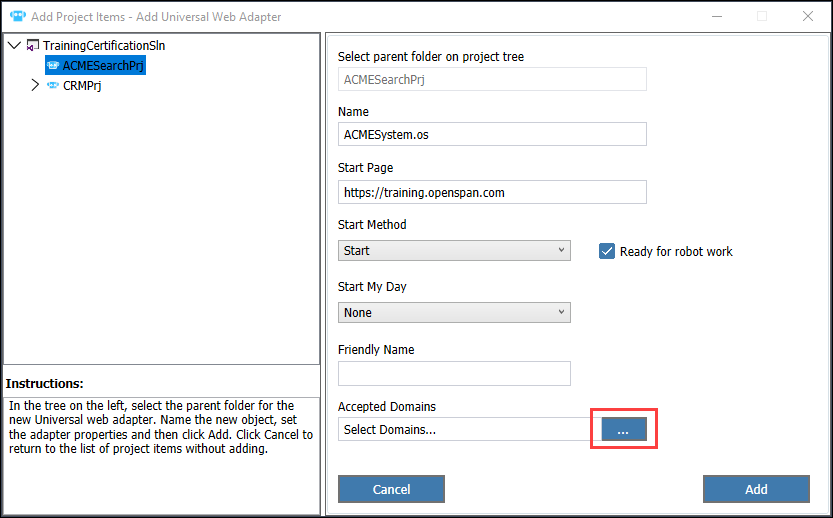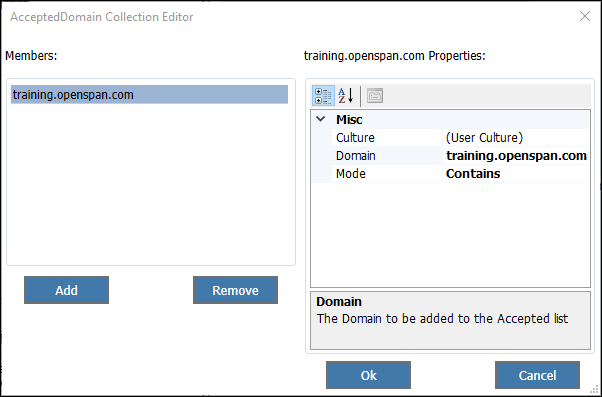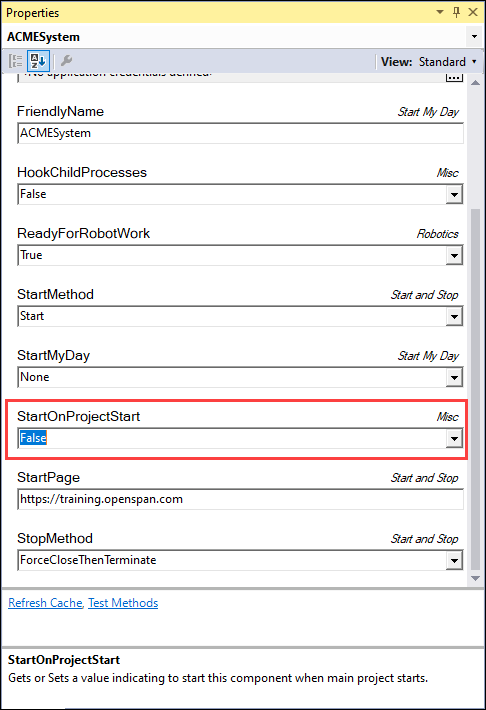アダプターの追加と設定
2 タスク
15 分
シナリオ
TrainingCertificationSlnにCustomer Relationship ManagementおよびACME検索システムのプロジェクトを追加したら、次のステップは各プロジェクトに関連付けられたアプリケーションを追加します。 プロジェクトドキュメントによると、CRMPrjはWindowsベースのCRMアプリケーションを格納し、ACMESearchPrjはACME検索システムウェブアプリケーションを格納します。 ACME検索システムは、Google Chromeブラウザで実行します。 またさらに、プロジェクトドキュメントによると、ACME検索システムアプリケーションは、場所の問い合わせがリクエストされた場合にのみ起動します。 Chromeのタブや実行中のアプリケーションは、ACME検索システムのアプリケーションが終了しても開いたままになります。
TrainingCertificationSlnは、Customer Relationship ManagementとACME検索システムアプリケーションの、追加と設定を必要とします。
以下を行ってください。
- CRMPrjにWindowsアダプターを追加する
- Windowsアダプターを設定する
- ACMESearchPrjにユニバーサルウェブアダプターを追加する
- ユニバーサルウェブアダプターの設定
以下の表は、チャレンジを完了するために必要な情報をまとめたものです。
| アイテム | 名前 | プロパティ |
|---|---|---|
| Customer Relationship Managementアプリケーション | CRM | Path = C:\Program Files (x86)\Openspan\CRM Setup\. (これはCRM Setup.msiのデフォルトのインストールパスです。) |
| ACME検索システムアプリケーション | ACMESystem |
StartPage = http://training.openspan.com StartOnProjectStart = False BrowserType = Chrome AcceptedDomains Domain = training.openspan.com Mode = Contains BrowserStopMethod = StopTrackedDocuments |
C:\Program Files (x86)\Pegasystems\Pega Robot Studio\Extrasにあります。 CRMアプリケーションのインストールについて詳しくは、次のリンクをクリックしてください。
詳細なタスク
1 Windowsアダプターの追加と設定
- ソリューションエクスプローラーで、「CRMPrj」を右クリックしてコンテキストメニューを表示します。
- コンテキストメニューで、「Add New Item」をクリックして、「Add New Items」ウィンドウを表示します。
- 「Add Project Items」ウィンドウの「Adapters」セクションで、「Windows Application」行の「Add」アイコンをクリックします。
- 「Add Windows Adapter」のウィンドウで、「Name」フィールドに「
CRM.os」と入力します。 - 「Path」フィールドの右側にある「Browse」をクリックします。
- CRM.exeの場所に移動し、「Open」をクリックしてPathプロパティを更新します。
- 「Add Windows Adapter」ウィンドウで、「Add」アイコンをクリックし、Windowsのアプリケーション設定を完了します。
- 「Add Project Items」ウィンドウで「Done」をクリックして、CRMprjプロジェクトへのアイテムの追加を完了します。
- メニューバーから、「File」>「Save All」を選択してアプリケーションをソリューションに保存します。
2 ウェブアダプターの追加と設定
- ソリューションエクスプローラーで、「ACMESearchPrj」を右クリックしてコンテキストメニューを表示します。
- コンテキストメニューで、「Add Project Items」をクリックして、「Add Project Items」ウィンドウを表示します。
- 「Add Project Items」ウィンドウの「Adapters」セクションで、「Universal Web Application」行の「Add」アイコンをクリックします。
- 「Add Universal Web Adapter」ウィンドウで、「Name」フィールドに「
ACMESystem.os」と入力します。 - 「Start Page」フィールドに、「
http://training.openspan.com」と入力します。 - リストの「Accepted Domains」フィールドの右で、エリプスアイコンをクリックして「AcceptedDomain Collection Editor」表示します。
- 「AcceptedDomain Collection Editor」ウィンドウで「Add」をクリックして、新しく承認したドメインを追加します。
- 承認したドメインのプロパティペインで、次の値を入力します。
プロパティ 値 ドメイン training.openspan.com モード 次を含む - 「OK」をクリックして、承認したドメインのプロパティを保存する。
- 「Add Universal Web Adapter」ウィンドウで、「Add」アイコンをクリックし、Windowsのアプリケーション設定を完了します。
- 「Add Project Items」ウィンドウで「Done」をクリックして、ACMESearchPrjプロジェクトへのアイテムの追加を完了します。
- Object Explorerで「ACMESystem」オブジェクトをクリックし、「Properties」ウィンドウにアダプタープロパティを表示します。
- ACMESystemの「Properties」ウィンドウで、「StartOnProjectStart」プロパティを「
False」に更新します。 - メニューバーから、「File」>「Save All」を選択して変更内容を保存します。