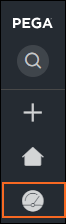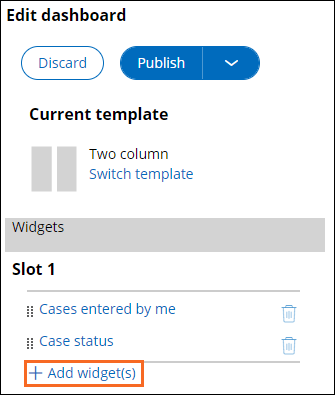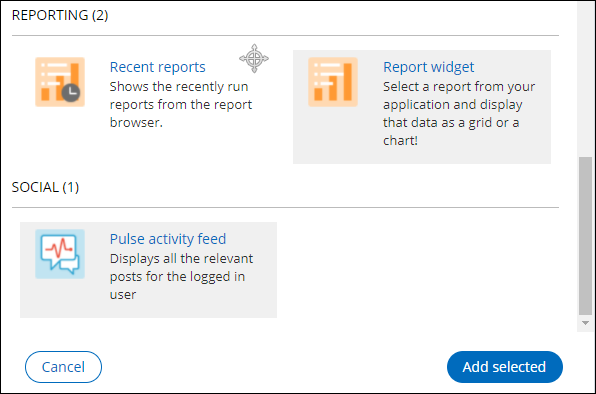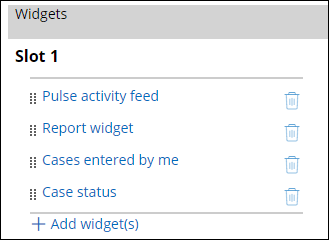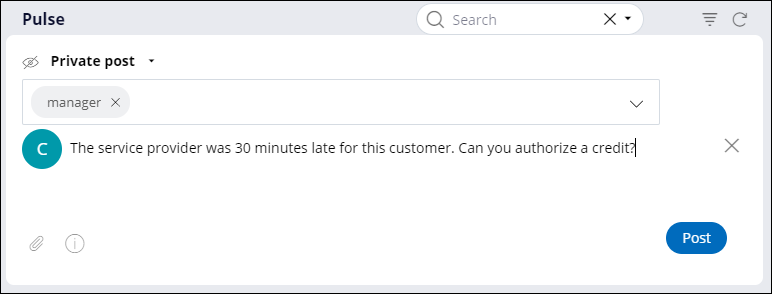Customizando um dashboard
2 Tarefas
30 min
Scenario
Durante o processamento de casos Solicitação de assistência (Assistance Request), um agente de atendimento ao cliente talvez precise solicitar um crédito em nome do cliente. As solicitações de crédito são processadas e autorizadas por um gerente usando um segundo sistema herdado. Uma integração com o sistema para solicitações de crédito está agendada para um release futuro. Para garantir o processamento ágil das solicitações de crédito, os stakeholders querem exibir notificações do Pulse no dashboard, para que os agentes possam notificar os gerentes quando um caso exigir que um crédito seja emitido ao cliente.
Além disso, os stakeholders querem monitorar o desempenho do usuário nos casos Solicitação de assistência (Assistance Request) no dashboard usando o relatório Duração média por tarefa de fluxo (Average duration per flow task).
A tabela a seguir apresenta as credenciais necessárias para concluir o desafio.
| Papel (Role) | Nome do usuário | Senha |
|---|---|---|
| Desenvolvedor de aplicativo | author@gogoroad | pega123! |
| Agente de atendimento ao cliente | csr@gogoroad | pega123! |
| Gerente | manager@gogoroad | pega123! |
Nota: Seu ambiente de prática pode oferecer suporte para a conclusão de múltiplos desafios. Como resultado, a configuração exibida na apresentação do desafio pode não corresponder exatamente ao seu ambiente.
Challenge Walkthrough
Detailed Tasks
1 Adicionar o feed de atividade do Pulse e widgets Relatório (Report) ao dashboard Portal do usuário (User Portal)
- No cabeçalho do App Studio, clique em Visualizar (Preview).
- No painel de navegação do aplicativo, clique em Dashboard para abrir o dashboard Portal do usuário (User Portal).
- No canto superior direito, clique no ícone de Engrenagem para personalizar o dashboard.
- À direita, no painel Editar dashboard (Edit dashboard), no Slot 1, clique em Adicionar widget(s) (Add widget(s)) para exibir a janela Adicionar widgets ao slot (Add widgets to slot).
- Na janela Adicionar widgets a slot, na seção Relatórios (Reports), selecione Widget Relatório (Report widget).
- Na seção Social , selecione Feed de atividade do Pulse (Pulse activity feed) depois clique em Adicionar selecionados (Add selected).
- No painel Editar dashboard (Edit dashboard), à esquerda do widget Feed de atividade do Pulse (Pulse activity feed), clique no handle da seleção e arraste o widget para a posição superior no Slot 1.
- No Slot 1, à esquerda do Widget Relatório (Report widget), clique no handle da seleção e arraste o widget para baixo do widget Feed de atividade do Pulse (Pulse activity feed).
Nota: O widget Feed de atividade do Pulse (Pulse activity feed) não precisa de outras configurações.
2 Adicionar o relatório Duração média por tarefa de fluxo (Average duration per flow task) ao dashboard Portal do usuário (User Portal)
- Na lista de widgets do Slot 1, clique no Widget Relatório (Report widget) para exibir a seção de configuração de widgets.
- Na lista Categoria (Category), selecione Analisar desempenho (Analyze Performance).
- Na lista Relatório (Report), selecione Duração média por tarefa de fluxo (Average duration per flow task).
- No campo Largura (Width), confirme se a configuração está 100%.
- No campo Altura (Height), confirme se a configuração está 100%.
- Clique em Salvar (Save) para concluir a configuração do widget.
- Na parte superior do painel de configuração, clique em Publicar >Publicar para padrão (Publish > Publish to default) para finalizar a personalização do dashboard.
Os widgets Feed de atividade do Pulse (Pulse activity feed) e Relatório (Report) são exibidos na parte superior das colunas à esquerda do dashboard.Nota: Se você clicar em Publicar (Publish), em vez de Publicar > Publicar para padrão (Publish >Publish to default), suas alterações só serão visíveis para o operador autor (author)@gogoroad, e não para os usuários agente de atendimento ao cliente (csr)@gogoroad e gerente (manager)@gogoroad.
Confirm your work
- Crie vários casos Solicitação de assistência (Assistance Request), avançando os casos para diferentes estágios e etapas para gerar os dados do relatório.
- Se necessário, no painel de navegação, clique em Dashboard para voltar para o dashboard Portal do usuário (User Portal).
- No canto superior direito do dashboard, clique no ícone de atualizar para atualizar os widgets Dashboard.
- Confirme se o relatório Duração média por tarefa de fluxo (Average duration per flow task) exibe os dados.
Nota: Os resultados do relatório exibidos no seu sistema podem ser diferentes do exemplo anterior.
- No canto inferior esquerdo da janela do navegador, clique no menu do usuários e selecione Sair (Log off) para se desconectar como author@gogoroad.
- Crie uma mensagem do Pulse como o usuário csr@gogoroad.
- Faça login como csr@gogoroad usando a senha pega123!.
- Crie um novo caso Solicitação de assistência (Assistance Request) e conclua a etapa Identificar veículo (Identify vehicle).
Nota: Para essa verificação, os valores inseridos em qualquer campo são irrelevantes.
- No painel Resumo (Summary), clique em Pulse para exibir a seção Pulse na área de trabalho do caso.
- Na seção Pulse, clique em Publicar > Publicação privada (Post > Private post) para criar uma mensagem do Pulse para um usuário específico.
- No campo Adicionar usuários (Add users), insira ou selecione manager para endereçar a mensagem do Pulse.
- No campo de usuário, digite o seguinte texto: :
The service provider was 30 minutes late for this customer. Você pode autorizar um crédito? - Clique em Publicar (Post) para enviar a mensagem.
- Faça logout como agente de atendimento ao cliente (csr)@gogoroad.
- Responda a uma mensagem do Pulse como o usuário gerente@gogoroad (manager).
- Faça login como manager@gogoroad (gerente) usando a senha pega123!.
- No painel de navegação, clique em Dashboard para abrir o painel Portal do usuário (User Portal).
Dica: No painel de navegação, o ícone de navegação é exibido como um selo que indica uma notificação não lida para o usuário atual.
- No widget Pulse, clique em Comentar (Comment) para exibir um campo de teste para responder à mensagem do Pulse.
- No campo de resposta, responda à mensagem do Pulse usando o seguinte texto:
Submitted a credit for USD50, which should be processed in 24-48 hours. - No final e à esquerda do campo de texto, clique no ícone Comentar para enviar o comentário.
- Desconecte-se da conta de gerente (manager)@gogoroad.
- Visualize a mensagem do Pulse e responda como o usuário agente de atendimento ao cliente@gogoroad (csr).
- Faça login como agente de atendimento ao cliente@gogoroad (csr).
- No painel de navegação, clique em Dashboard para abrir o painel Portal do usuário (User Portal).
- Verifique se o widget Pulse exibe a resposta do usuário manager@gogoroad.
- Faça logout como agente de atendimento ao cliente (csr)@gogoroad.
- Faça login como autor@gogoroad (author).
- Clique em Visualizar (Preview) para exibir o Portal do usuário.
- No painel de navegação, clique em Dashboard para abrir o painel Portal do usuário (User Portal).
- Confirme que o widget Pulse não exibe a thread de mensagens criada pelo usuário agente de atendimento ao cliente (csr)@gogoroad.
Este Desafio serve para praticar o que você aprendeu nos seguintes Módulo:
Disponível nas seguintes missões:
If you are having problems with your training, please review the Pega Academy Support FAQs.
Quer nos ajudar a melhorar esse conteúdo?